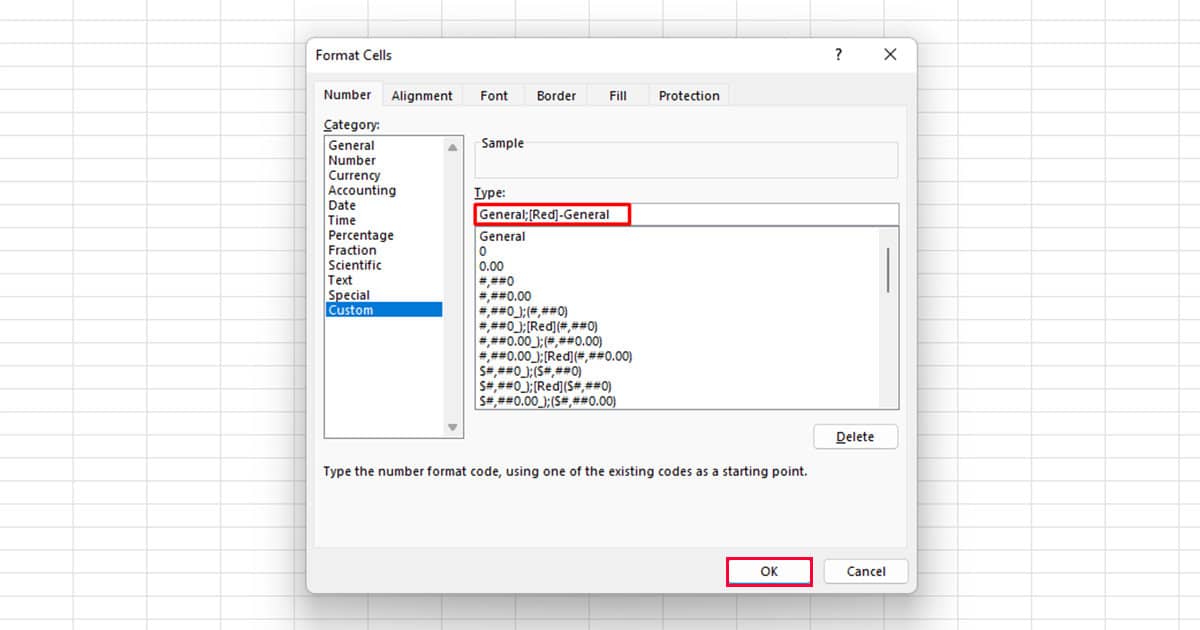When you’re dealing with numeric values, such as in a sales sheet, negative values can be something to be alarmed about. During data analysis, you would want your manager to pay special attention to such values. What better way than formatting such values with the Red font color?
We naturally are more drawn to the color red. By changing the font color of a negative number to red, we can draw more attention to these numbers. If your spreadsheet is comparatively longer, it can be quite a hassle to locate and make this conversion. Fortunately, there are three ways you can automate this process using in-built Excel features.
How to Make Negative Numbers Red in Excel?
You can use either Conditional Formatting, Format Numbers, or create your own custom format to make numbers Red in Excel.
Use Conditional Formatting
We will be using a very simple condition to format cells that are negative in Excel. All negative numbers are less than 0. Therefore, in the conditional formatting tab, we can select the Less Than option and enter 0. This way, all numbers that are less than 0, that is, negative will be formatted.
- Select the range you wish to create changes in.
- Head to the Home tab and select Conditional Formatting.
- Select Highlight Cells Rules > Less than.
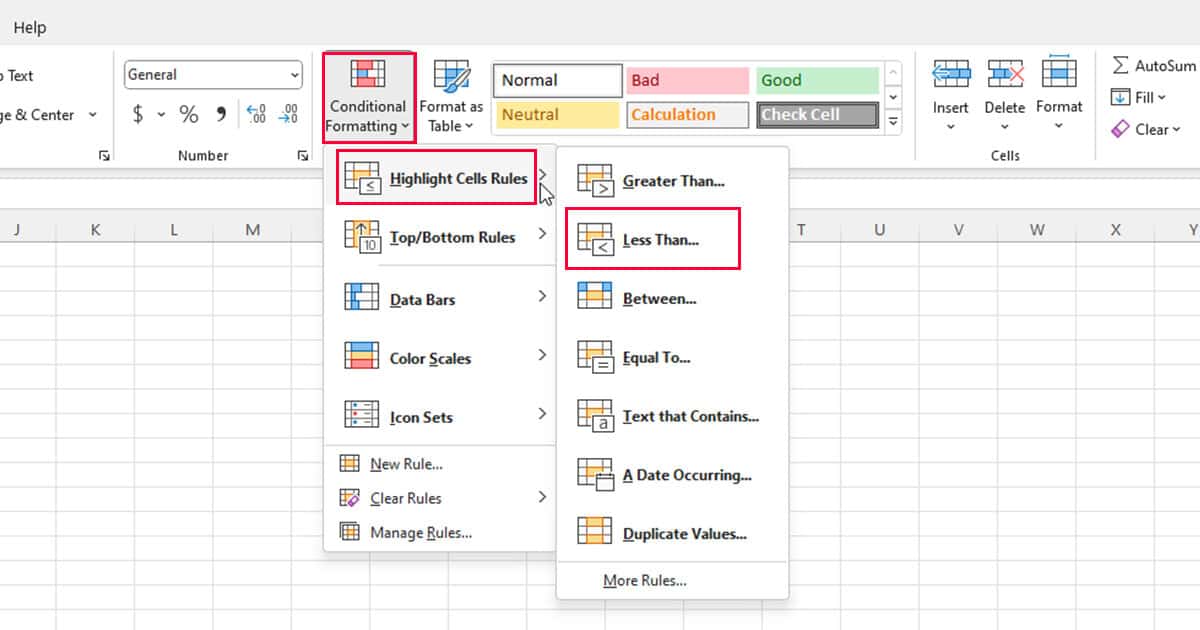
- Enter 0 in the number box.
- Next to with, select the fly-out and choose Red Text.
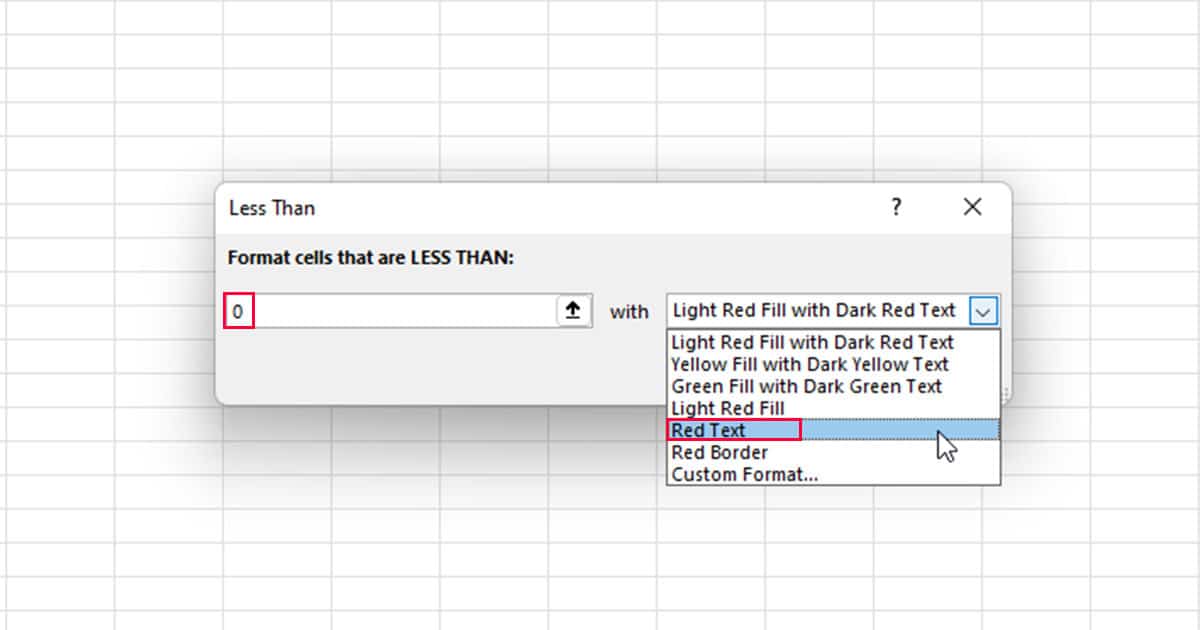
- Click OK.
Apply Special Number Formatting
You can also change the color of negative numbers to red using the Format Cells function. You can refer to Excel’s inbuilt formats to change the color to red using the Number formatting.
- Select the range you wish to apply the formatting.
- From the sidebar, select Numbers.
- Under Numbers, select one of the options.
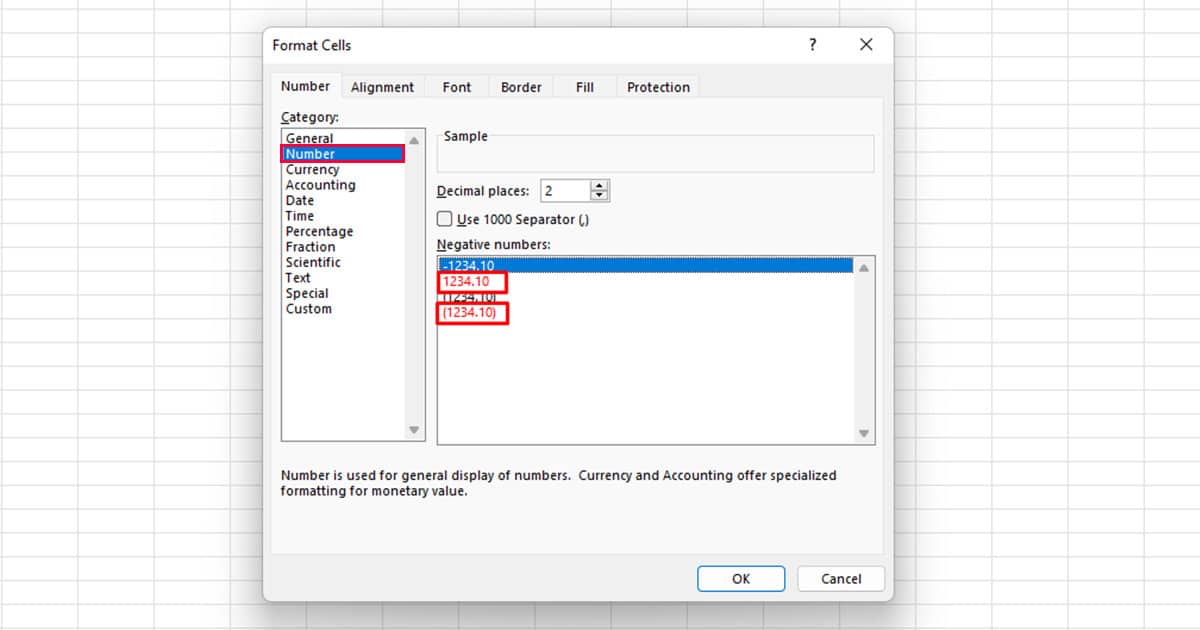
- Click OK.
Use Custom Formatting
You can use the Format Cells feature to not only use number formatting but also apply custom formatting to make negative numbers red in Excel.
- Select your cell range.
- Expand the Numbers section in the Home tab.
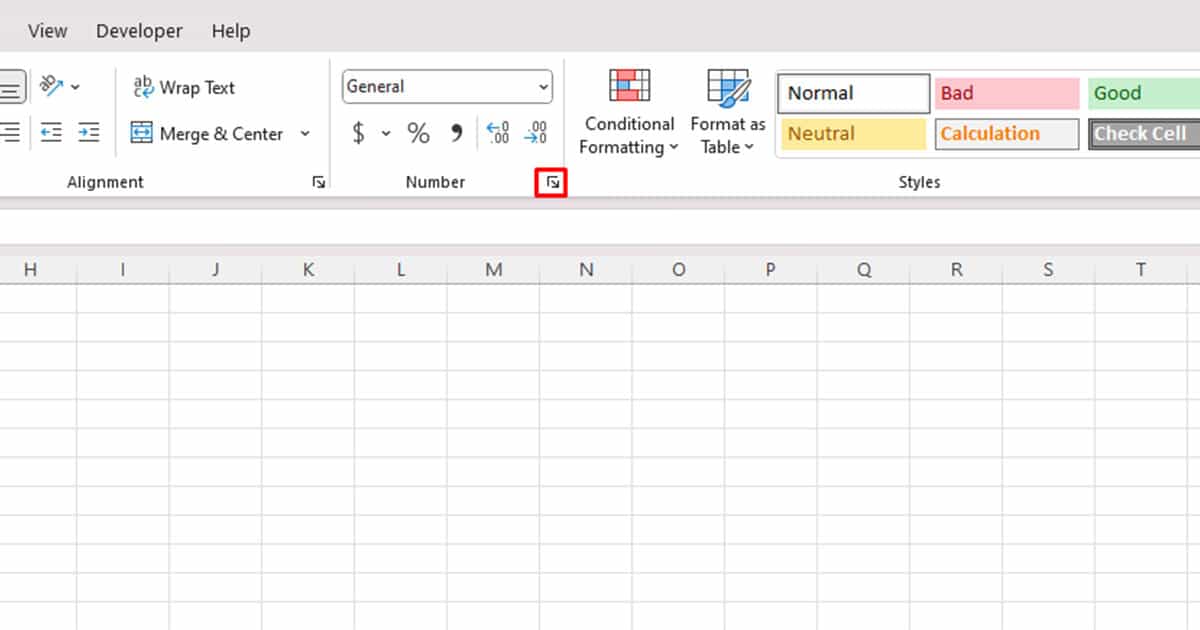
- Select Custom in the sidebar.
- Under Type, enter:
General;[Red]-General - Click OK.