Whenever you open an Excel spreadsheet, you can see faint lines separating each cell. Users often misinterpret these lines as cell borders. But, apparently, they are the gridlines that help you to input data in an organized way.
By default, Excel’s gridline is light gray in color. Due to this, sometimes, you may find it difficult to track information within sheets as these lines tend to fade. Especially, when you’re dealing with extremely massive worksheets with no conditional formatting or cell styles.
Fortunately, Excel allows you to apply a different color for the gridline. You can emphasize your gridlines by changing them into more darker and bold colors. However, if you’re looking forward to darkening only a few cell grids, just adding a cell border would do the job.
Apply Borders
If you want to selectively darken the gridlines for a certain cell only, apply borders. Using this, you can draw out attention to specific data only. For Instance, Total output from a data.
You can find various pre-built borders with a default black color. However, if you do not like any of them, you could create your own custom or draw borders.
The best part is, you could even overwrite a new border in the applied cell. For Instance, in the given image, we applied All Borders and added Thick Outside Borders.
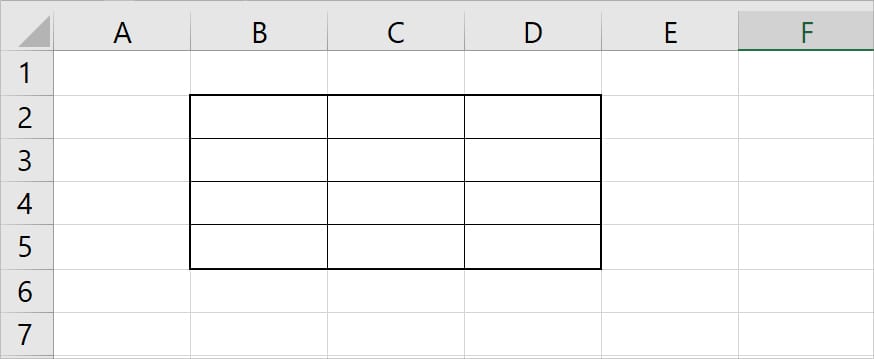
Pre-built Borders
- Select Cell ranges on your worksheet.
- On the Home Tab, hover over Font group. Expand the Drop-down icon of Border menu.

- Under Borders, pick any Border with dark shade.
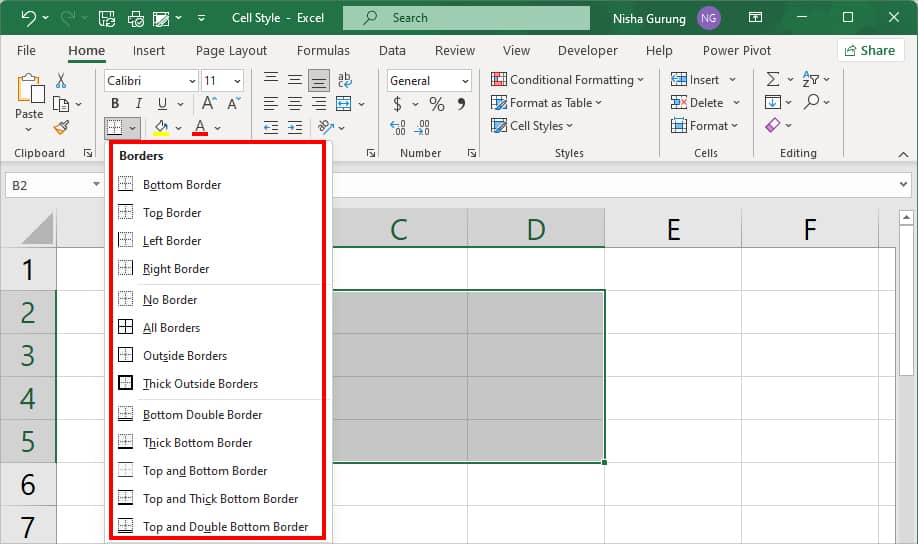
Custom borders
- Go to Home Tab.
- From Font group, expand the Drop-down icon of Border.

- At the bottom, click More Borders.
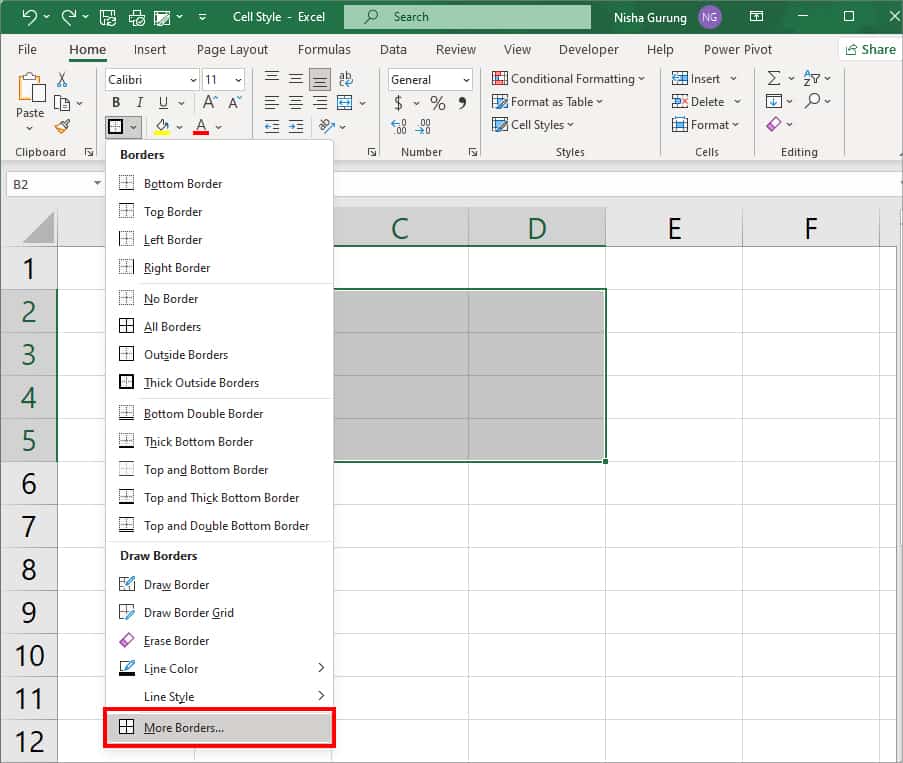
- This will bring up the Border Tab of Format cells. Here, choose a Style, Color, Border style, and Presets to create custom border. Once done, click OK.
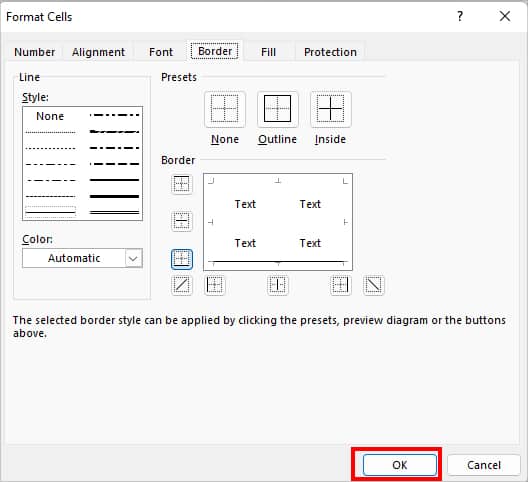
Draw Borders
- Head to Home Tab. On Font group, click the Drop-down menu of Border.

- Below Draw Borders, you can see these options:
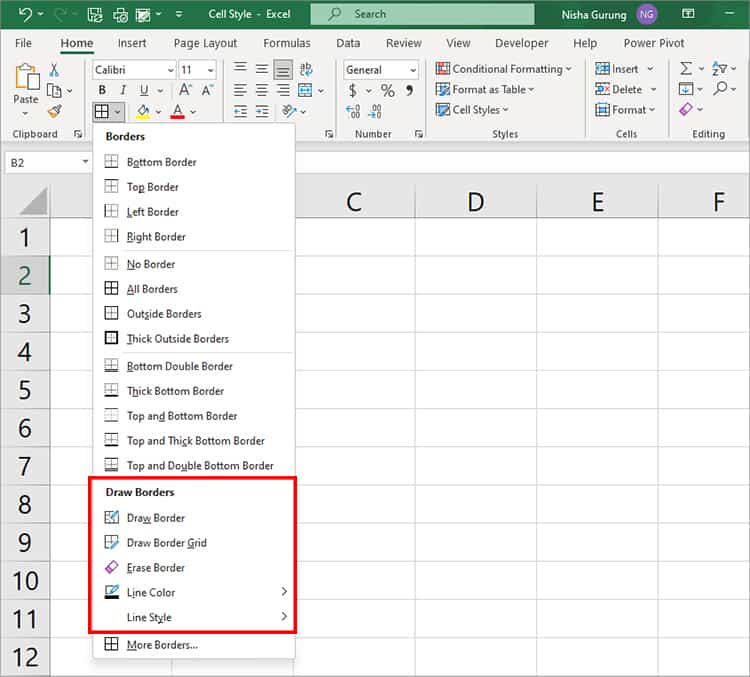
- Draw Border: It draws outside borders.
- Draw Border Grid: It draws borders in gridlines.
- Erase Border: Remove applied border styles.
- Line Color: Select a Color for your border.
- Line Style: Set a line style for your border.
- Click on Draw Border or Draw Border Grid option.
- Using the Pencil drawing icon, draw Borders.
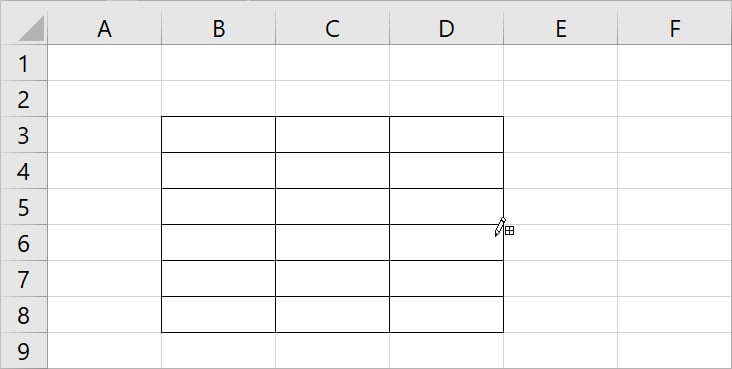
Change Gridline Color
Adding borders to cell grids is especially handy for darkening a few cells. But, if you wish to darken the cell grids of the whole sheet, change the gridline color. To do so, we will go to Excel’s Options menu.
In case, you want the default grid color later, you can pick the Automatic option in the Fill icon.
- Launch Excel workbook.
- Head to the Sheet you want to darker gridlines.
- Navigate to File > Options.
- On the Excel Options window, click the Advanced menu on the left panel.
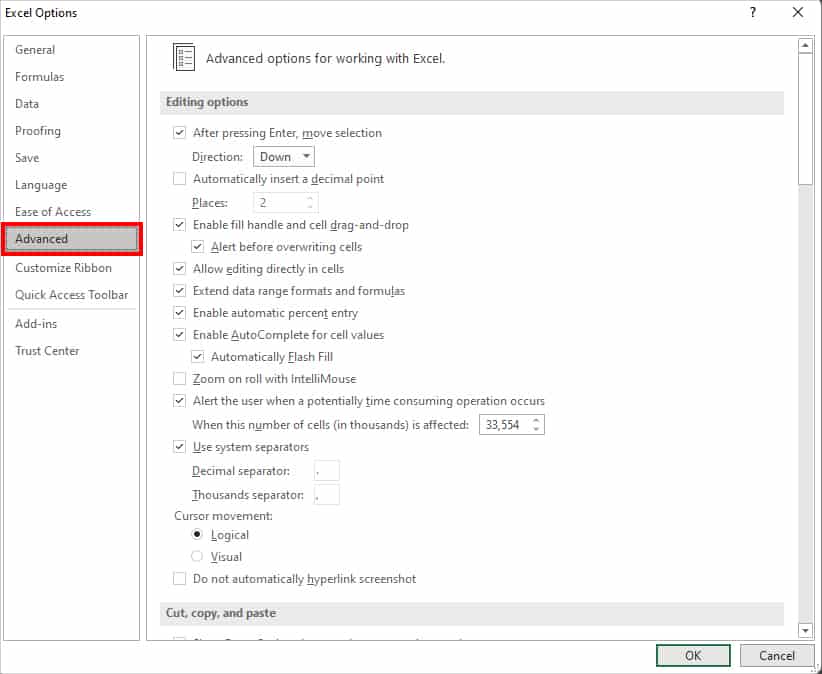
- Scroll to locate Display options for this worksheet. On the Gridline color, expand the Fill icon and pick a Darker shade.
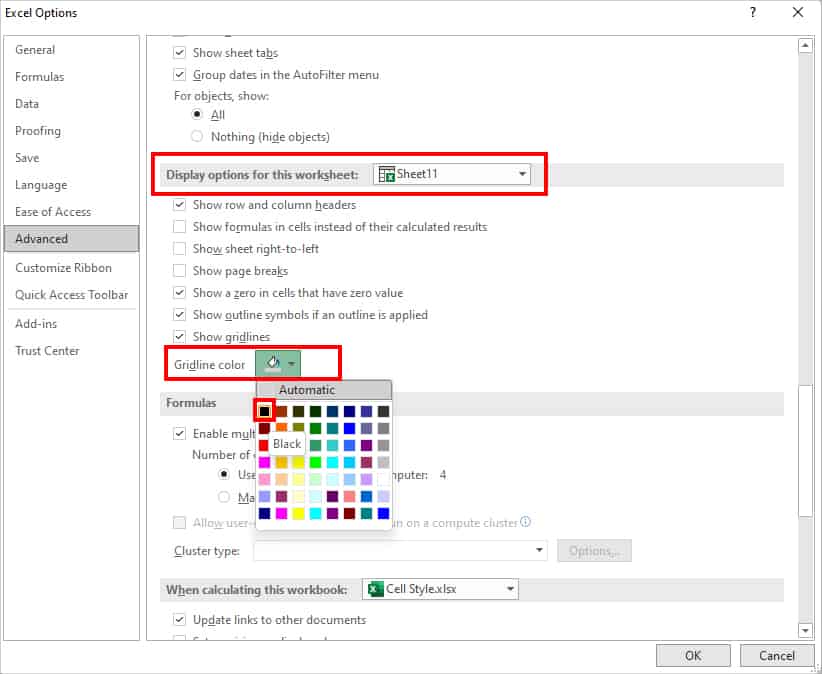
- Click OK. Your sheet’s gridline color will be black.
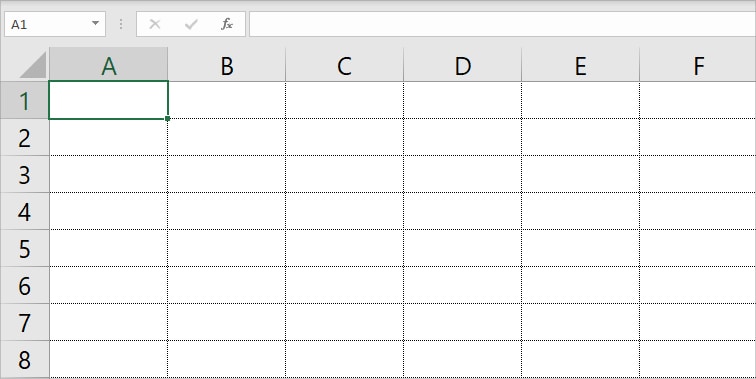
Using VBA
When you change the gridline color, it applies to only selected worksheets in a workbook. So, this method is especially for users who want to darken the gridlines for the entire worksheets of a workbook.
By just entering the given code on the VBA tool, you will get a different cell grid color. Here, we have mentioned RGB(0,0,0) to apply the black color. You can replace this with any other RGB color numbers.
Before you begin, ensure to add Developer Tab if you cannot see it in the Excel ribbon.
- Click on Developer tab.
- From Code group, click Visual Basic.

- Now, on Microsoft Visual Basic for Applications window, head to Insert > Module.
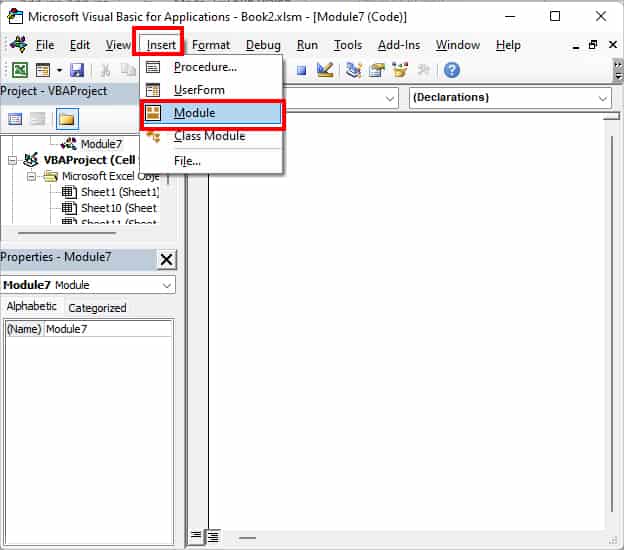
- Paste this code and press F5 to run.
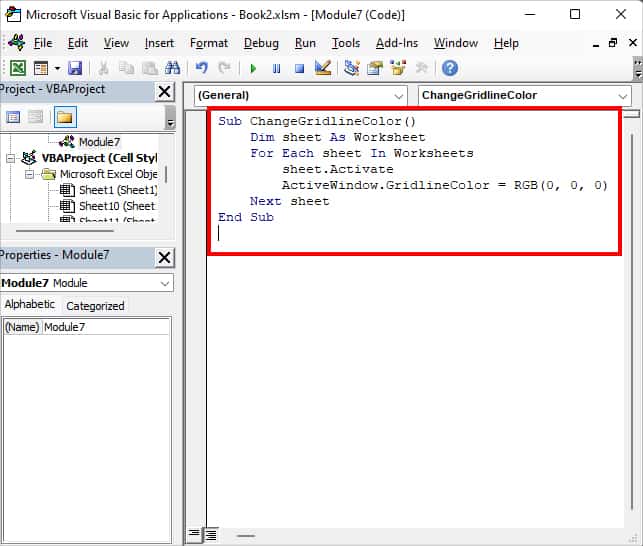
Sub ChangeGridlineColor()
Dim sheet As Worksheet
For Each sheet In Worksheets
sheet.Activate
ActiveWindow.GridlineColor = RGB(0, 0, 0)
Next sheet
End SubRelated Questions
How to Make Gridlines Appear While Printing?
While printing a worksheet, it prints the data without gridlines. But, if you want to the cell grids on your document, head to Page Layout tab. On Sheet Options, tick on Print box for Gridlines.
How to Make Entire Spreadsheets Darker in Excel?
To make entire spreadsheets darker in Excel, you can change the Office Theme. For this, navigate to File > Account. Under Office Theme, pick Dark Gray or Black option for dark mode.