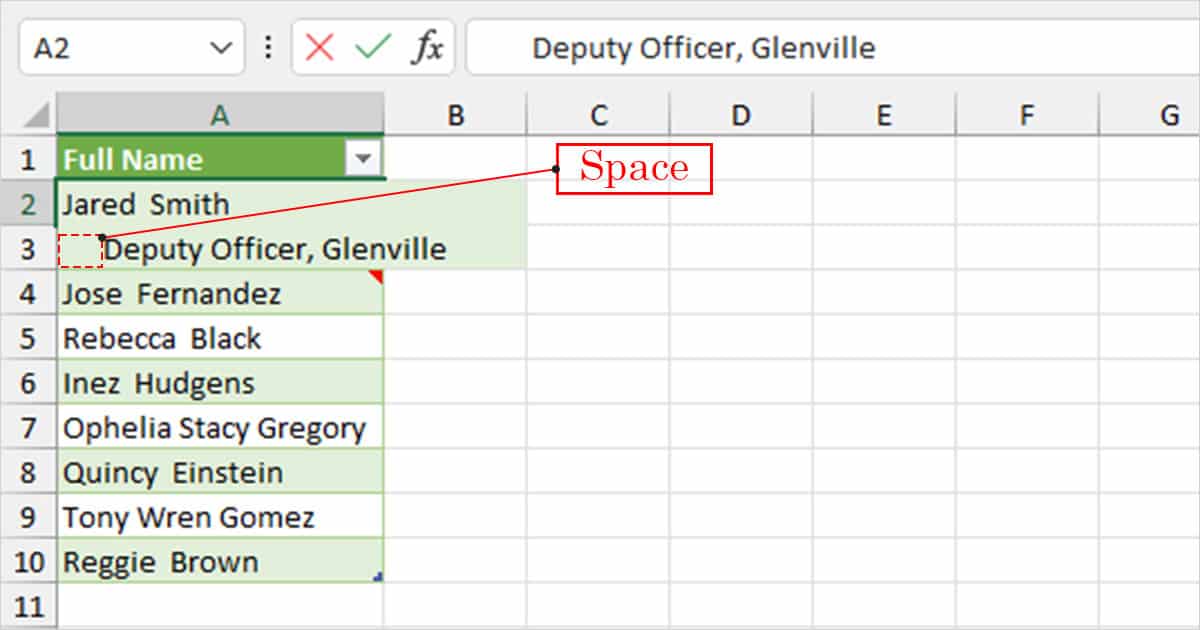Many users like the look of having the cell content a bit further from the cell border. While this is mostly to make the spreadsheet look visually appealing, you could do this to create a standard for all cell content.
Excel has a different way of representing data where text is indented to the left while numerical values have a right alignment. You could increase the indent to establish uniformity. I personally increase the indent on my cell values only when it is ready to be presented as formatting them beforehand can create issues in recognizing if the value is stored as text or numbers.
Use Ribbon Shortcut
If you’re a Windows user, you can increase the indent using a ribbon shortcut. Unfortunately, this shortcut is unavailable for Mac users.
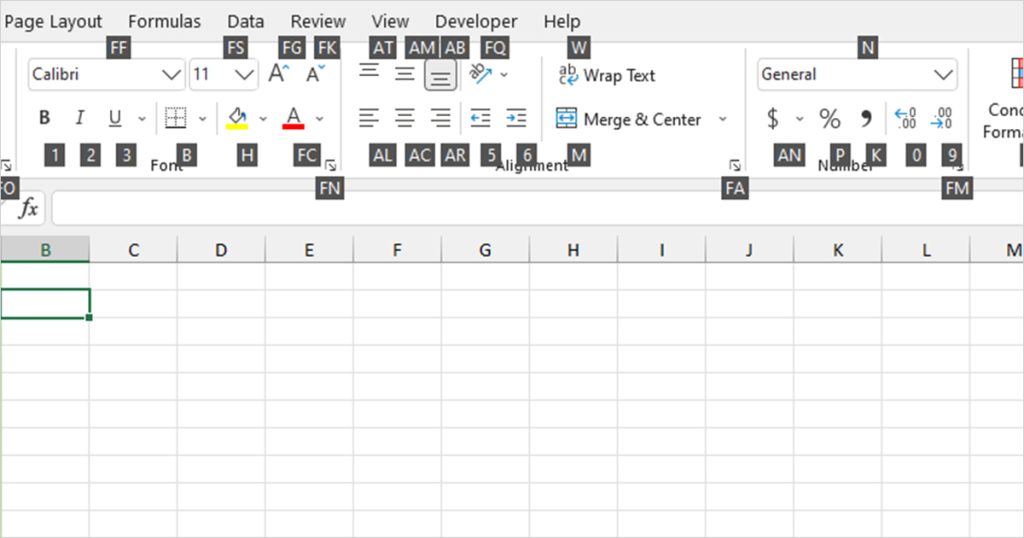
On your keyboard, use the Alt, H, 6 shortcut to increase the indent of your active cell. However, remember that ribbon shortcuts are quite different from regular Excel shortcuts. You do not have to press and hold these keys simultaneously for the shortcut to work. Hit the Alt key first, let go then select the H key then click on the 6 key on your keyboard.
Increase Indent from the Ribbon
You have the option to increase the indent of your selected cell in the Home ribbon of your Excel program.
- Open your spreadsheet and select the cell or range you wish to format.
- Select the Home tab and locate the Alignment section.
- Click on the fifth option on the second row.
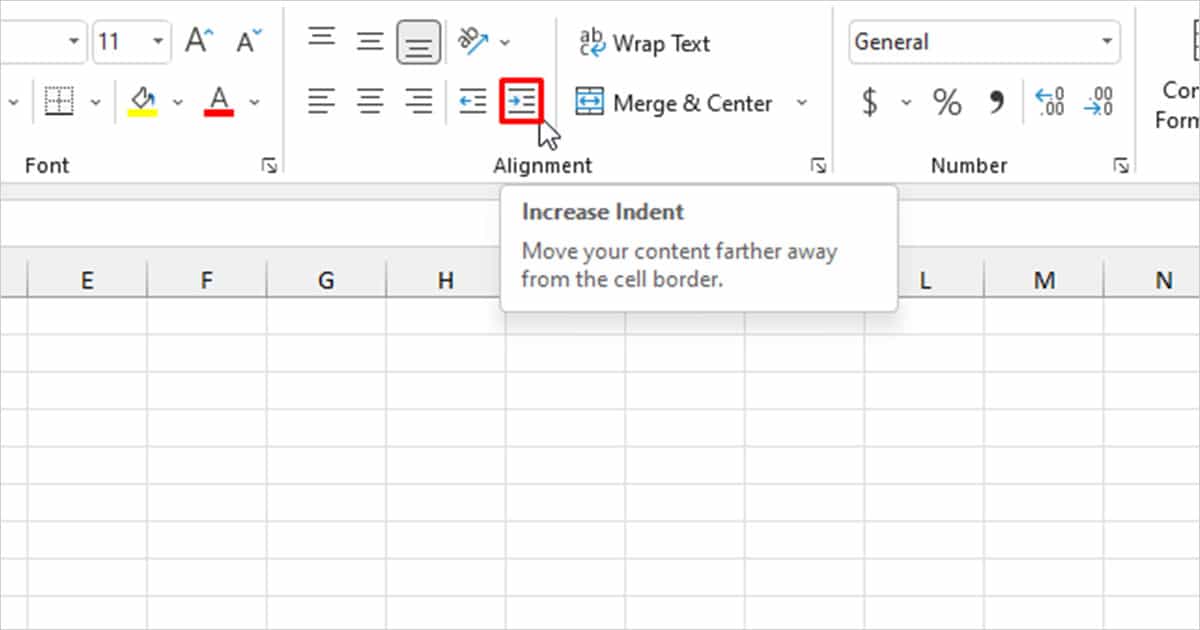
Change the Alignment of your Value
If you’re after cleaning the look of your cell content by increasing the indent, you could very well just change the alignment of your data. You could choose from the left, center, and right alignment.
- Select your cell or range.
- Head to the Home tab.
- Select one of the alignment options on the second row.
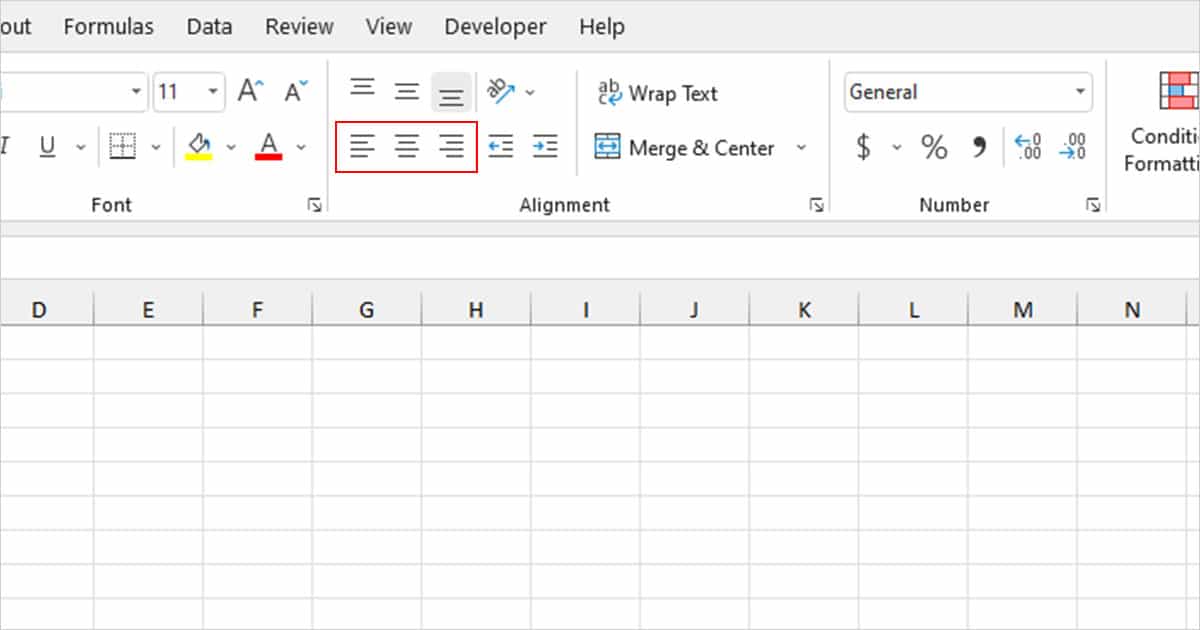
Increase Indent Inside Cell
Unfortunately, you cannot use the increase indent tool to change the indent of the values in the same cell. However, you can use the space to manually create spacing between your values.
- Select your cell and hit F2 to enter cell editing mode.
- Place your cursor between the values you wish to create the spacing.
- On your keyboard, press Alt + Enter to insert a line break.
- Enter space to create and shift your content further from the cell border.