Adding a content-specific theme to Google Slides is a nice way of personalizing your presentation. Innovative themes make your presentation stand out as well.
You can import a new theme from the Web or upload a custom-made one from your PC and cloud storage. Once imported, you can edit its colors, background, and other aspects to your liking.
Import a New Theme to Google Slides
Although Google has an array of different themes, I prefer to import a new theme every single time I make a presentation. Follow the steps to learn how to import one of yours.
- Launch Google Slides on your web browser.
- Go to the Slide tab and choose Change Theme.
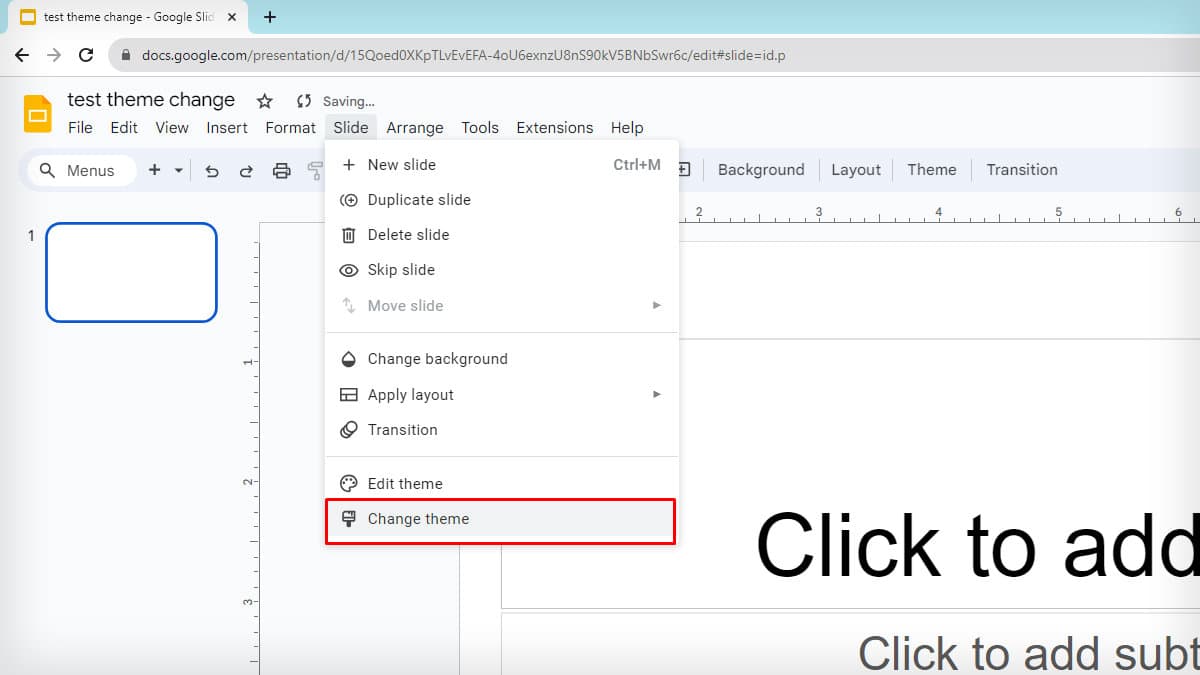
- The options for themes pop up on the right pane. Slide to the bottom and choose Import theme.
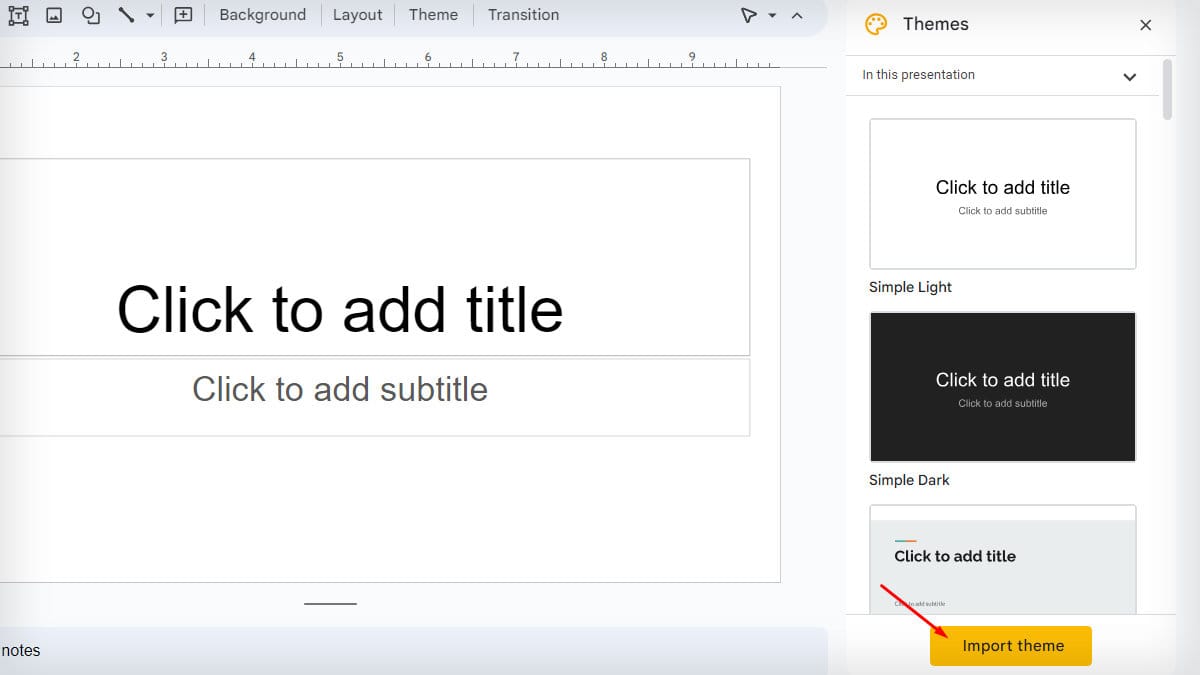
- Choose Upload to import the theme from your PC. Tap on Browse.
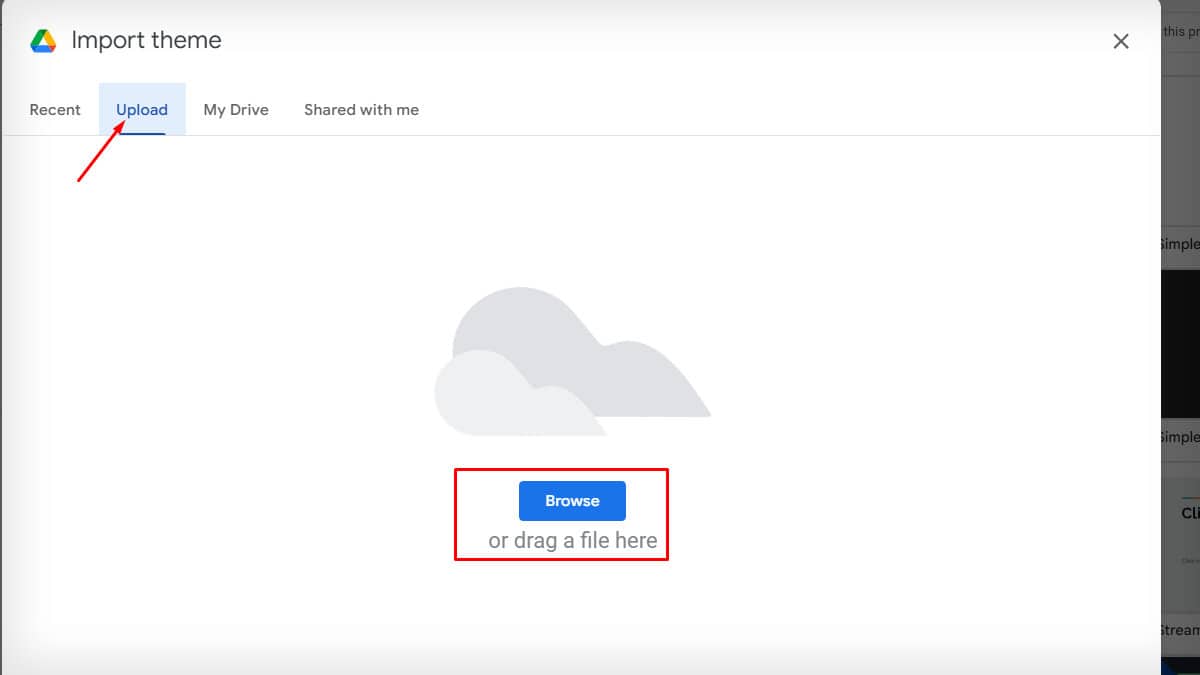
- Select the series theme and click on Open.
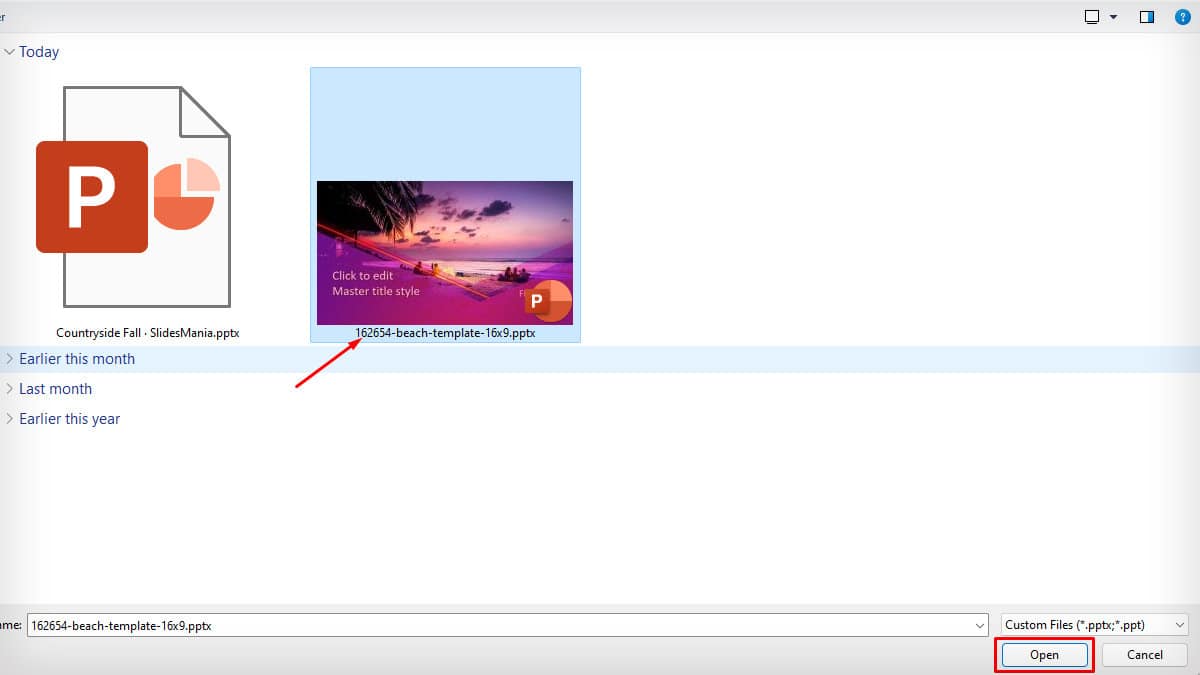
- To insert a theme saved on your Google Drive, select My Drive or Shared with me.
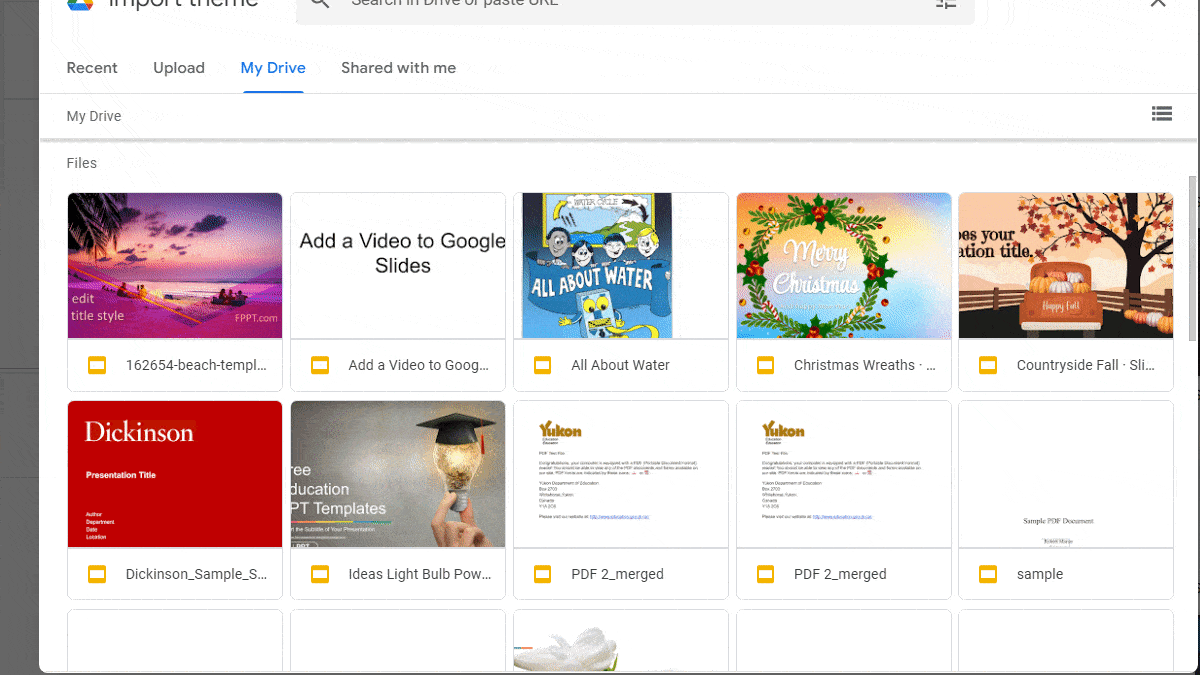
- Choose a theme and tap Insert.
- Once the theme loads on the Import window, select it and tap on Import theme.
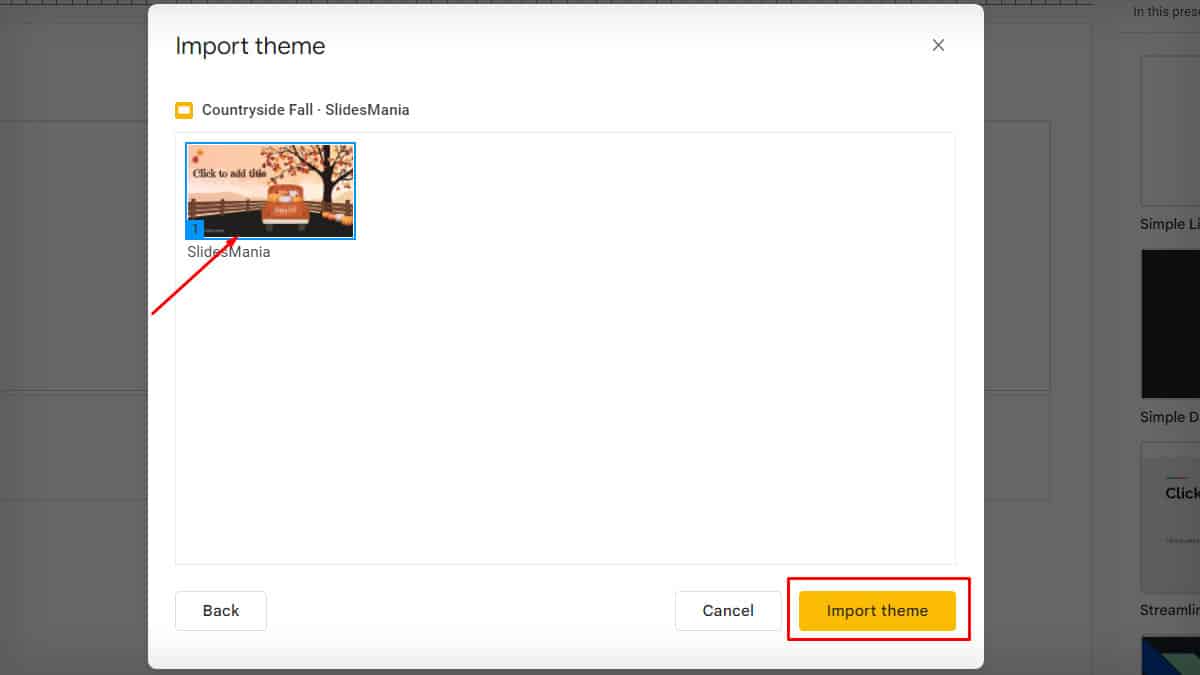
Editing the Imported Google Slides Theme
Once you’ve imported, you can edit the colors and background of them as per your preference.
Edit Colors on the Imported Theme
- Go to the slides where you are currently importing a theme.
- Click on the Slide tab and choose Edit theme.
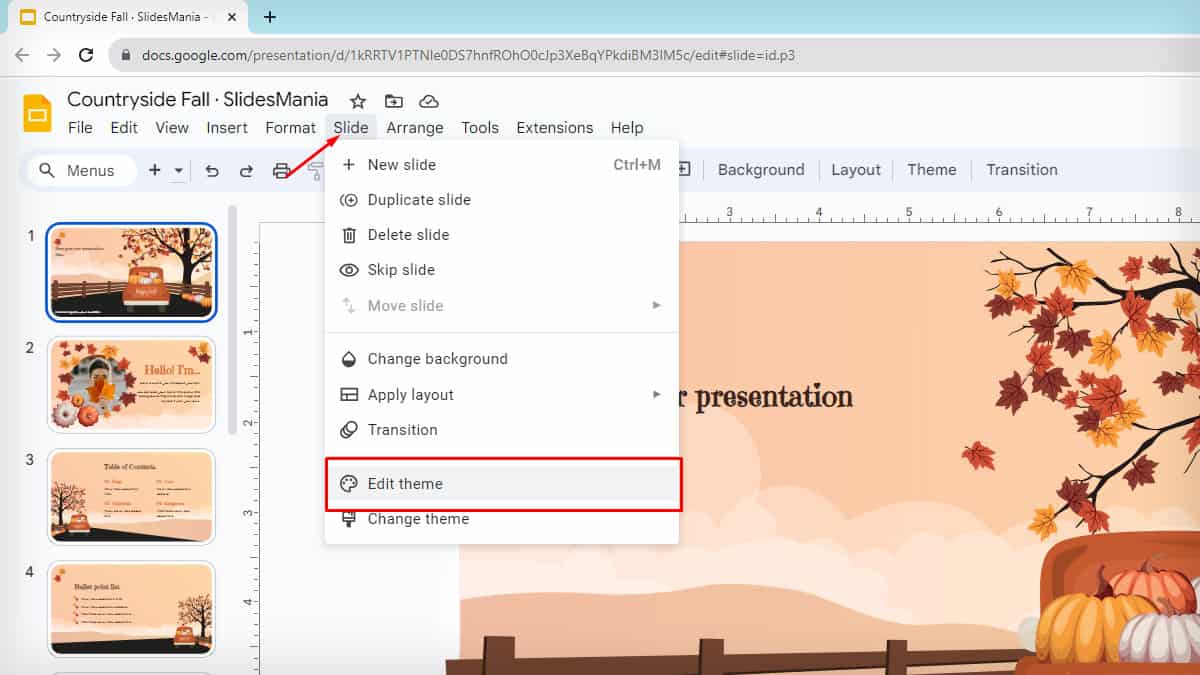
- Tap on the Colors option at the top.
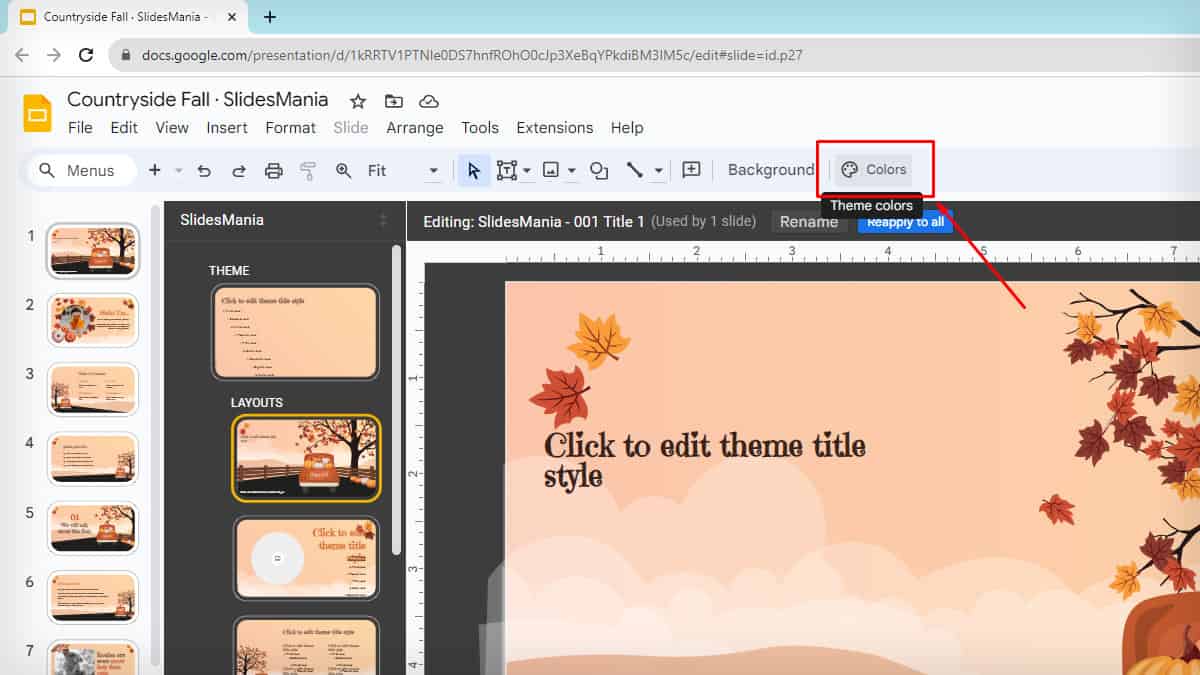
- The Theme colors menu appears on the right pane. Expand the drop-down menu on Choose a theme color. Choose which section’s color you want to change.
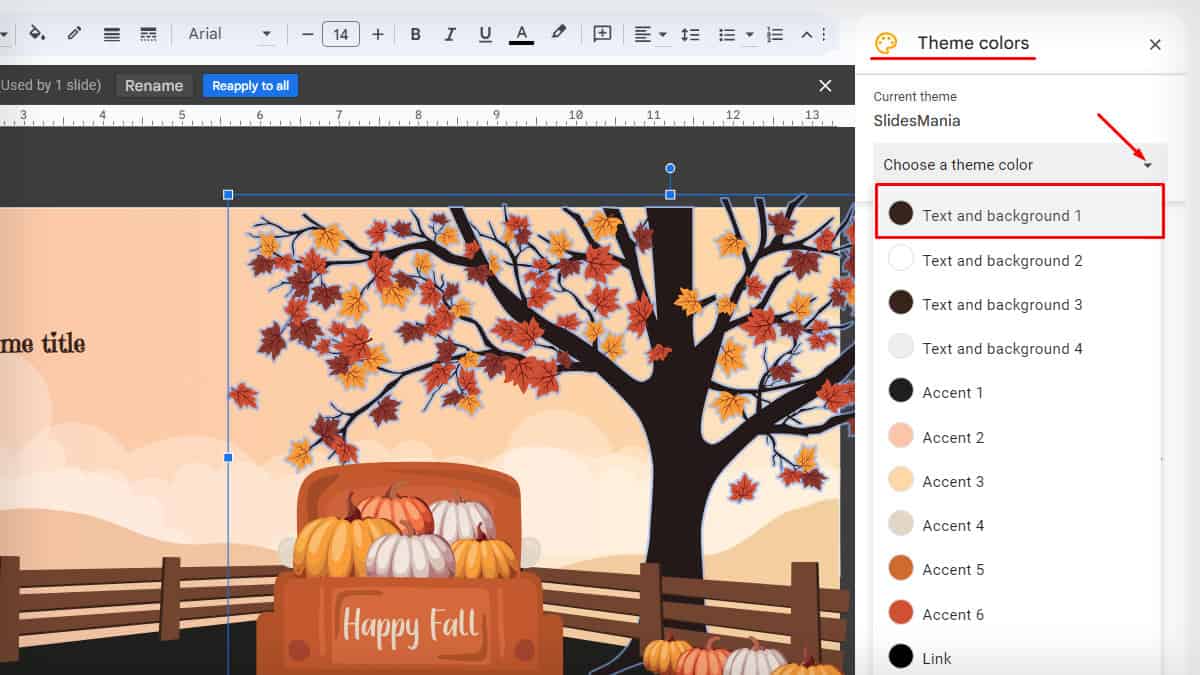
- You can choose from Default color options or a Custom range. Drag the slider to find more colors to choose from.

- Once you are done editing, close the Theme colors menu.
Edit Background on the Imported Theme
- Open the Google Slides presentation file.
- Click on the Background option on the toolbar.
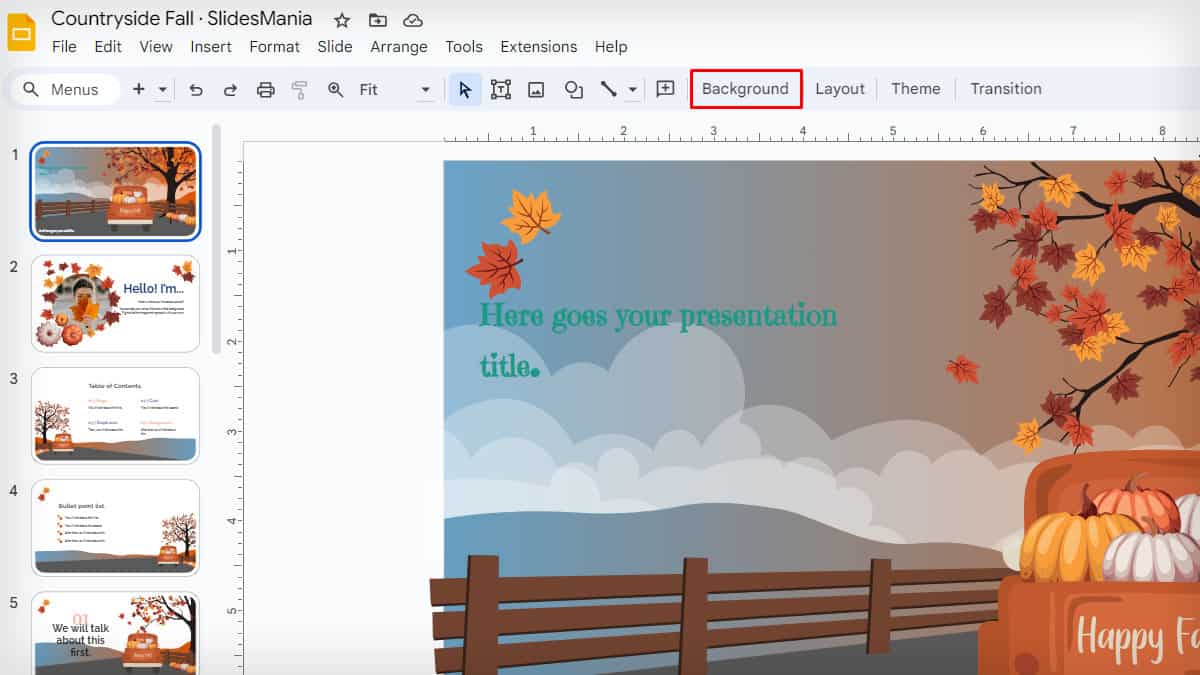
- A new dialog pops up. Tap on Choose image.
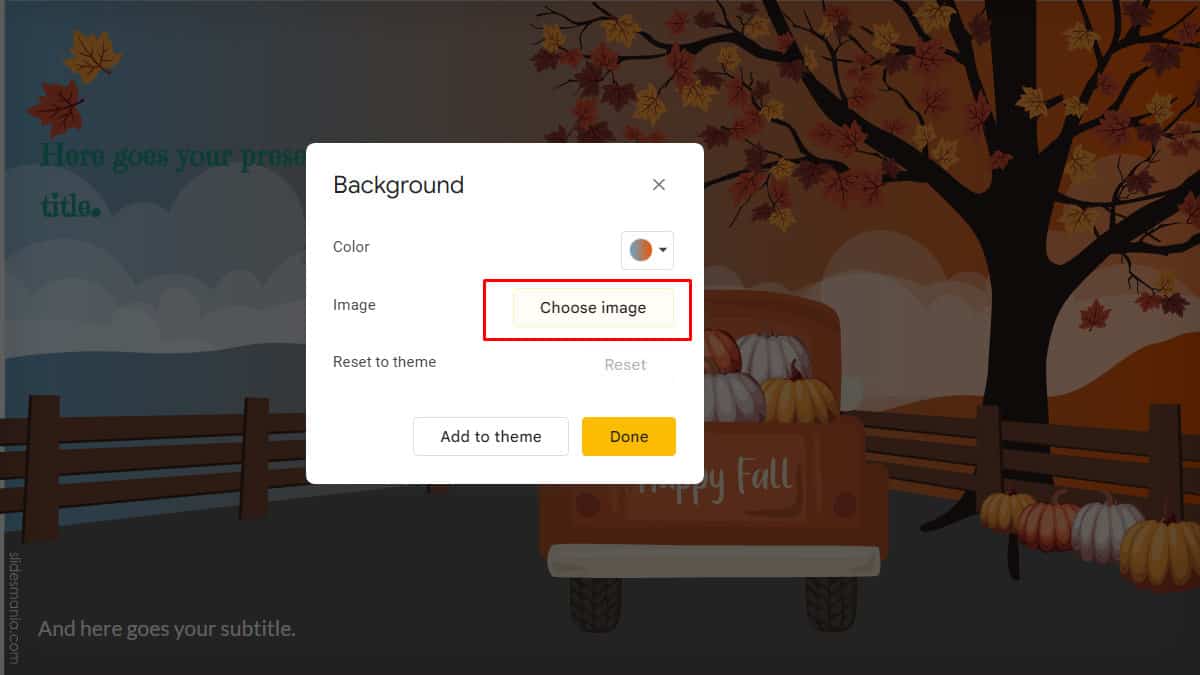
- To insert an image from your PC, go to Upload and tap on Browse.
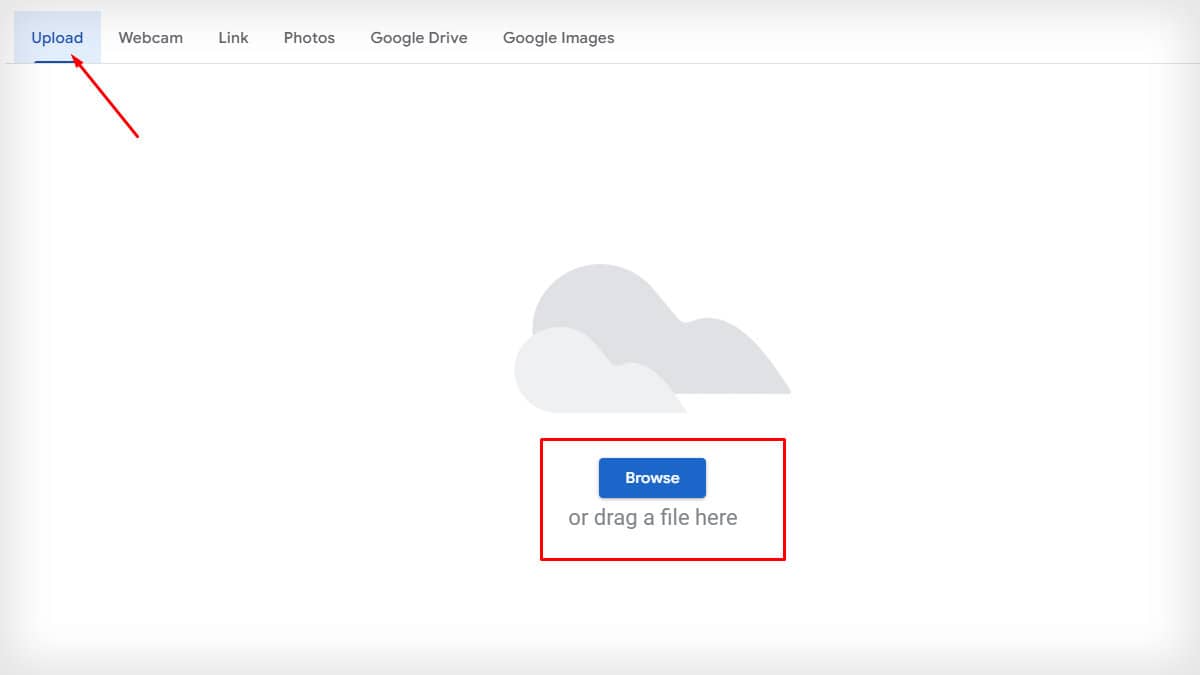
- Select an image and click on Open. After it uploads tap on Done.
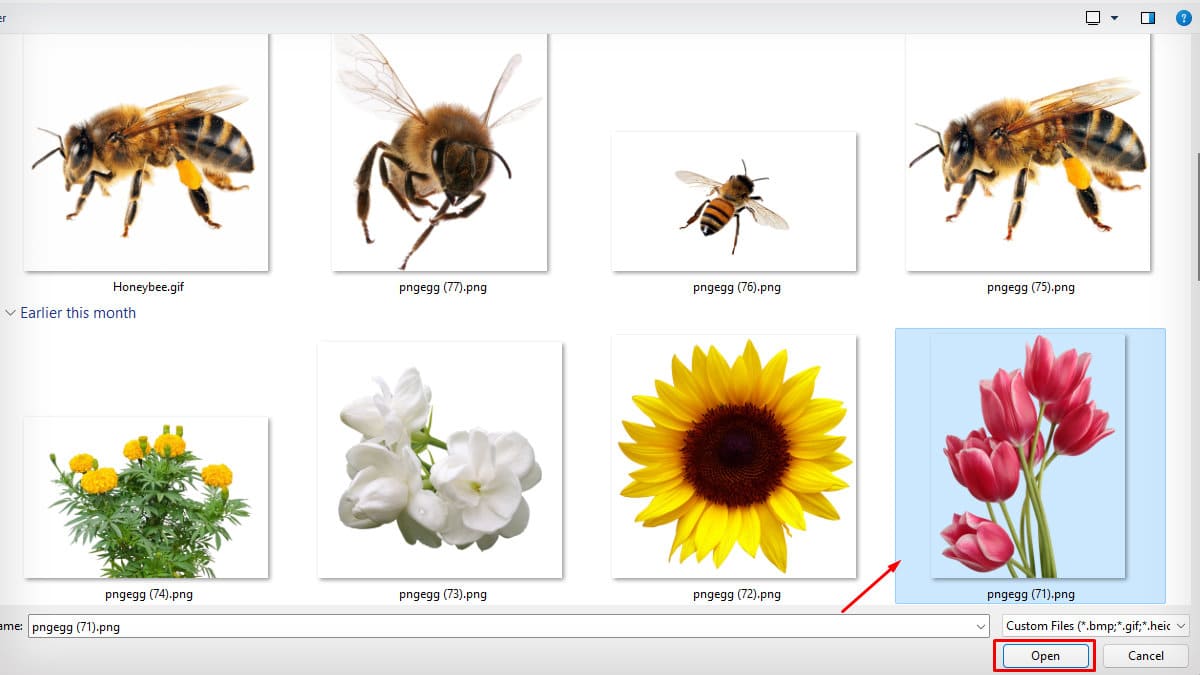
- Or select an image from your Google Drive, Google Photos, or Google Images, and tap Insert.
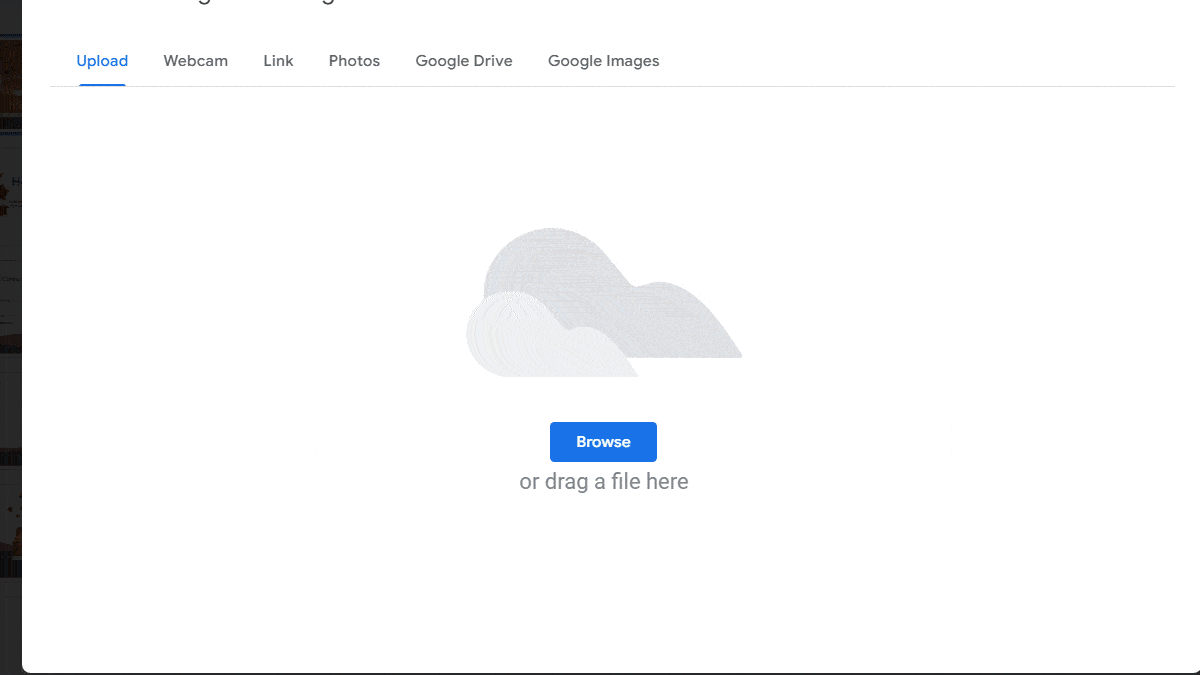
- After the image loads, tap on Add to theme on the pop-up dialog. It will imply the image to the whole theme.
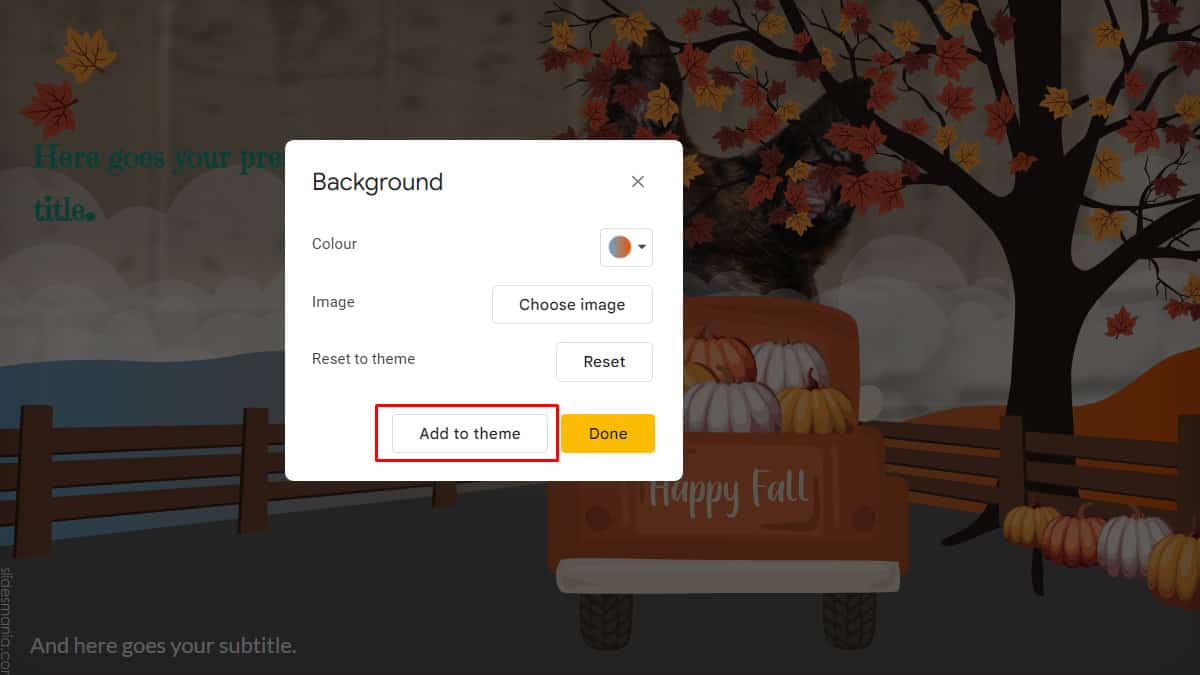
You can also refer to my other article if you want to add a custom GIF saved on your PC as a Google Slide background.
Can You Import Themes to Google Slides App?
Unfortunately, the Google Slides app has no feature to import themes, so you will have to use the ones available on Google.
However, you can insert a custom background image and add it to themes for use on all slides. This feature is available only in the Google Slides app for iOS devices.