With back-and-forth replies from multiple recipients, an email conversation can often be unnecessarily longer and hard to keep track of.
To make matters worse, the entire conversation can pop up at the top of your message each time someone clicks Reply or Reply All on it.
To avoid such conversations from cluttering your inbox, you can use the “Ignore” option in Outlook. It removes the entire conversation thread along with the future replies.
No matter which Outlook version you use, you can use this option with a few clicks. Plus, if you accidentally use it on the wrong email chain, you can easily undo and restore it.
Ignore Email Conversations on the Desktop (Windows)
- Open the Outlook app.
- Select the unwanted email conversation or one of its reply messages.
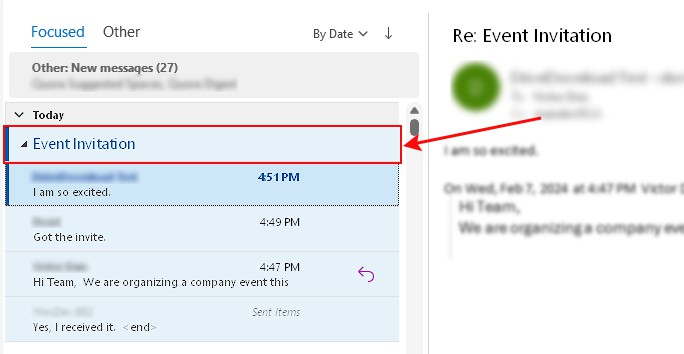
- Now, click the Ignore option under the Home tab. Look for it inside the Delete section.
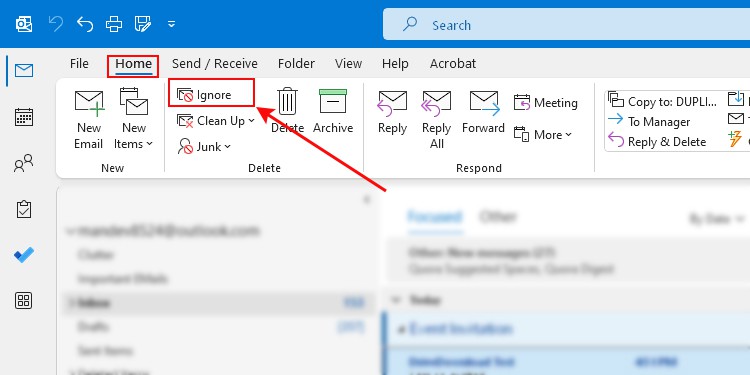
Ignore Email Conversations on Mac
- Launch the Outlook app.
- Click the View tab and enable the Show as Conversations option.
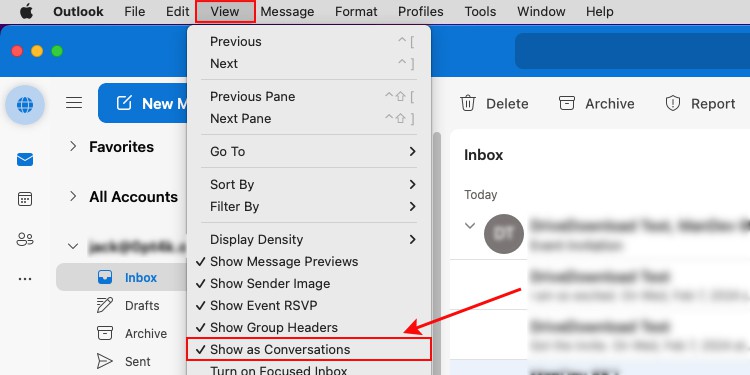
- Now, right-click the undesired conversation thread and select Ignore Conversation.
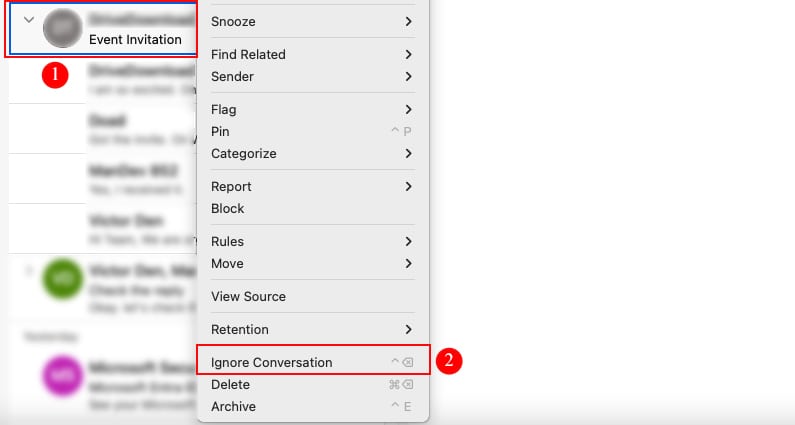
Ignore Email Conversations on Outlook Web
- Open a browser and log in to your Outlook account.
- Under the View tab, click Messages and enable the Group into conversations option.
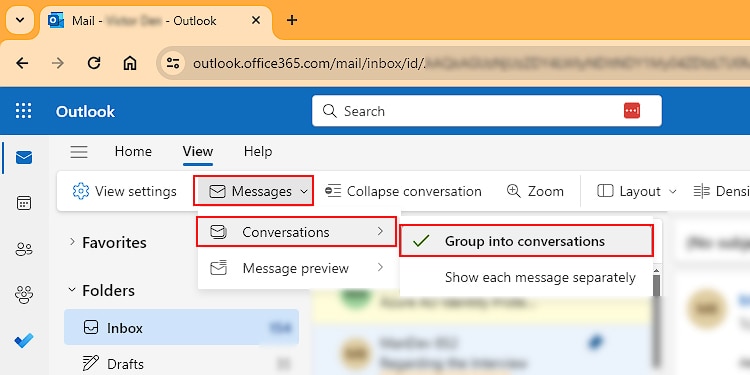
- Now, right-click the unwanted email conversation and select Ignore.
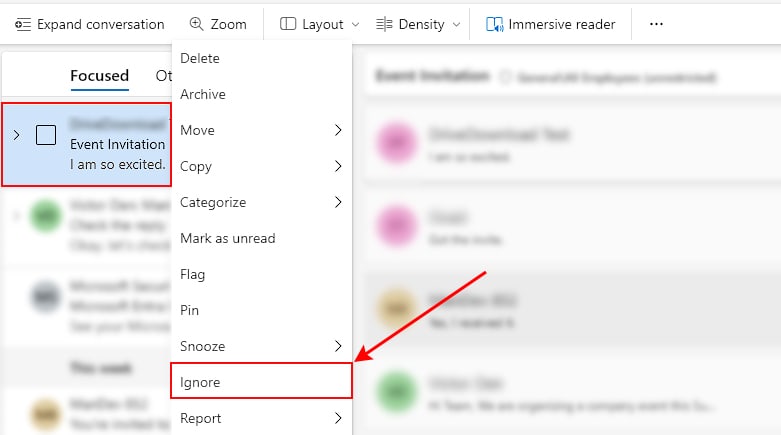
Ignore Email Conversations on the Outlook Mobile App
- Open the Outlook app.
- Then, tap the profile icon next to the conversation thread or one of its messages. You can select multiple conversations at once as well.
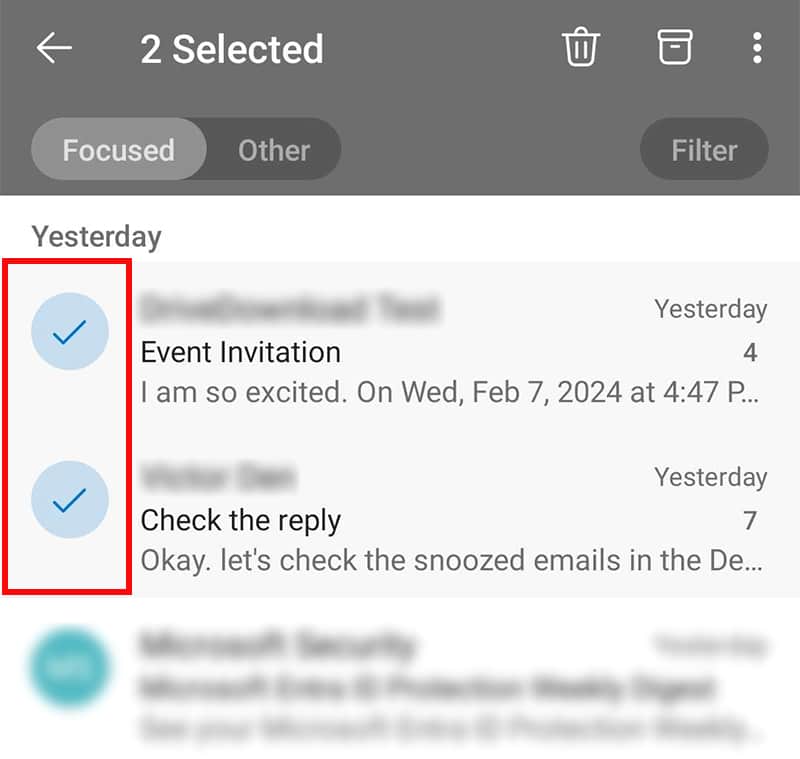
- Then, tap the 3-dots icon in the top right corner and select Ignore conversation.
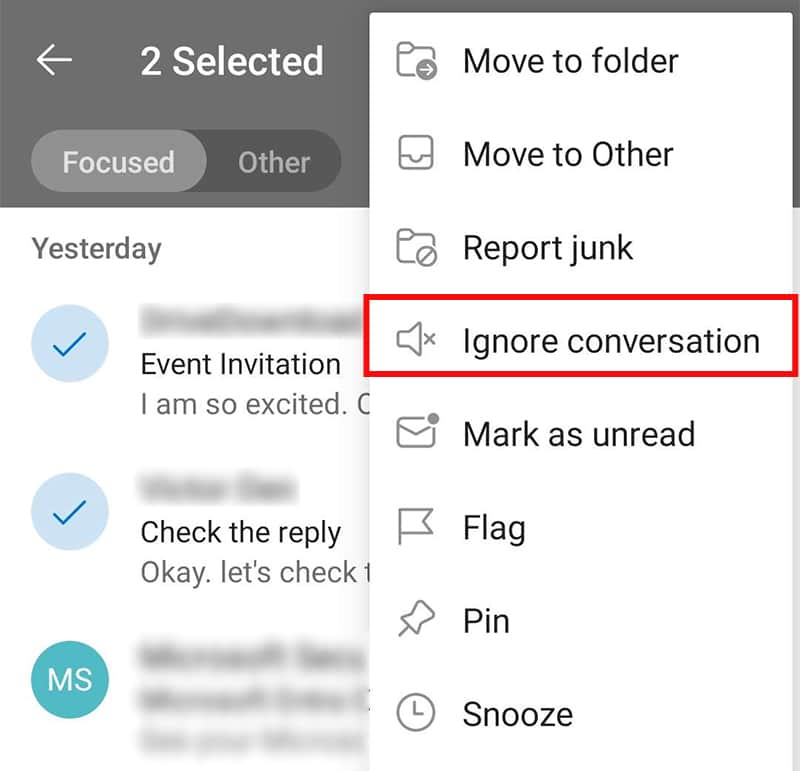
How to Ignore Outlook Conversations Without Deleting?
While the “Ignore” feature gets rid of the conversation, it directly moves its emails (and future replies) to the Deleted Items folder.
As of today, there isn’t a built-in option to ignore a conversation without deleting it. However, you can still create a rule that moves the conversation emails to a particular folder instead of the Deleted Items folder.
- Open the Outlook app.
- In the right pane, click Manage Rules & Alerts.
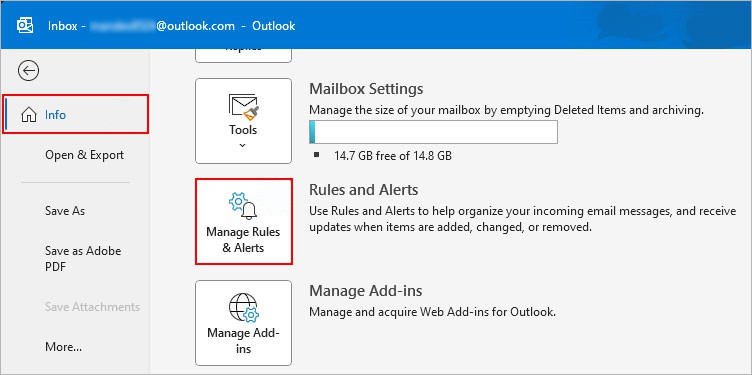
- Then, click New Rule.
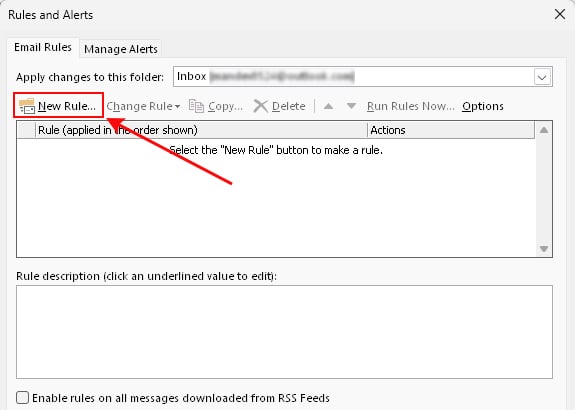
- On the next prompt, select Move messages with specific words in the subject to a folder and click Next.
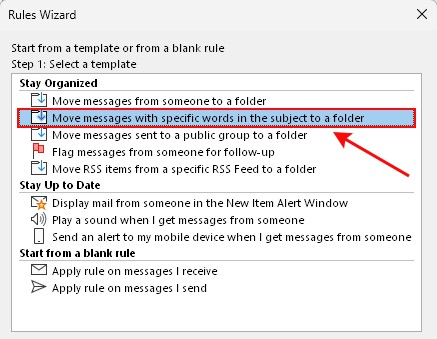
- Click specific words under the Step 2 section to ignore conversations that include specific words/phrases in the subject field.
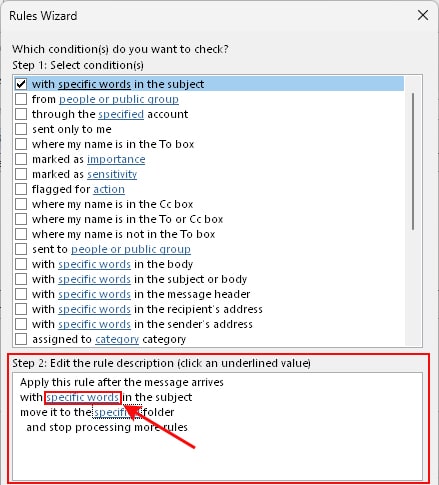
- Click specified folder to choose the folder where you want to move such emails.
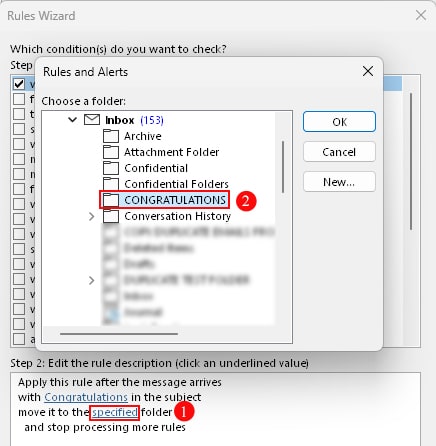
- Additionally, you can choose other preferred conditions such as moving emails from a particular sender.
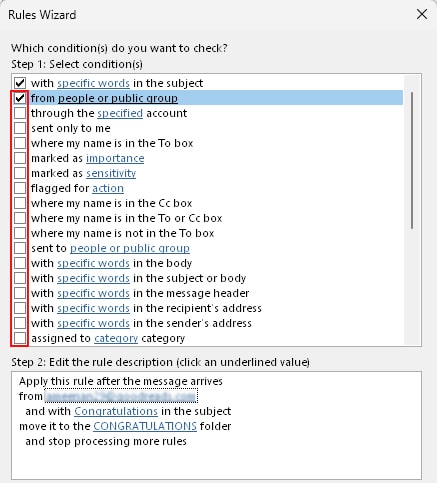
- Choose exceptions to prevent applying rules in certain conditions.
- Provide the desired name for the rule.
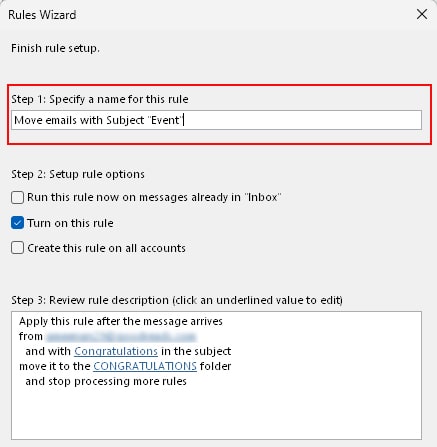
- Enable the “Run this rule now…” option if you want to apply the rule to existing messages that match the specified criteria.
- When done, click Finish.
Where Can I Find Ignored Conversations in Outlook?
Once you use the Ignore option, Outlook deletes all the messages of the conversation thread including the first message that started it.
If you accidentally click Ignore, you can undo it and restore the entire email thread from the Deleted Items folder. However, do it as soon as possible since Outlook permanently deletes messages from such folders after certain days (up to 30 days).
- Open the Outlook app.
- Select the Deleted Items folder.
- Now, select the conversation or any message that’s part of it.
- Under the Home tab, click Ignore. Make sure it’s disabled.
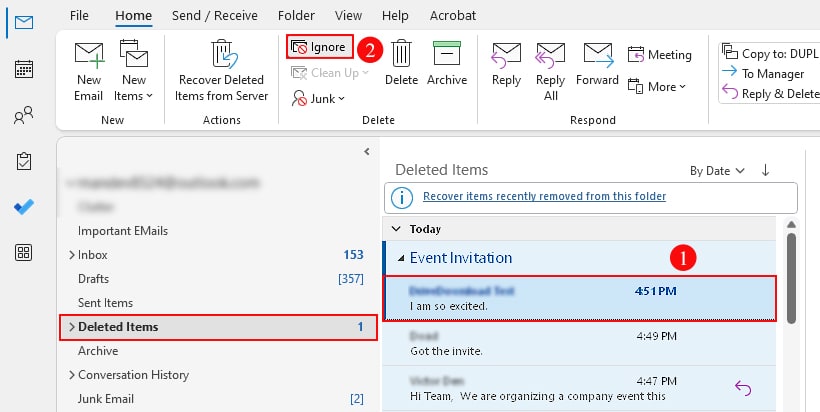
- On the next prompt, click Stop Ignoring Conversation to confirm. This will restore the selected conversation and any future emails regarding it.