Most of the time, a folder in Outlook goes missing only when you move or delete it. So, you will probably find it somewhere nested inside another folder or in the Deleted Items folder.
In case the emails inside a particular folder keep disappearing, consider checking the rules and Autoarchive options.
However, if an entire folder is missing, you can use the methods below to find it and move to another preferred location.
Enable the Folder Pane
If you cannot see any of your folders listed as usual (not even Inbox, Draft, Sent Items, etc.), your folder pane is most likely hidden from the Outlook view.
To unhide the folder pane and display the Outlook folders, you simply need to enable it.
- Open the Outlook app.
- Click the View tab.
- Select Folder Pane and choose the Normal option.
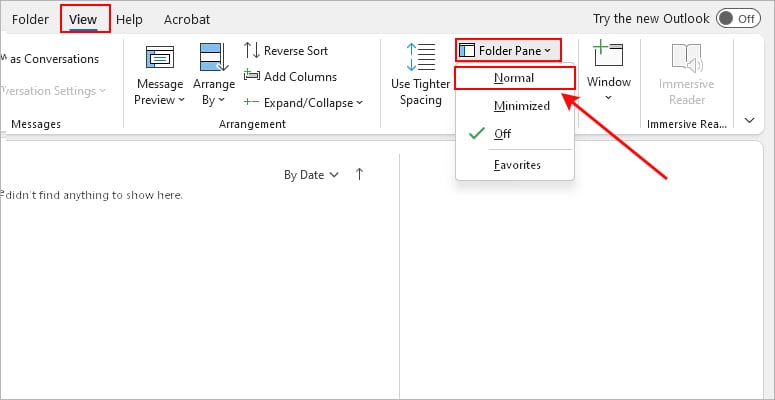
View Folder properties
Since you might have accidentally moved the folder, it could be nested inside other folders. Start by looking for it inside the adjacent folders.
Alternatively, you can view the list of all your Outlook folders, including their subfolders. Once you find where the missing folder is nested, you can move it afterward.
- Open the Outlook app.
- Select the Inbox icon.
- Right-click on the folder that may contain your hidden folders.
- Then, select Sort Subfolders A to Z option and look for the initial of the hidden folder to find it quickly.
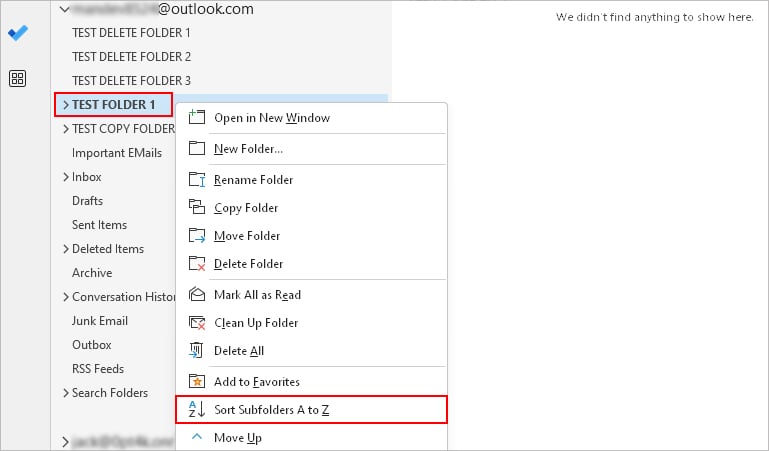
- To view all folders and subfolders of a particular account, right-click on the root folder (account folder) and select Data File Properties.
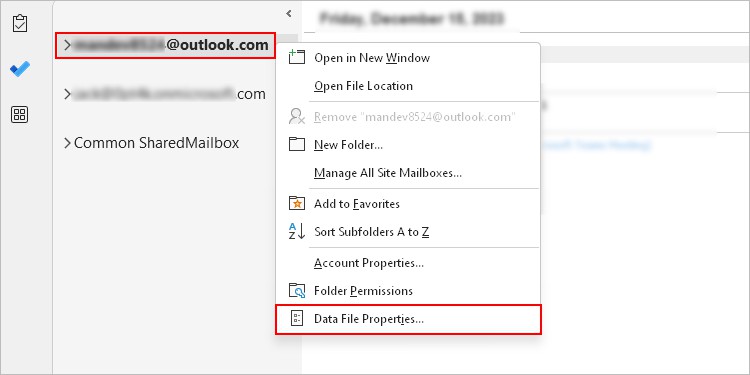
- Then, click Folder Size.
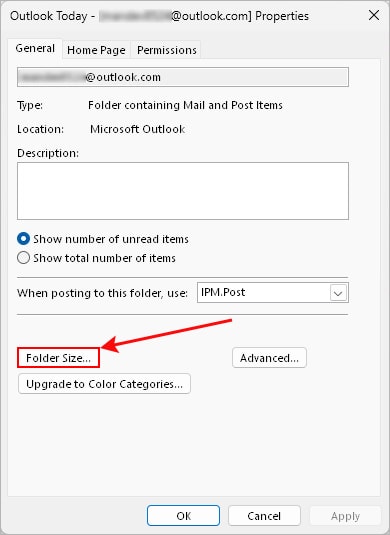
- On the Folder Size window, look for the missing folder under the Subfolder section.
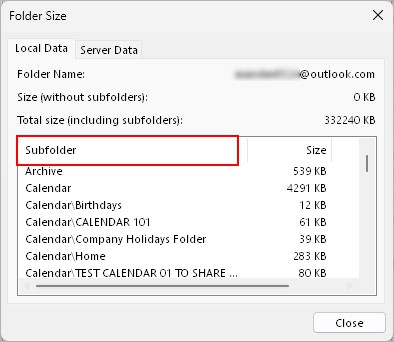
Use the Advanced Find Option
If you have too many folders and find it inconvenient to expand one by one, you can use the Advanced Find option. However, you have to know at least one detail about a message that the missing folder contains.
The more vividly you remember the details, the easier it is to narrow down the search results and find the folder.
Don’t worry! The detail can be anything related to the email such as the sender’s email address, specific words mentioned in the message/subject field, and so on.
- Press Ctrl + Shift + F to launch the Advanced Find option.
- On the next window, select Messages next to the Look field.
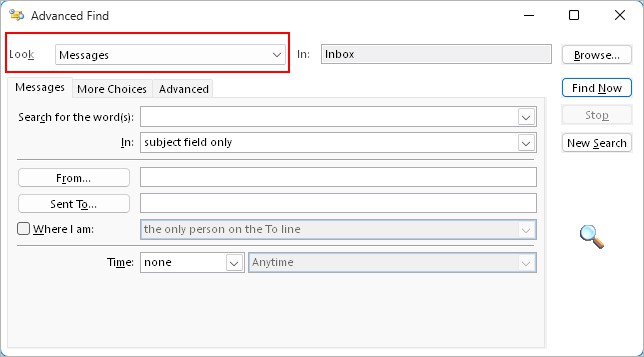
- Click Browse and select the account or folder where you want to search for the message. Also, enable the Search subfolders checkbox below.
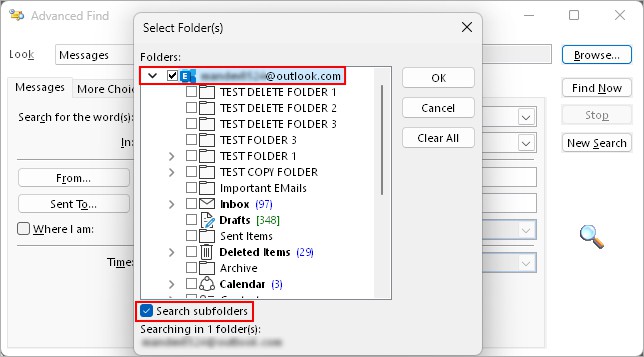
- Under the Messages tab, use the criteria to specify the details you know about the email such as words, subject field, sender, the time you received it, etc. You can find all the list of other criteria fields under the Advanced tab.
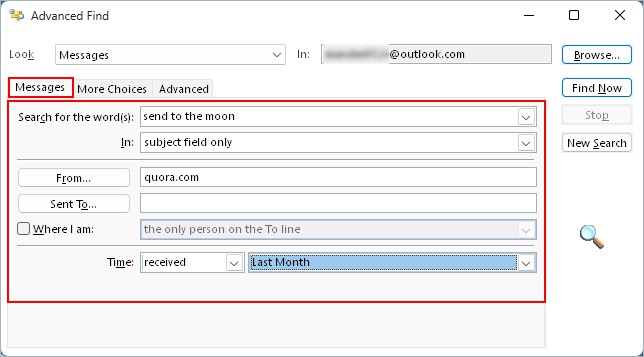
- When done, click Find Now.
- Once the message is found, double-click to open the message in its separate window.
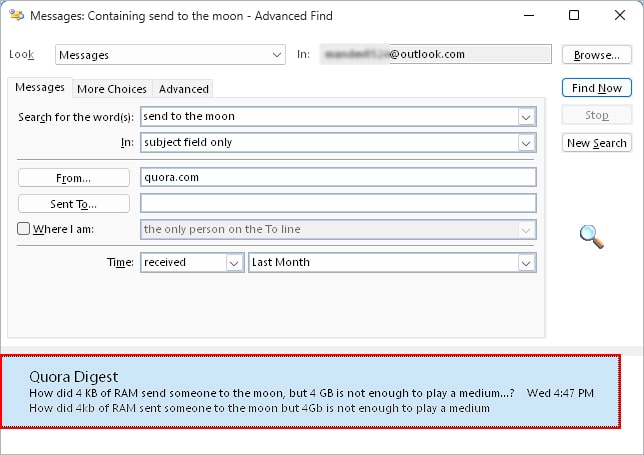
- Press Ctrl + Shift + F to open a new Advanced Find window. Make sure the Message tab is selected.
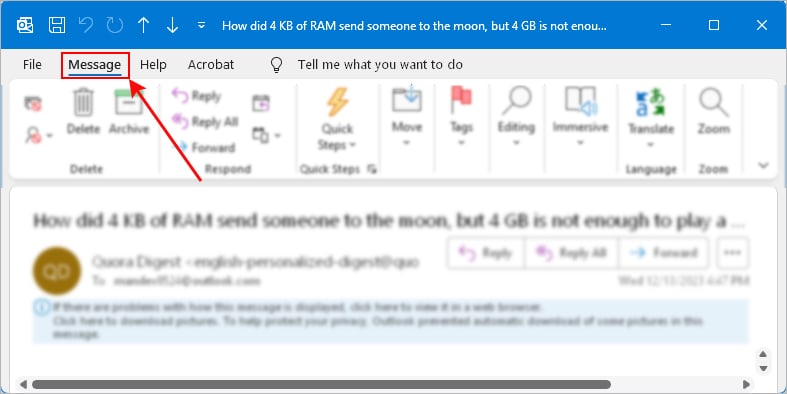
- Now, click Browse to view the missing folder in expanded form. Note its parent folder (s).
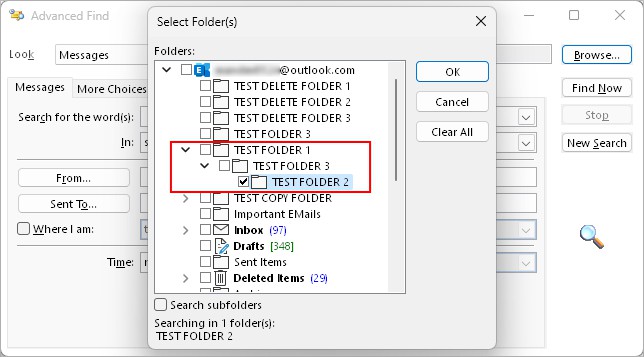
- Expand the folders in the folder pane. Right-click and select to move the folder to your preferred location.
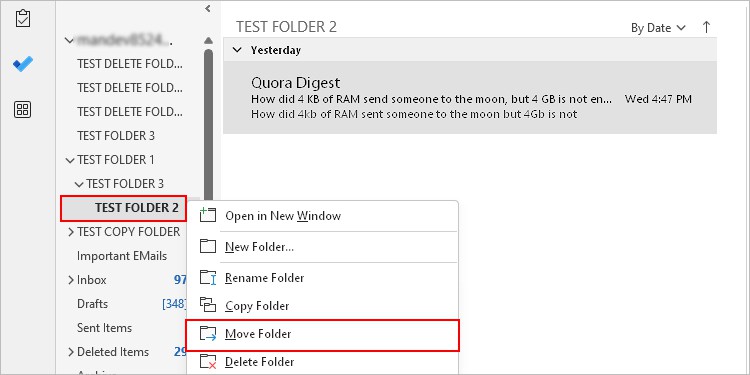
- Alternatively, select the Add to Favorites section to pin it at the top of the Folder pane.
Check the Deleted Items Folder
Even if you accidentally deleted an entire folder in Outlook, you could still find it in the Deleted Items folder.
However, note that the deleted items can only remain for up to 30 days (depending on the Outlook version).
- Open the Outlook app.
- Select the Inbox icon.
- Now, click the right arrow icon to expand the Deleted Items folder.
- To recover an entire deleted folder, right-click on it and select Move.
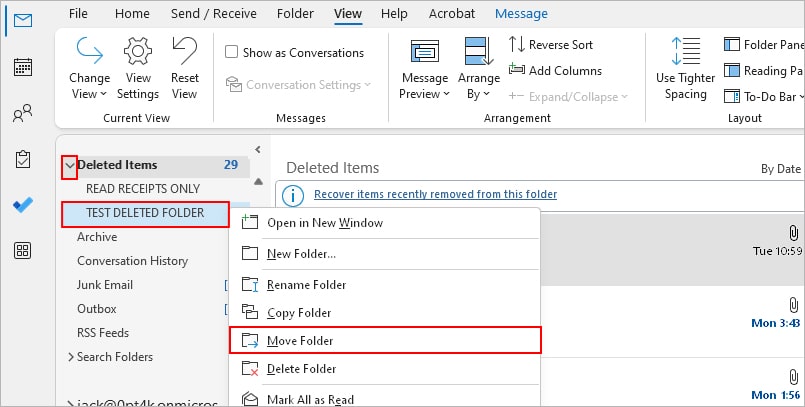
- On the next prompt, select where you want to restore the missing/deleted folder.
- Click OK.