If you have linked cells in Excel, you may wish to find the source references to edit or break links.
Or, maybe you received a “This Workbook contains links to one or more external sources” error because of the hidden link.
Depending on your need, you could use Excel’s built-in tools like Show Formulas, Trace Precedents, Find and Replace, Workbook Links, Go To Special, and Name Manager to find all visible/hidden linked cells on your sheet.
Use Show Formulas
Firstly, you can use the Show Formulas feature to see the cell reference of the linked cell. For that, press the given shortcut key.
Shortcut Key: CTRL + ` Or, navigate to the Formulas Tab and click on Show Formulas.
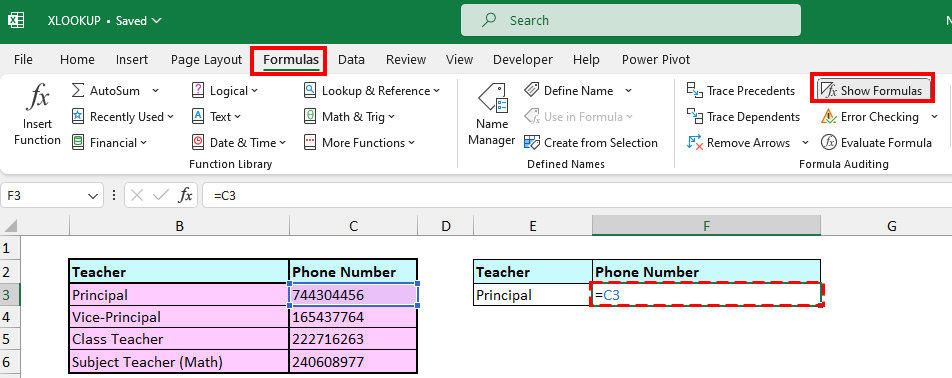
After seeing the finding of the cell, you can enter the same shortcut to turn it off.
Use Trace Precedents
If you want to find the linked cells to display a relationship between them, the Trace Precedents menu is best for this.
You can either enter the keyboard shortcut or use it from the Excel Ribbon.
Shortcut Key: Ctrl + [To display arrows, click the Trace Precedents menu on the Formula tab.
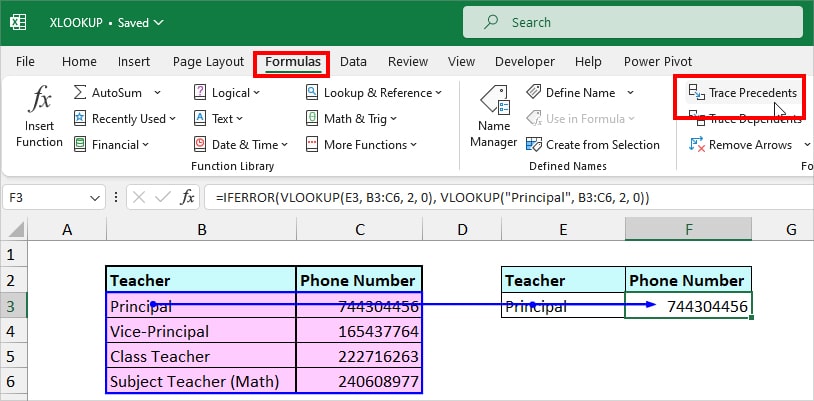
Use Find and Replace
Show Formulas and Trace Precedents are useful when you need to find the linked cell within the same sheet.
But, if you want to check the cells linked to another workbook in a very large spreadsheet, opt for the Find and Replace tool.
- On your sheet, select the Cell ranges and enter the Ctrl + F key.
- On Find what, type [*] or [.xl].
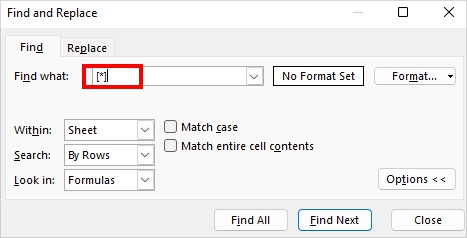
- On Within, pick Sheet or Workbook.
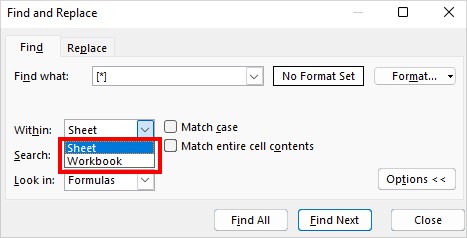
- Make sure the Look in menu is set to Formulas. Finally, hit the Find All button.
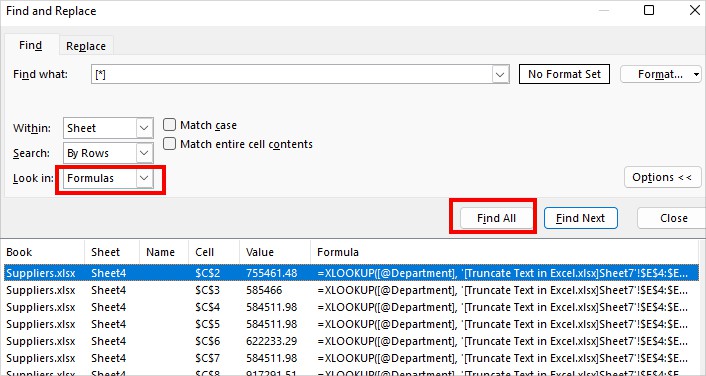
From Workbook Links Menu
You can also find all existing external references of workbooks at once. All you need to do is head to Data Tab and click on Workbook Links.
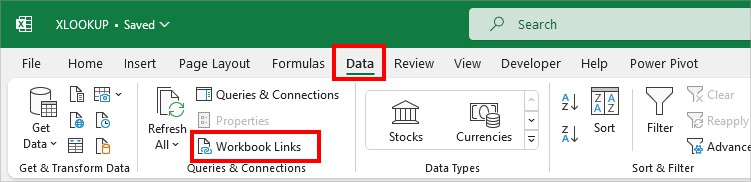
Excel will show the Links on the right side with the Refresh All and Break All menus.
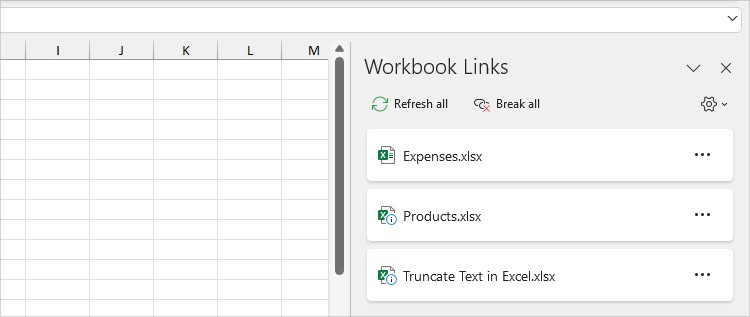
To modify the single link, click the More icon and pick any One option.
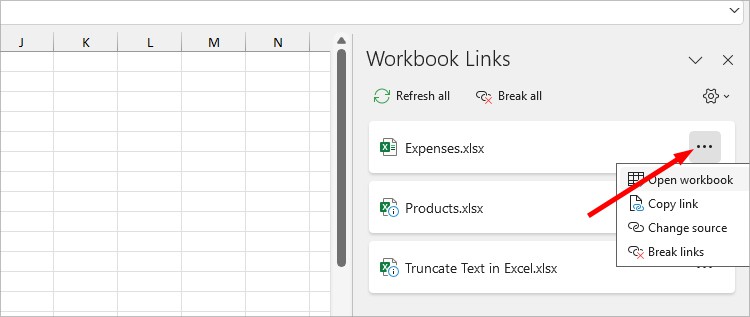
Use Go To Special
Sometimes, you may have externally linked objects like Textboxes, WordArt, etc in your Excel data. To locate those links, we will be using the Go To Special menu.
- Enter F5 for the Go To Special menu. Click Special.
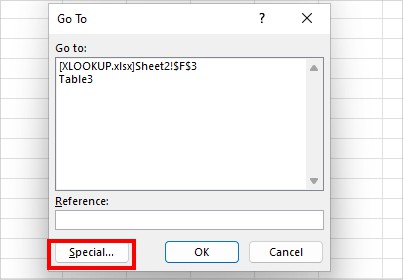
- On Go To Special, pick Objects and hit OK. It will select the objects.
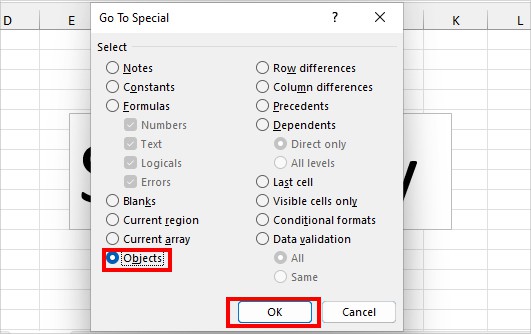
- Hover your cursor on the selected Object to see the Link. Enter the Tab key to select the next object.
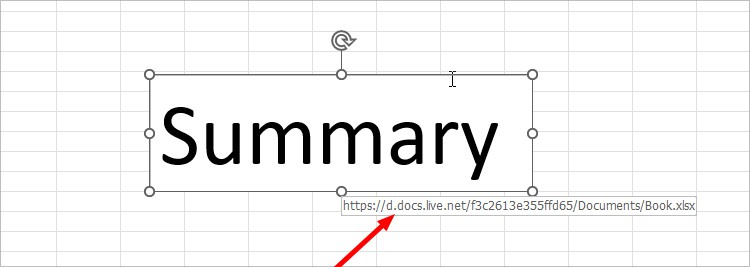
Use Name Manager
Let’s assume, you couldn’t locate the existing external links in the cell with the above methods. To find such ghosts or hidden links, we can use the Name Manager.
- On the Formulas tab, click on the Name Manager.
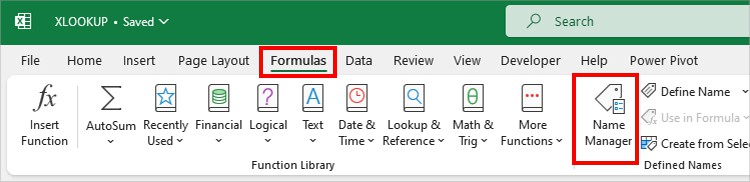
- In the window, select each Defined Name one by one. Look Refers to the section and check the Reference.
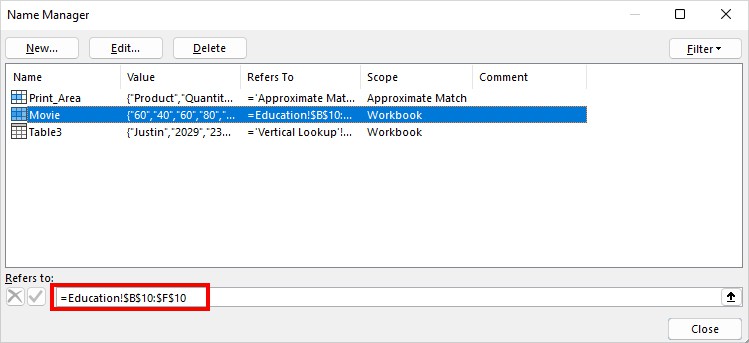
Use Inquire Add-In
For Excel Professional Plus and Microsoft 365 for Enterprise Edition users, you have the advantage of using Inquire Add-In. In this Add-In, you can find all the external links, create the Cell Relationship Diagrams, etc.
Skip Step 1 if you already have Inquire Add-In on your Excel Ribbon.
Step 1: Load Inquire Add-In
- On an open workbook, click on File and go to Options.
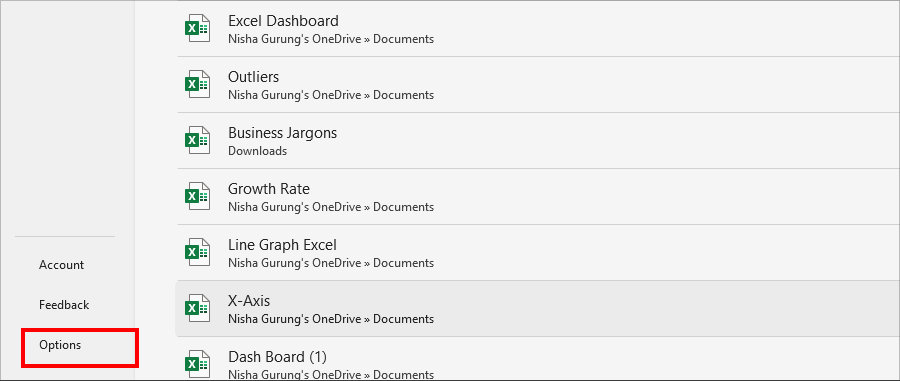
- Navigate to Add-ins category. On Manage, pick COM Add-ins. Then, hit Go.
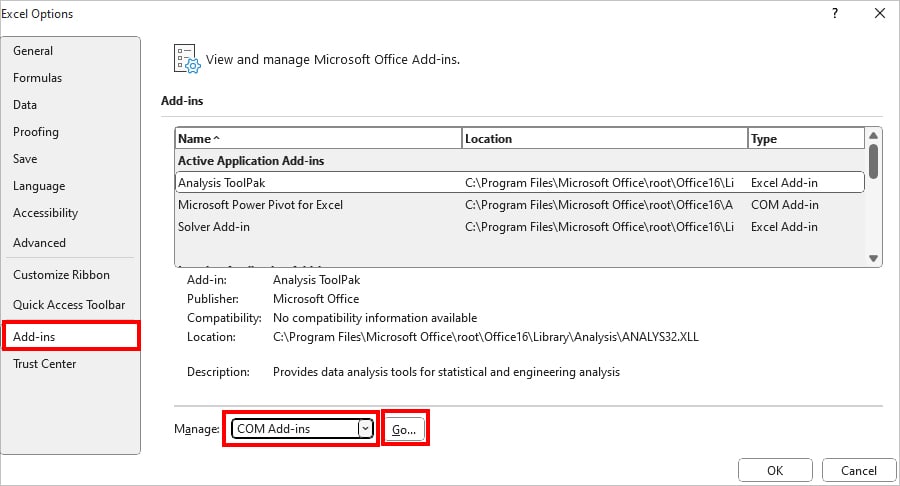
- Choose Inquire and click OK.
Step 2: Use Inquire Add-In
- Head to the Inquire Tab.
- In the Diagram group, click on Cell Relationship.
- If prompted to save the file, pick either Yes, No, or Cancel.
- On the Cell Relationship Diagram Options window, choose the following options.
- Span Sheet: Choose to include or exclude other sheets.
- Span workbooks: Tick this option if you want to include other workbooks.
- Trace cell precedents: Show precedent cells
- Trace cell dependents: Show dependent cells
- Trace both: Check precedent and dependent cells
- Initial number of expansion levels: Enter the Number to analyze and showcase the cell relationship level
- Click OK. You will have a cell relationship diagram on your sheet.