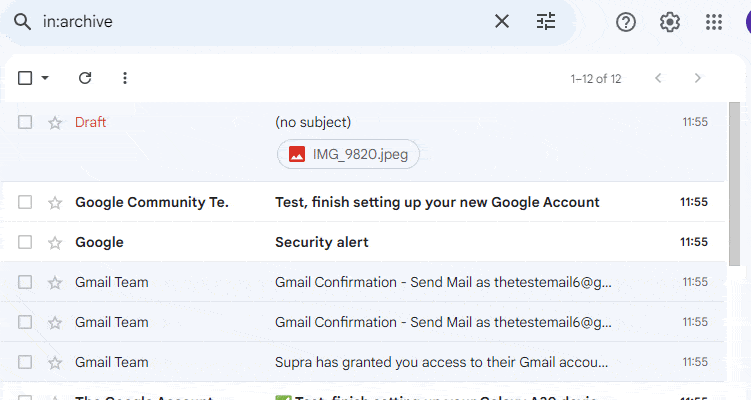If an email is missing from your Inbox, the initial step should be to check if it has been archived.
Archiving removes an email from the inbox, but it will still appear in the All Mail section. However, finding an archived email amid the pool of emails can still be challenging.
In that case, you can narrow down your search by applying labels or utilizing search operators to find the specific archived emails you are looking for.
Via All Mail Label
You will find emails from all the labels and those without labels in the All Mail section.
If you want to search for recently archived emails, then it is the label to look for your archived emails.
- Open your browser and log in to your Gmail account.
- On the left pane, click on All Mail. If you don’t see the options, click on More > All Mail.
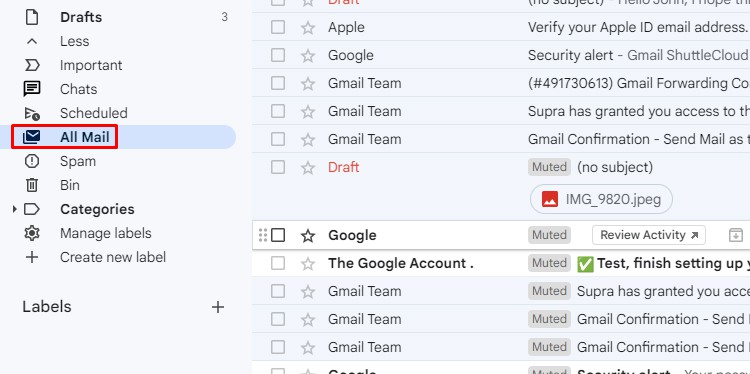
- Hover through the emails and check for the Archive icon. If the icon is greyed out or shaded, it means it is an archived email.
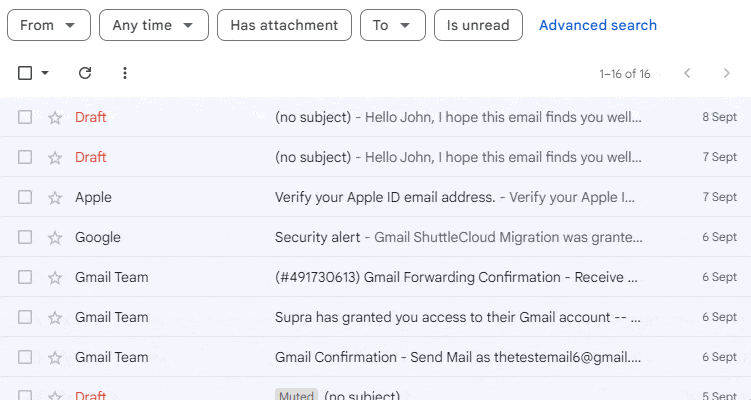
- To narrow down the options in All Mail, you can take the help of the advanced search and select the labels as follows:
- From: Find archived emails from a particular sender. Expand the label, type the sender email, and press Enter.
- Anytime: Find archived emails from a particular time period. Expand the label and select a time range. You can also choose the Custom range option and enter the Start date and End date. Then, select Apply.
- Has attachment: Find archived emails having attachments. Select Image or Document to narrow the search area.
- Is unread: Find unread archive emails.
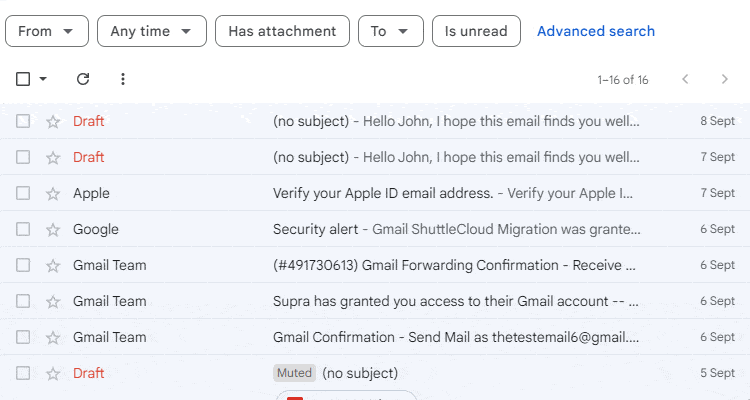
Via Search Operator
The search operators like in:archive and -in:inbox can come in handy to find hidden or archived emails in Gmail. Here’s how you can use them.
- Go to your Gmail homepage.
- Search bar on Gmail homepage.
- Type
in:archiveon the Search bar and press Enter. It will display all the emails in the archive.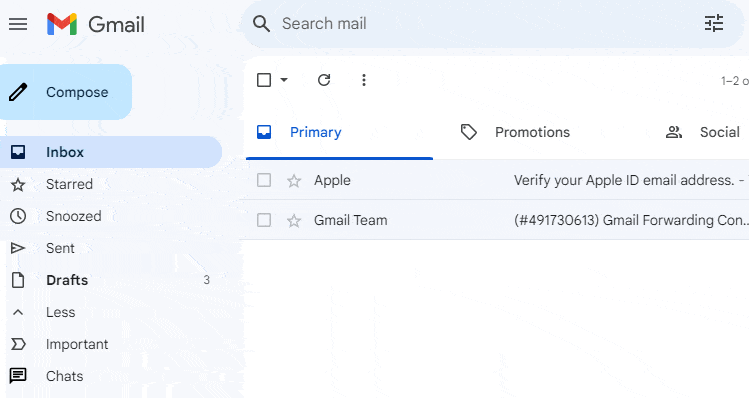
Alternatively, you can use the search operator -in:inbox to find the emails missing from your Inbox. However, it will display all the emails in Gmail except the Inbox, meaning you will need to apply extra search operators to find the archived emails.
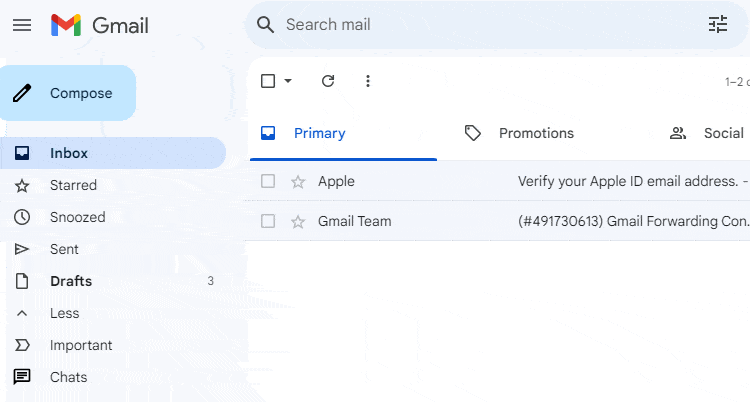
To make the search more specific, you can add the following operators in addition to -in:inbox.
-in:inbox has:nouserlabels: Find emails without any labels out of the Inbox. You will need to check the archive icon on the listed email.-in:inbox label:“label name”: Find emails from other labels that aren’t in your Inbox. Look for the archive icon in the displayed emails.-in:inbox from:“sender’s name or email”: Find archived emails from that specific sender.-in:inbox “keyword”: Find all emails with that specific keyword except Inbox. You can check the archive icon on the displayed emails.-in:inbox older_than:“time duration”: Find all emails older than the given time outside Inbox. Mention time using y, m, or d for years, months, and days, respectively.-in:inbox newer_than:“time duration”: Find all emails sent or received archive emails after a given time. You can then look for the archive icon.-in:inbox has: attachment: Find all emails with attachments except for those in the Inbox. Then, you can look for archived emails.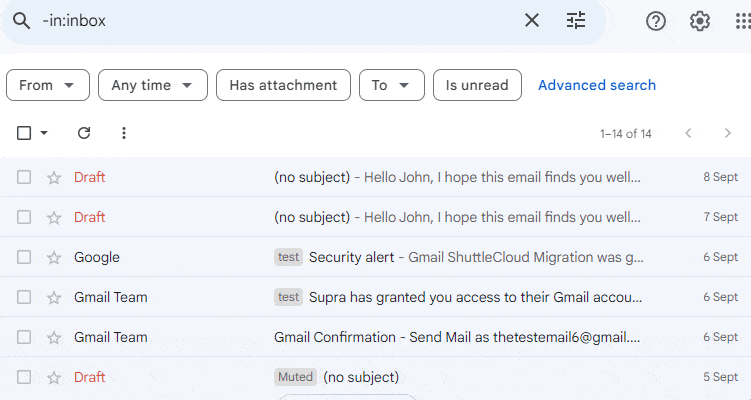
How to Find Archived Emails on the Mobile App?
- Open the Gmail App.
- Click on Menu at the top left.
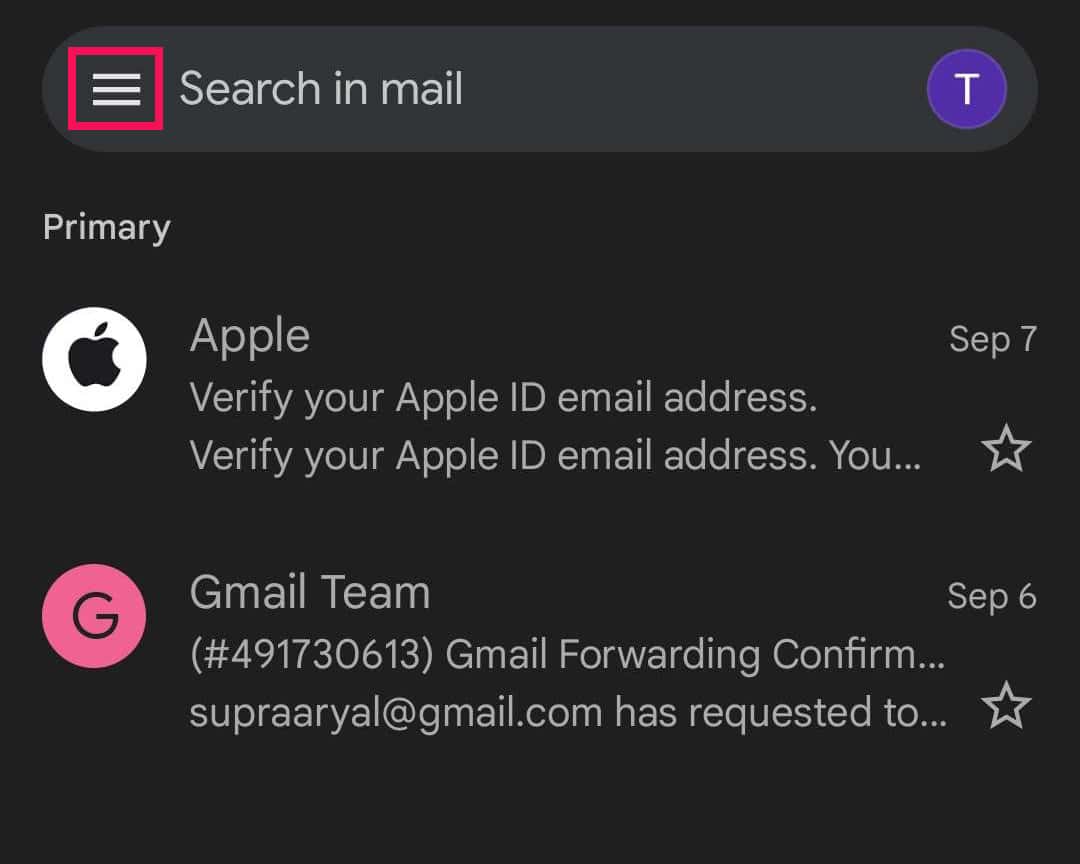
- On the All labels section, select All Mail.
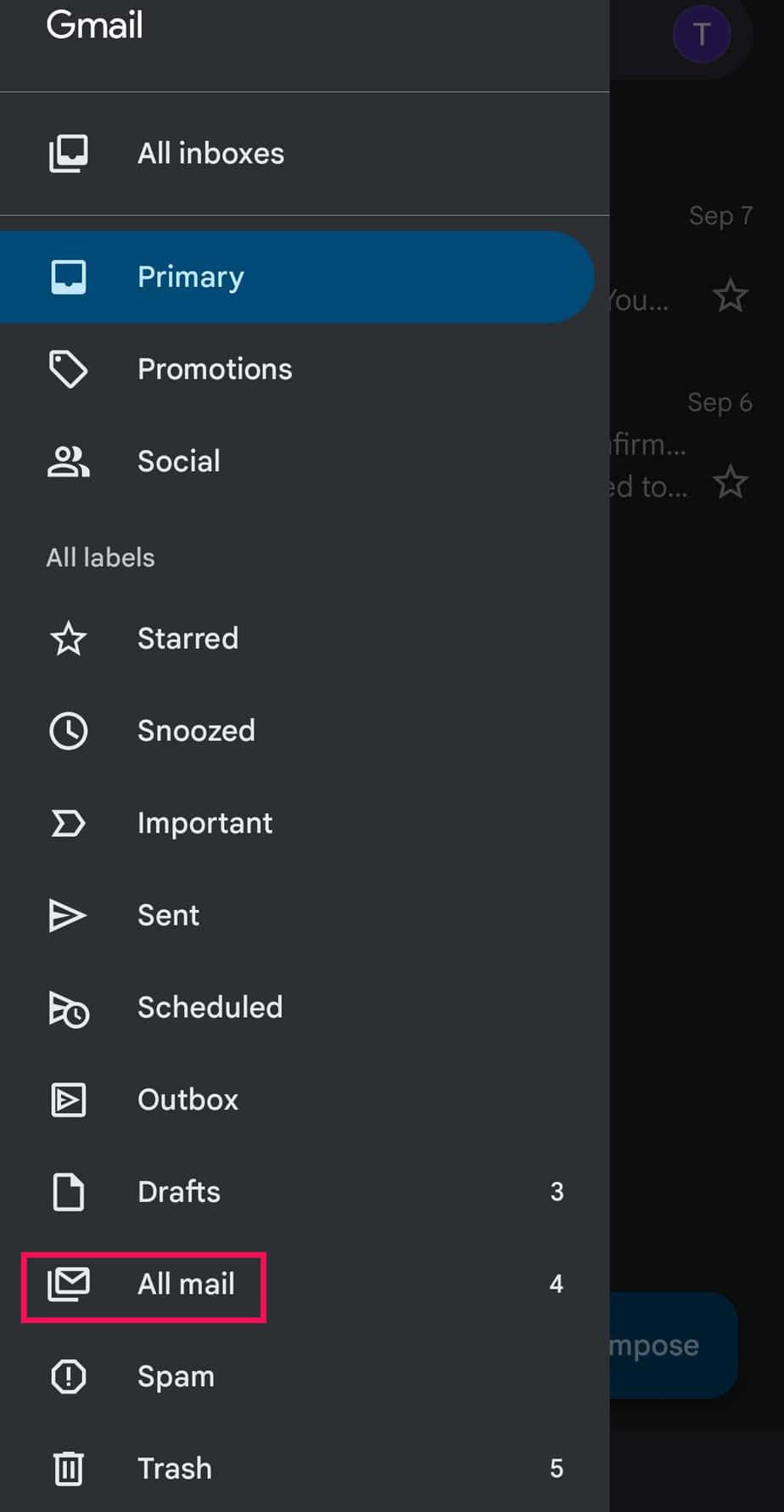
- Click on the Profile to select the email and check for the archive icon. You will see the archive icon on other emails.
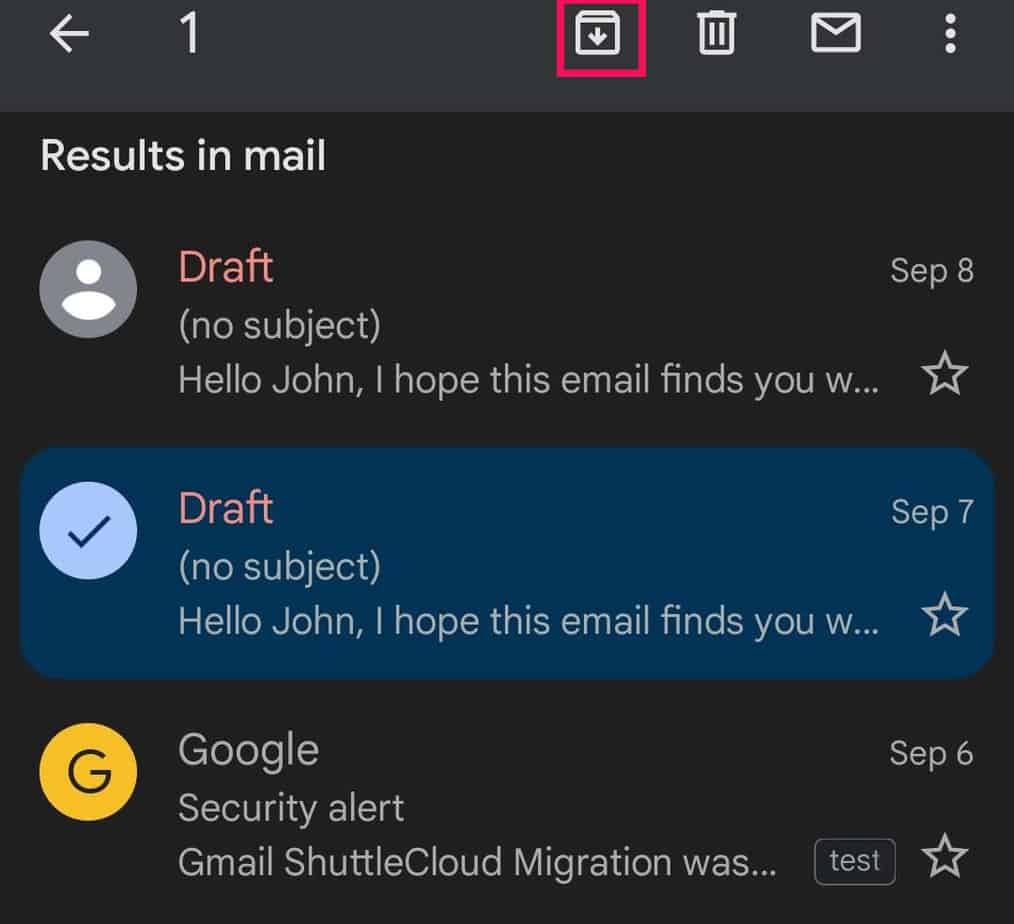
If you can’t see the icon, it means it is archived already.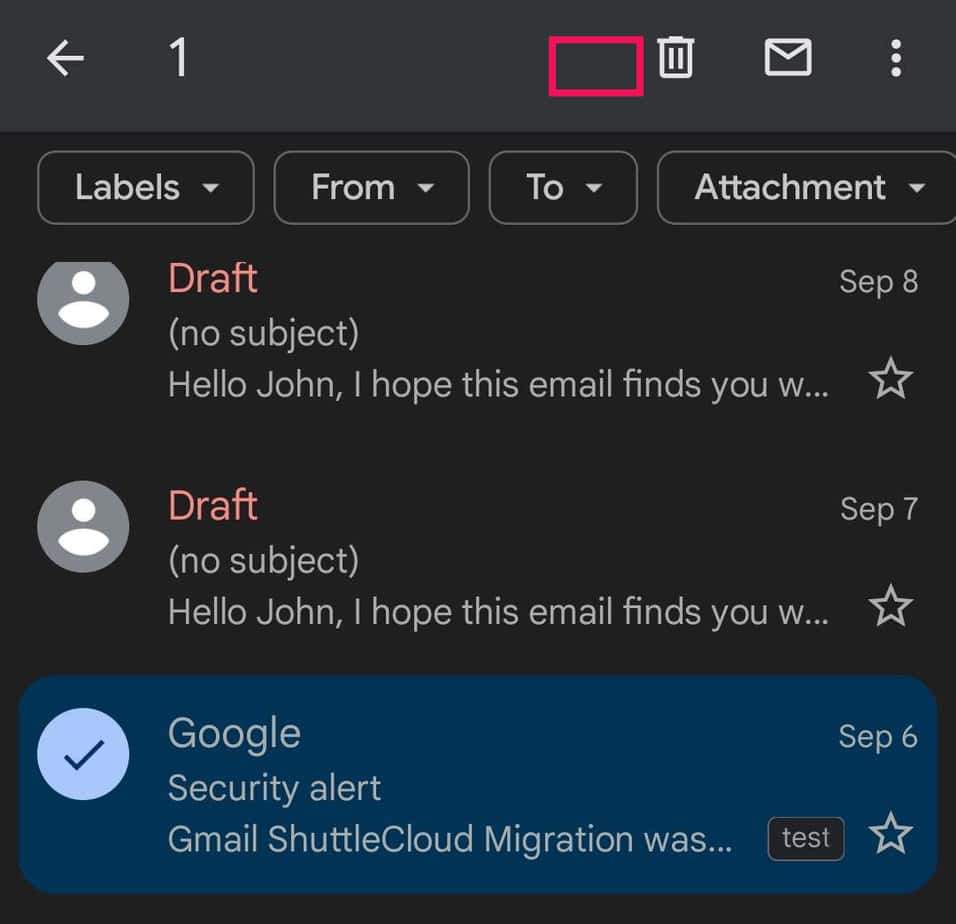
However, you can opt for search operators if you want to specify the search. Unfortunately, the in:archive operator doesn’t work on the Gmail app, so you can use the in:-inbox operator instead and add other operators similar to this section.
How to Get Archived Mail Back to Inbox?
If the archived emails are important, you can move them back to your Inbox.
When you find an archived email in All Mail, tick on the box before it to select. Then, right-click on it and choose Move to Inbox.
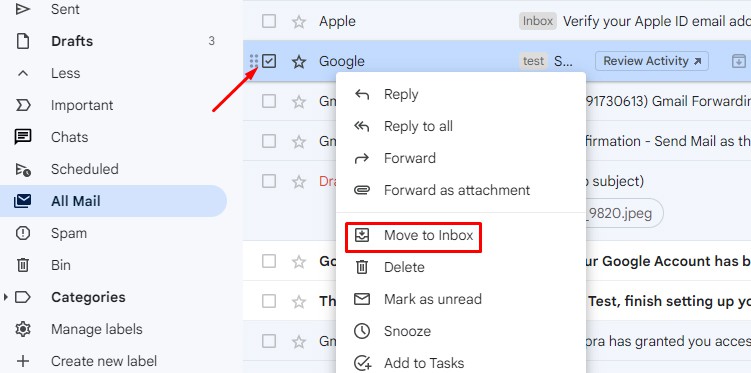
For retrieving multiple emails, first select the emails you want to move. Then, right-click and select Move to Inbox.
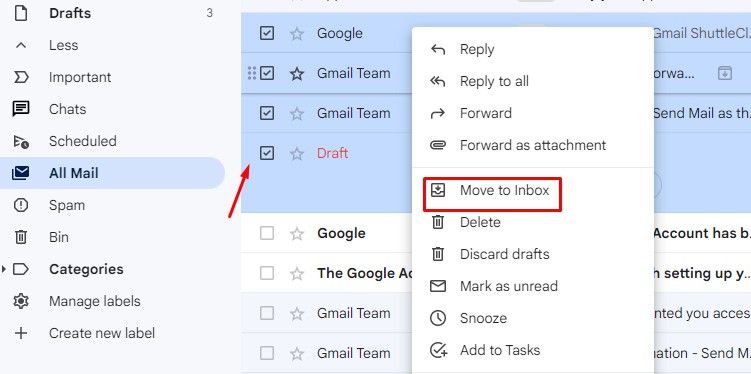
Here’s how you can move the archived emails back to your primary inbox on your Mobile device.
- Click on the profile icon next to the archived email to select it. You can select multiple emails, too.
- Tap on the More option on the top right.
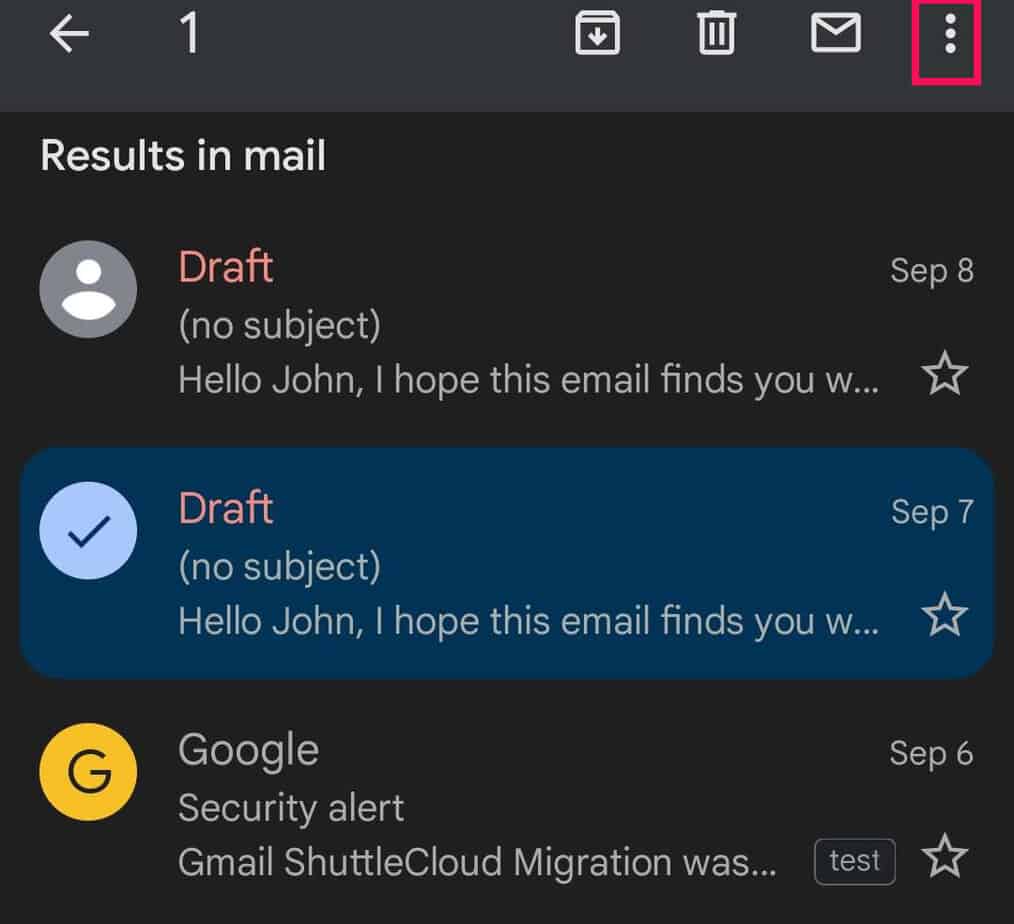
- Select Move to Inbox. If you don’t find this option on iOS, click on Move to Primary.
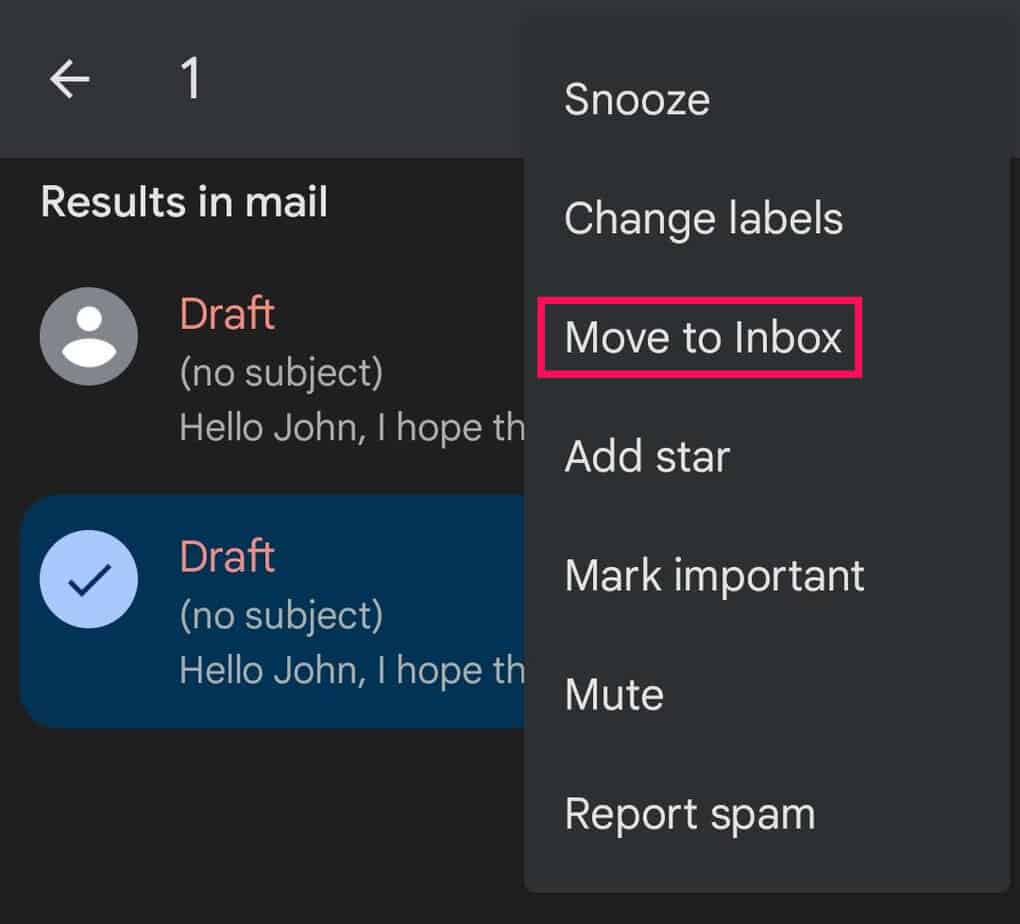
How to Delete an Archived Email?
If your Gmail storage is full of unimportant archived emails, you can delete them as well.
To delete an individual archive email from All Mail or Search operator, select the email by checking the box. Then, select the Delete icon on top.
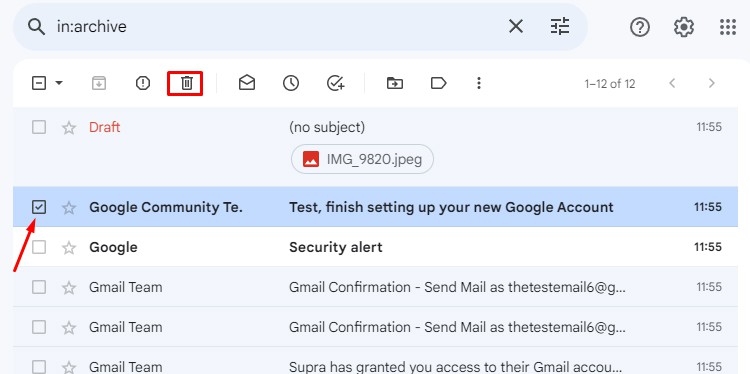
For deleting all archive emails, tick on the box at the top-left to select them all. Then, click on the Delete icon at the top.
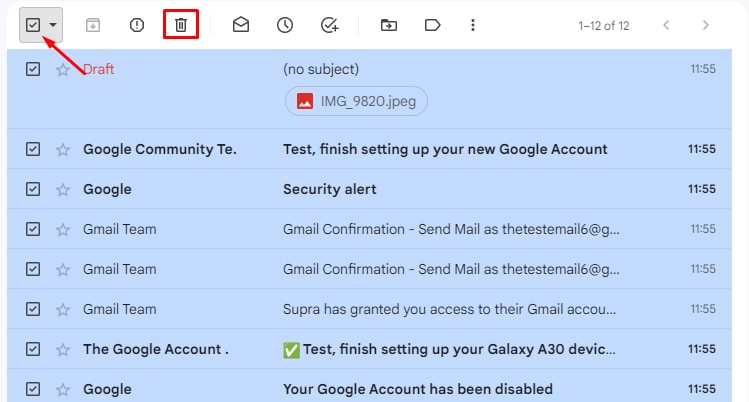
You can also expand the Select menu on top, choose a label containing an unimportant email, and delete it at once.
For this, select any label—Read, Unread, Starred, or Unstarred. Tick on the Select box at the top and tap on the Delete icon.