When your cell content exceeds the width of your column in Excel, it either spills over to the next column or you end up with the ### error. Either of these scenarios, in my opinion, is not the most ideal and can make your spreadsheet look quite unprofessional.
If you are dealing with a smaller data set, you can fit individual cell content inside the cell by expanding your column. However, if you have a sea of columns that need expanding, individually making such an arrangement is my personal nightmare.
Fortunately, there’s no need to panic as Excel has just the workaround for such an issue. In this article, we will be diving into all the possible ways you can expand all columns in the spreadsheet. This includes auto-fitting your cell according to the cell content and increasing the standard width of all cells in Excel, so keep reading!
Autofit All Cells in Use
If you want to expand your columns with respect to their cell content, then this method is for you. You can use the autofit feature to resize your cell to fit your cell content. You can use shortcuts, or autofit through the Home ribbon.
Use Shortcuts
If you’re anything like me and love Excel shortcuts, you can use the combination of the select all and the ribbon shortcut to autofit the column.
- Select all cells:
Ctrl + A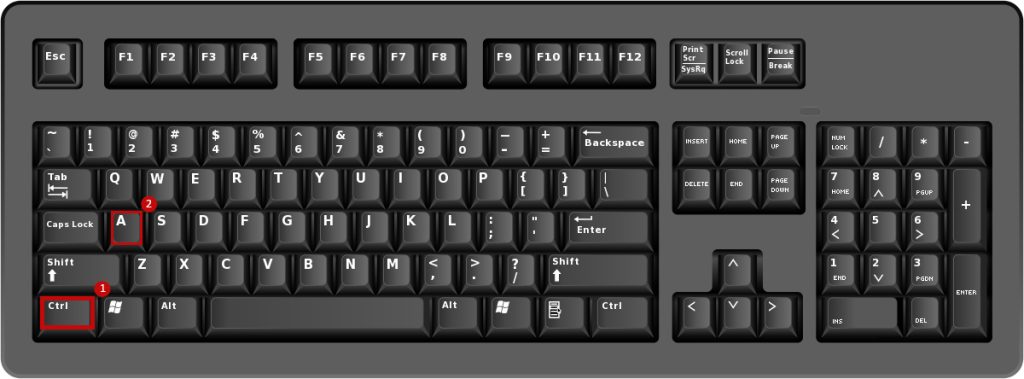
- Autofit all cells:
Alt + H + O + I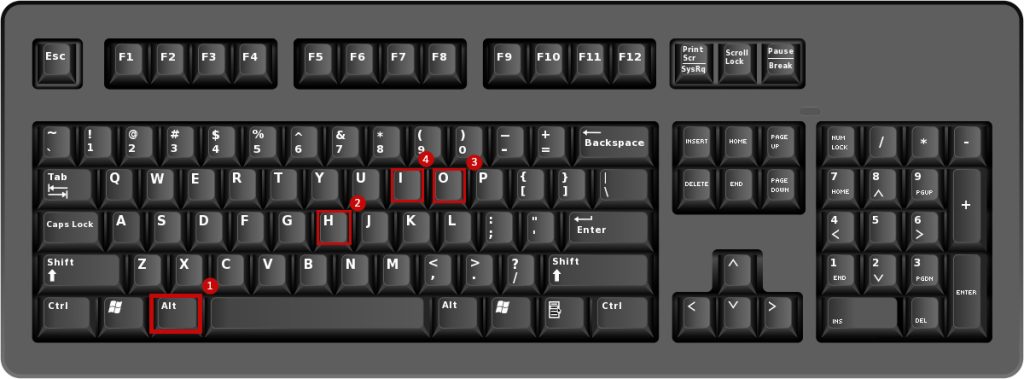
Use Ribbon
There is a different method you can use for this approach. Now, you can use the Ctrl + A shortcut to make the selection, or you can use the method we’ve entered in the steps below:
- On your spreadsheet, select the ident in the top left corner of your sheet. This will select all cells.
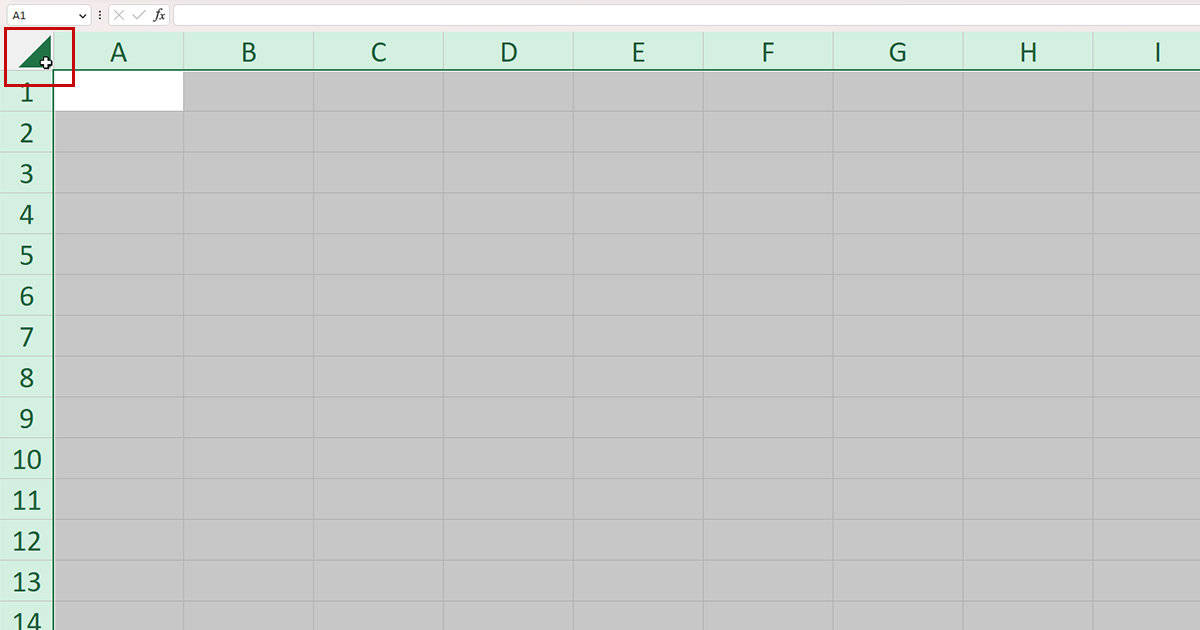
- Head to the Home tab.
- In the Cells section, select Format > AutoFit Column Width.
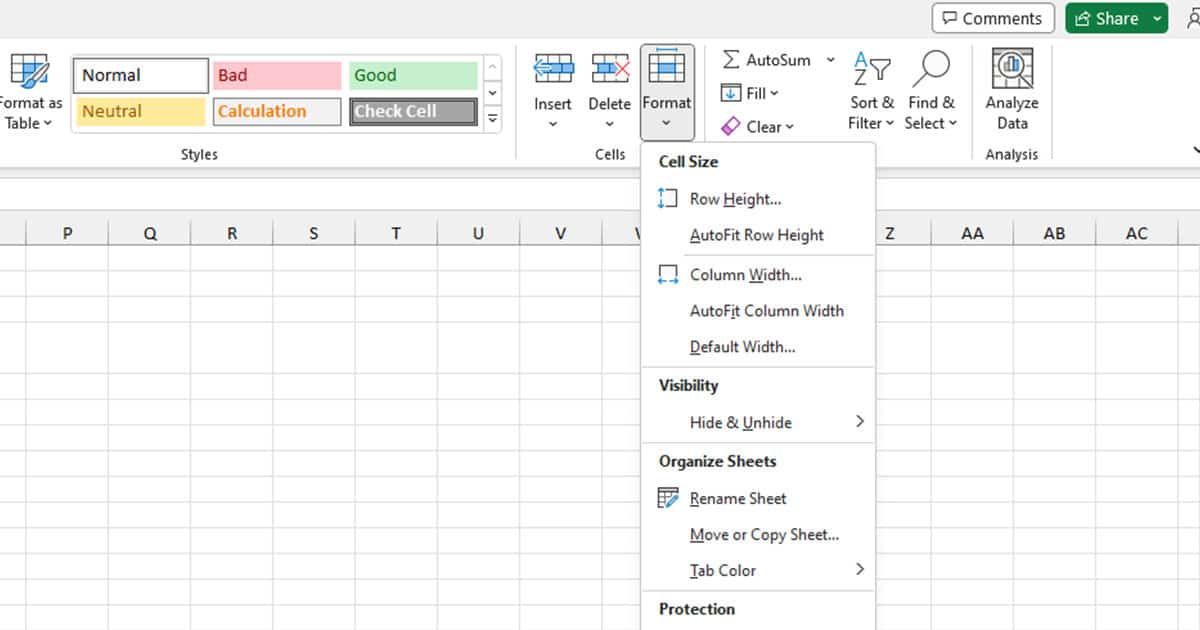
Expand All Columns to the Same Width
This method is if you want to resize all of your columns to the same width, and not expand it according to its content. You can either use Ctrl + A to select all your cells or, click on the indent on the top-left corner of your spreadsheet.
If you only want to resize a set number of columns, select the first column and hold down the Ctrl key to select the remaining columns.
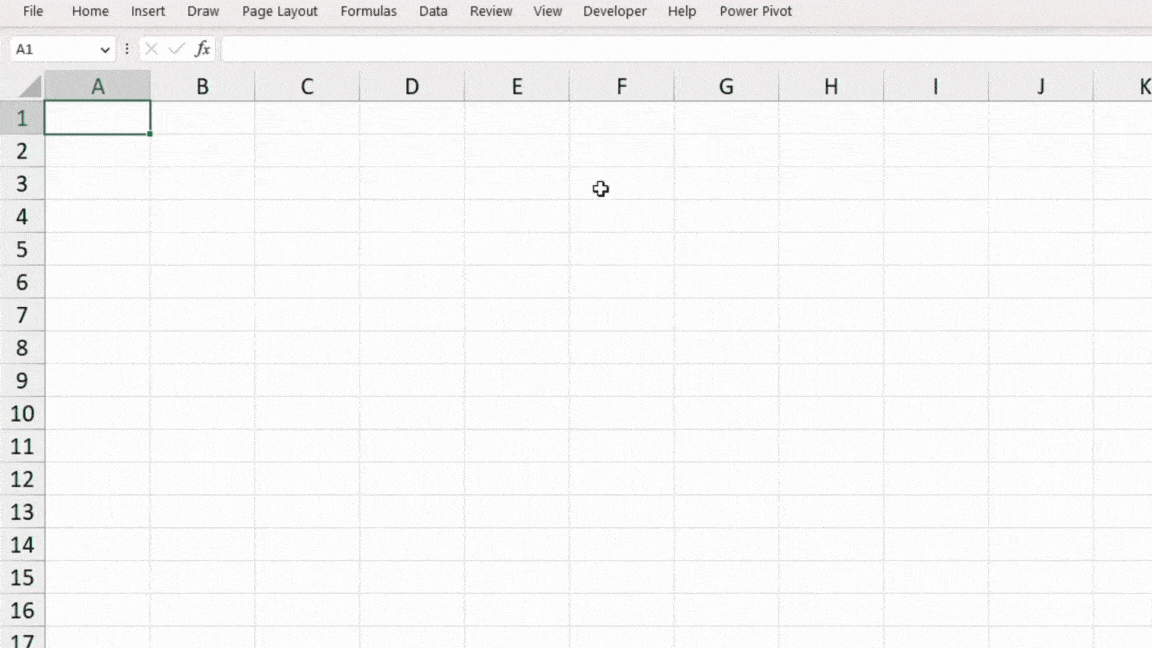
After you’ve made the selection, place your cursor on any one of the column lines. When your cursor change, drag it to the position you wish to expand your column to and drop it. This will resize all selected columns in the sheet.
Change the Default Column Width
The default column width of all columns in Excel is 8.43 points. If you want to change this measurement to expand the cells in your column, you can change this setting from the Home ribbon of your Excel program. You can resize your column to any measurement between 0 to 255 points.
- Open your program and head to the Home tab.
- From the ribbon, select Format from the Cells section.
- Click Default Width from the flyout.
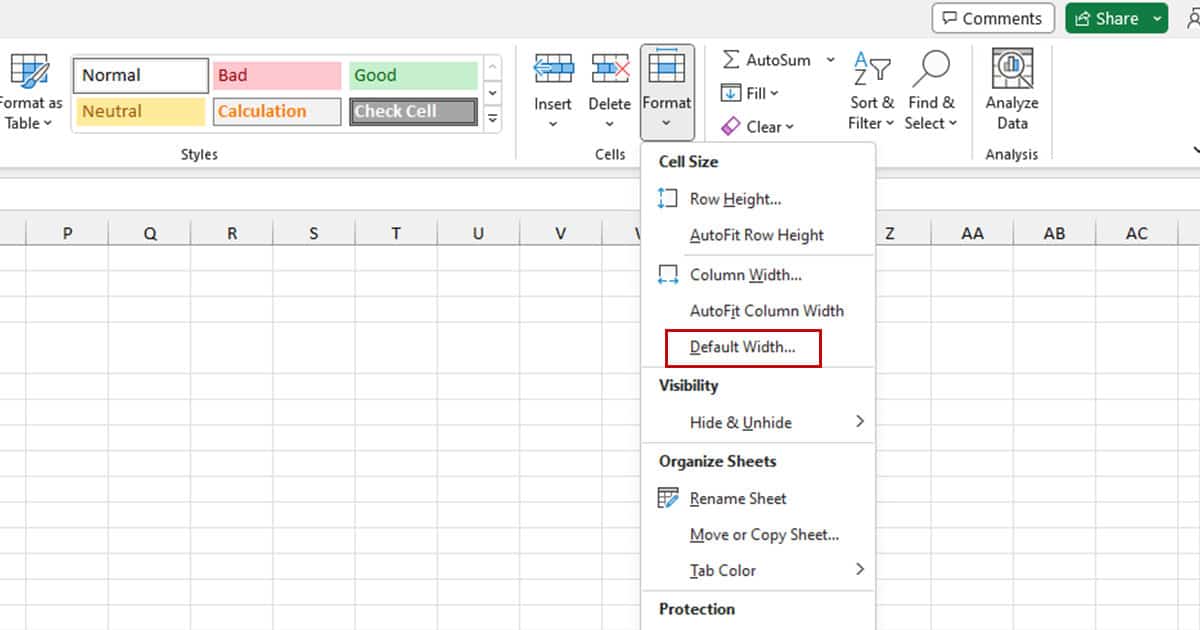
- Enter your measurement and select OK.
Alternative to Expanding Columns in Excel
Sometimes when you expand your column too much, it can make your sheet look unappealing. You should definitely NOT expand all of your columns based on individual cells inside each column. This will throw off the proportion of the remaining cells in the column which will mostly be empty compared to a few of the cells in the columns.
In such cases, I recommend you opt for alternatives like including line breaks between your texts or, shrinking your text to fit your text inside the cell. You can insert line breaks using Alt + Enter, and shrink text using the Format Cells window.