Editing a PDF through Google Drive comes in handy when you need to make a quick edit, and your system has no PDF editor available at that instance.
Although there’s no default editing option in Google Drive, you can still edit the stored PDFs using the integrated Google Docs.
However, it’s worth noting that importing a PDF into Google Docs may result in some formatting issues, especially with images, tables, or charts.
To address this issue, Google Drive also provides other alternative options for advanced editing using dedicated PDF editors.
Step 1: Upload a PDF to Google Drive
- Open your Google Drive.
- Click on the New tab on the top left.
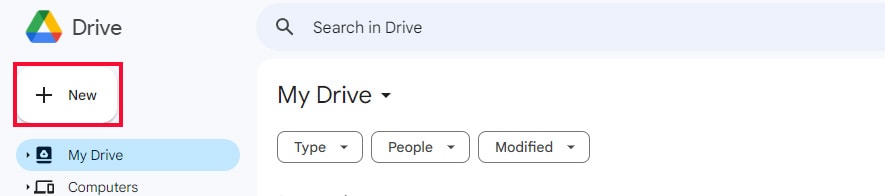
- Select File Upload.
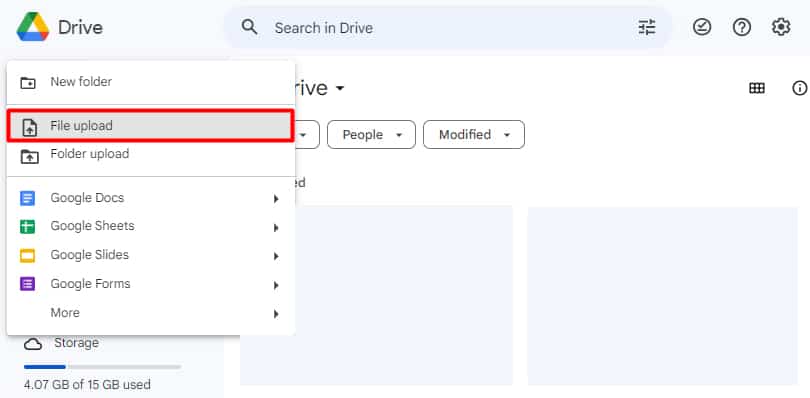
- Choose the PDF you want to upload and tap on Open. The PDF is now uploaded to your drive.
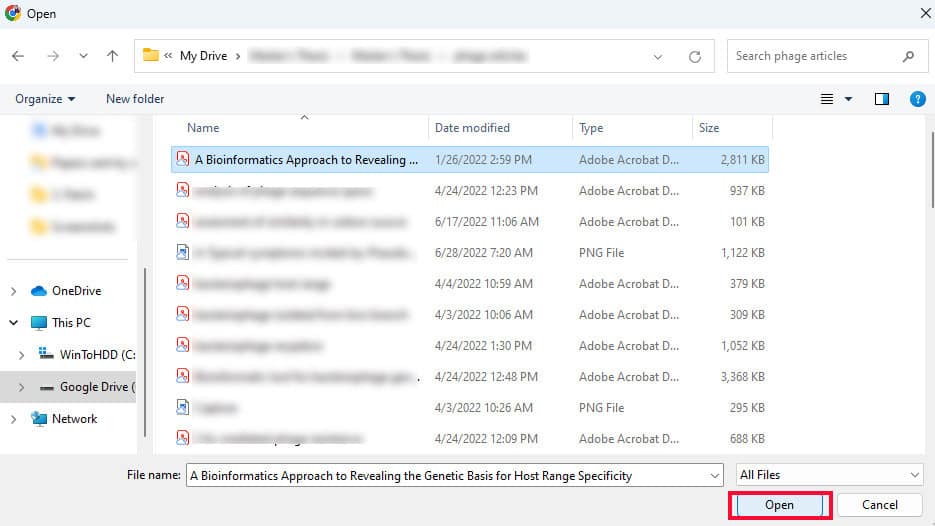
Step 2: Open PDF with Google Docs
- Go to your Google Drive.
- Select the PDF that you want to edit.
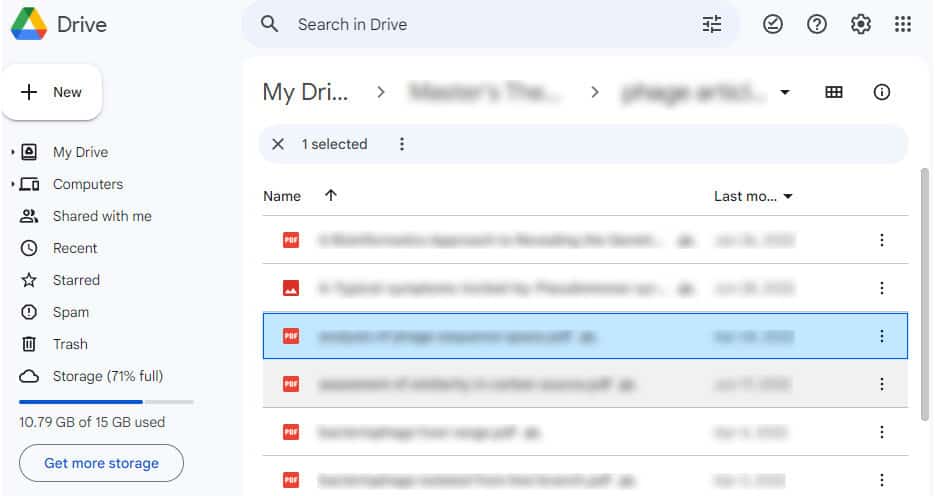
- Right-click on it and tap Open with and select Google Docs.
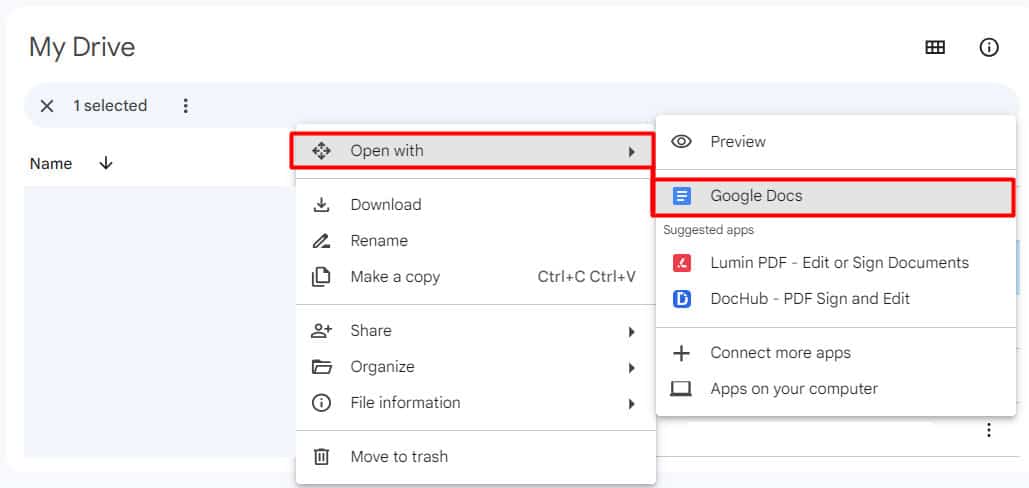
- The PDF opens in Google Docs. Now you can edit it.`
You can also copy and paste the PDF on Google Docs if it is convenient for you.
Step 3: Edit with Google Docs
Edit the text content on your PDF using the following tools on the Menu bar of Google Docs:
Editing Text and Images
Go to the Format option to change text style, paragraph styling & spacing, alignment & indent.
Click on the Font/Font size icon to change the font of the text.

Although editing PDFs with images or tables on Docs isn’t recommended, you can still insert them using the Insert option.
Click on the Insert option and choose the source of the image. You can add images from your device, drive, web, or camera.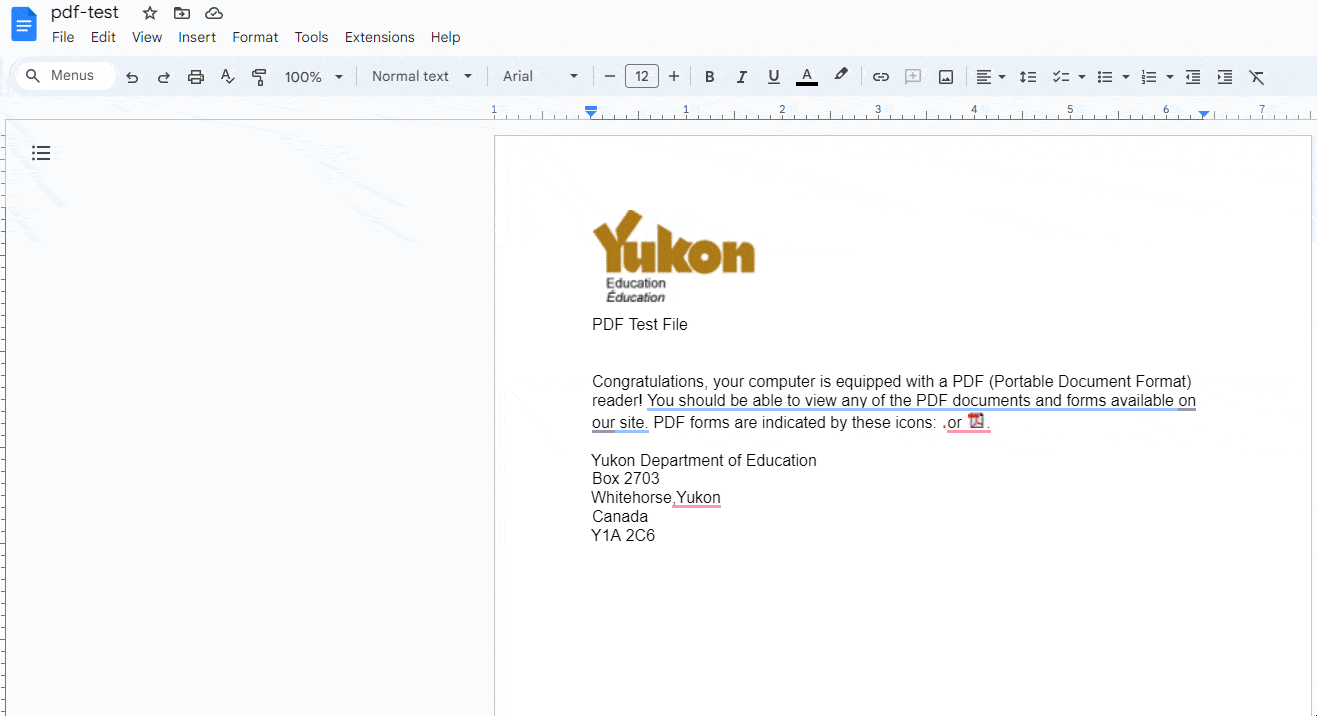
It also provides you an option to insert backgrounds, drawings, charts, emoji, equations, and links too.
Adding Annotations and Comments
Go to the Tools option to add citations and change accessibility settings.
For adding watermarks, headers & footers, columns, and page numbers, go to the Format option.
Click on the Highlight icon on the toolbar to highlight the document. 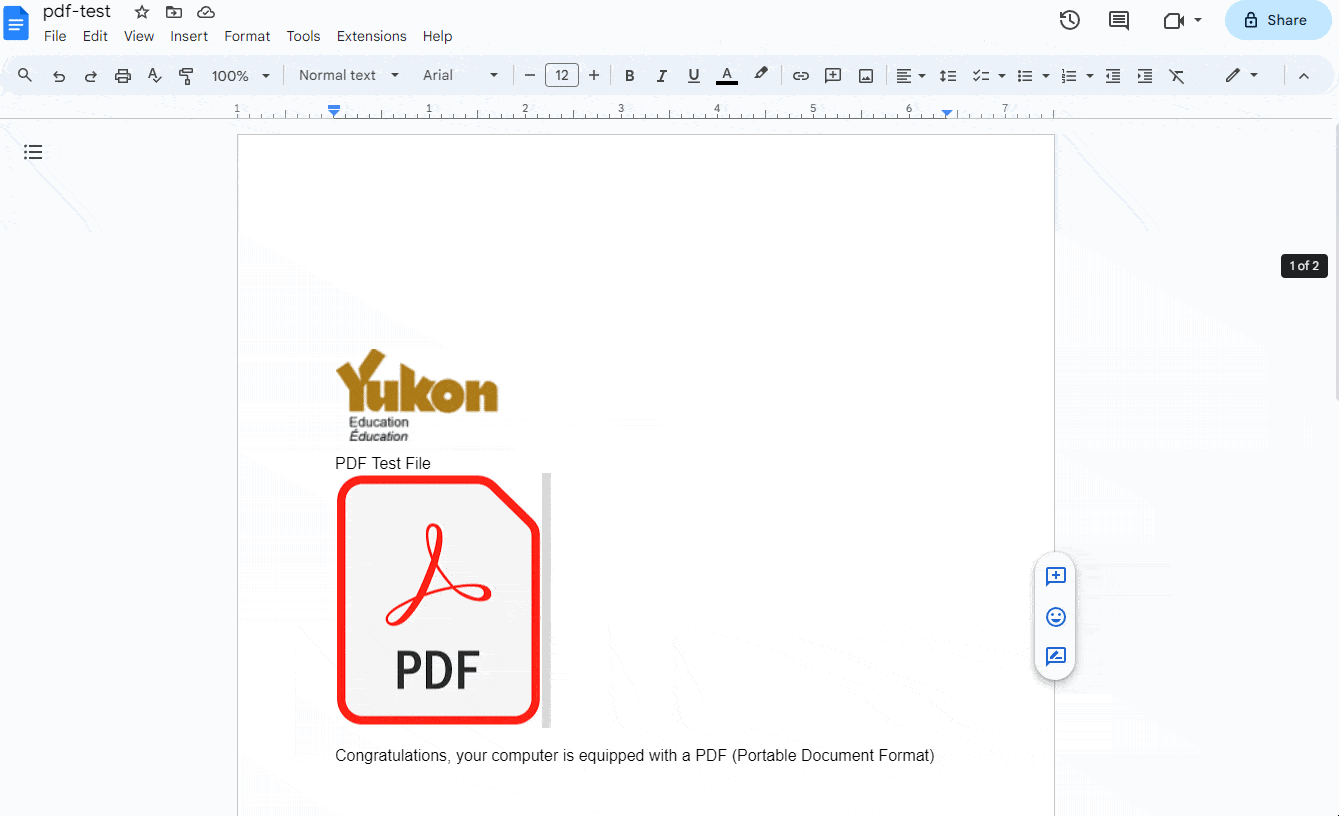
You can also add comments by clicking on the Comment icon on the top right.
Merging, Splitting, and Rearranging Pages
You cannot merge, split or rearrange papers through Google Docs.
However, you can still change page orientation, Paper size, margins, etc. For that, go to File > Page setup. Change the setup and press OK.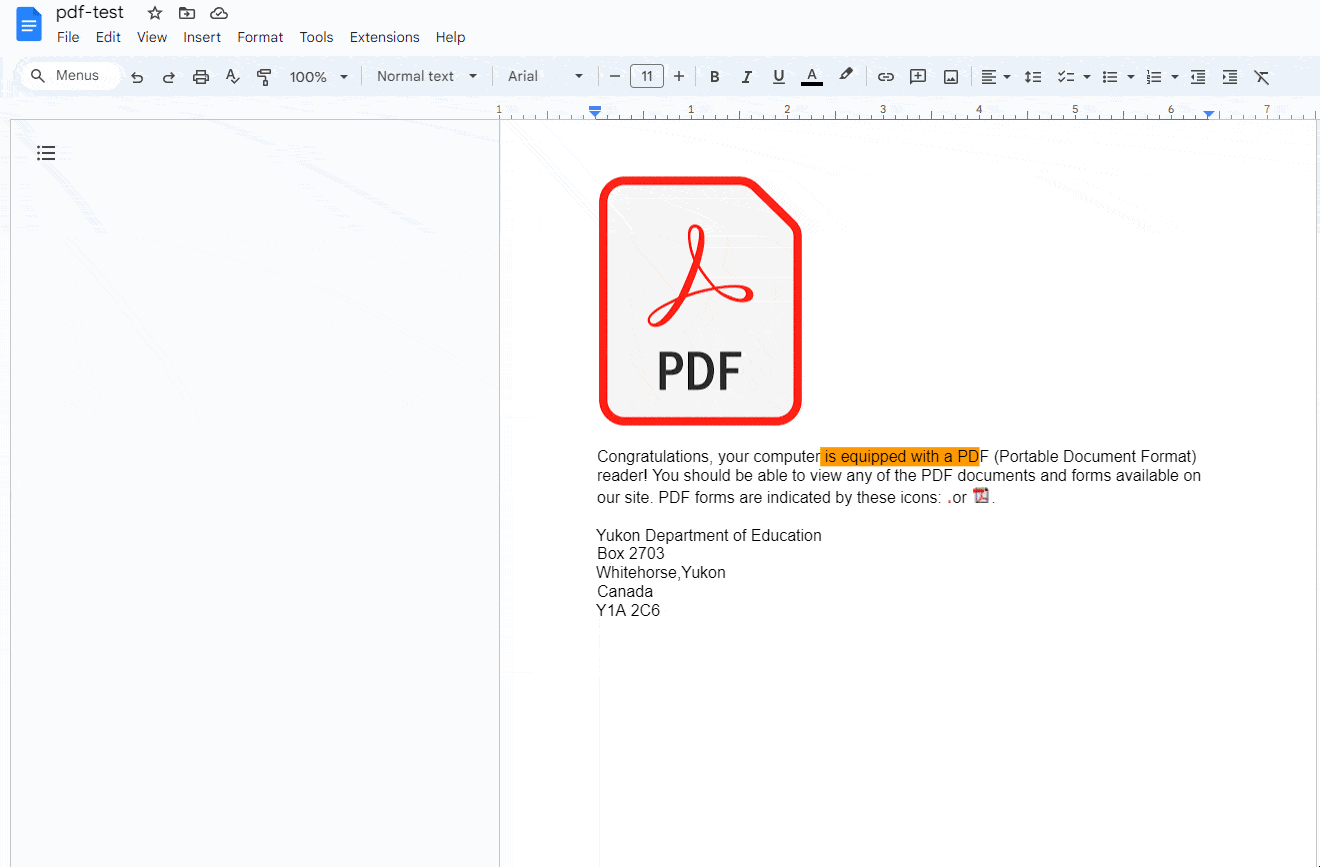
Exporting Edited PDFs
After making the necessary edits, in order to save the changes, go to File > Download and select PDF Document (.pdf).
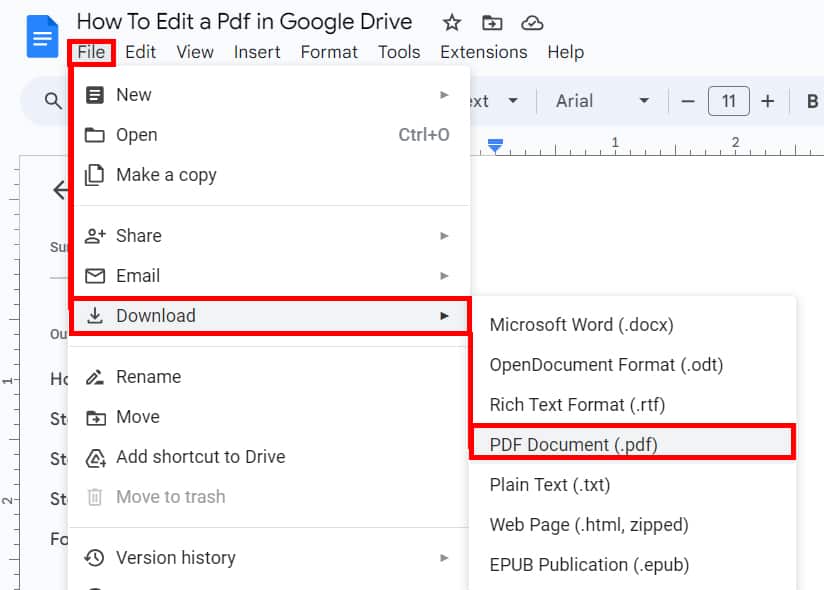
For Advanced PDF Editing
Editing the text may not be sufficient for advanced users. For editing PDFs with images and complex formatting, you would need an advanced editing tool like Microsoft Word or all-inclusive third-party applications like Adobe Acrobat or Lumin PDF.
However, it can be quite costly for normal users to buy the premium editing feature on these inclusive applications.
So, if you have already installed a Drive for Desktop on a desktop, you can even do advanced editing through a powerful word processor like Microsoft Word.
Here’s a quick guide on how to edit a PDF on Word.
Edit PDF in Google Drive on Mobile
Being easily portable and convenient to use, most people prefer mobile phones to edit documents. You can also edit PDFs in Google Drive using your mobile device. However, you need to install Google Drive and other applications required for editing beforehand.
Unlike PC, you cannot directly open it with the default Google Docs app. You might need to use Word or a third-party application. Here we have mentioned steps for Microsoft Word. After opening the PDF file on Word, you can follow the same step as above to edit the file.
On Android
- Open your Google Drive.
- Click on the More button on the PDF file to edit.

- Select Open with and choose the Word app to open the file. The PDF opens in Read-only format.
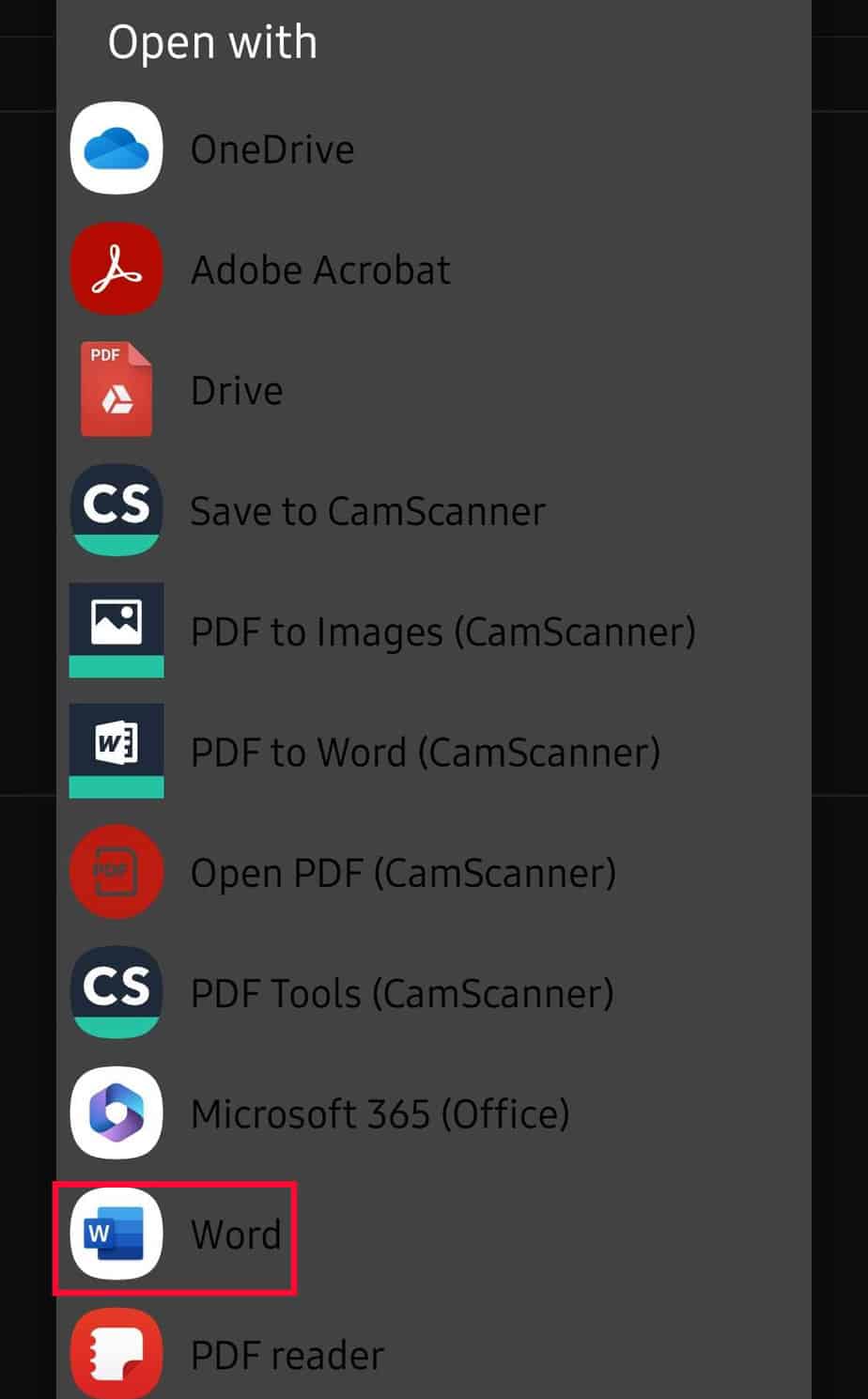
- Tap on the Edit in Word icon on top of the page.
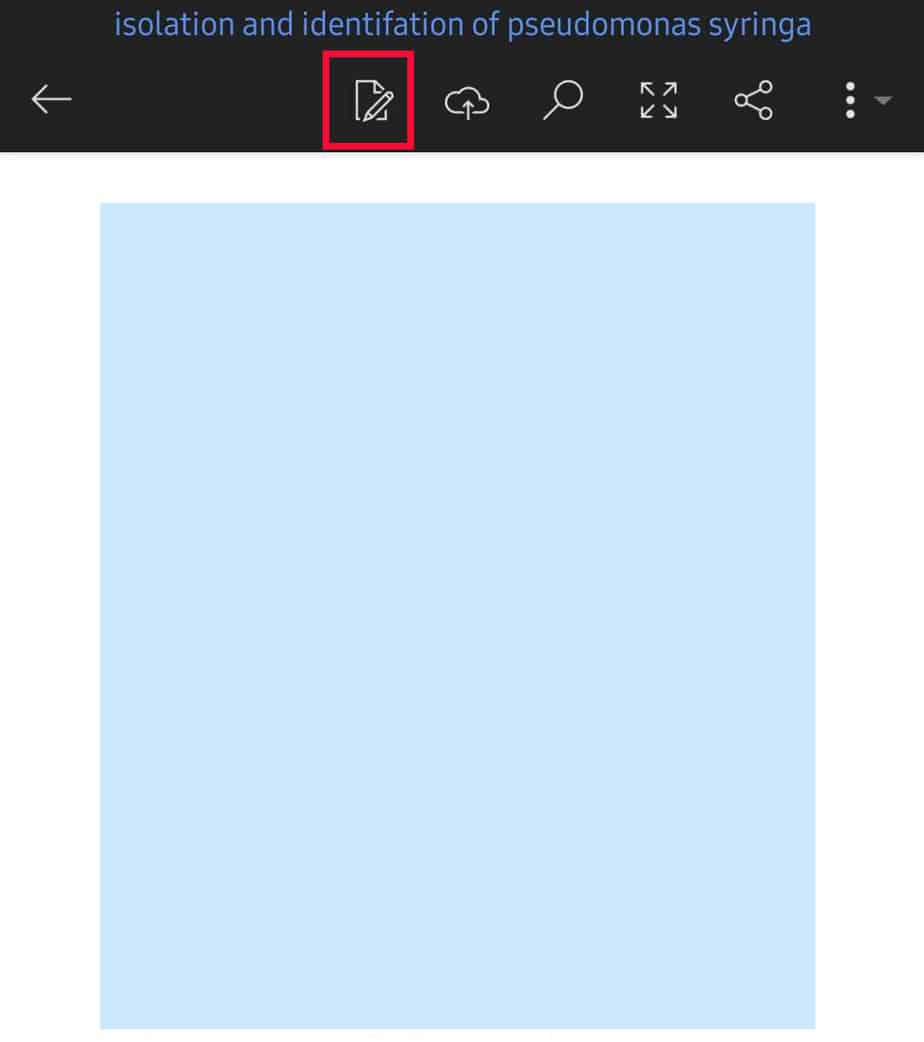
- Select Ok on the confirmation dialog. The copy of your PDF will convert to a Word document.
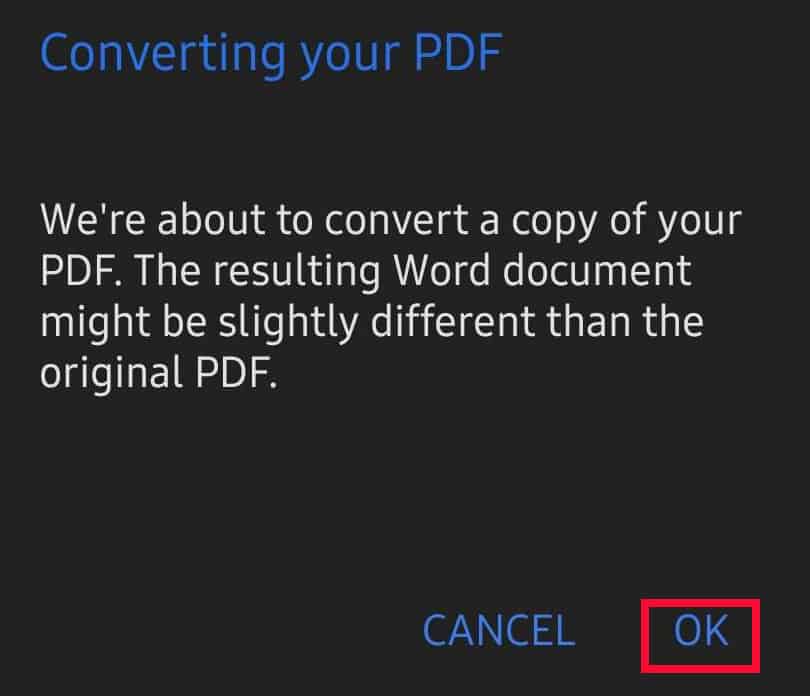
- Drag the drop-down menu and select Save a Copy to begin editing. For documents with images and shapes, click on Print Layout to switch the view.
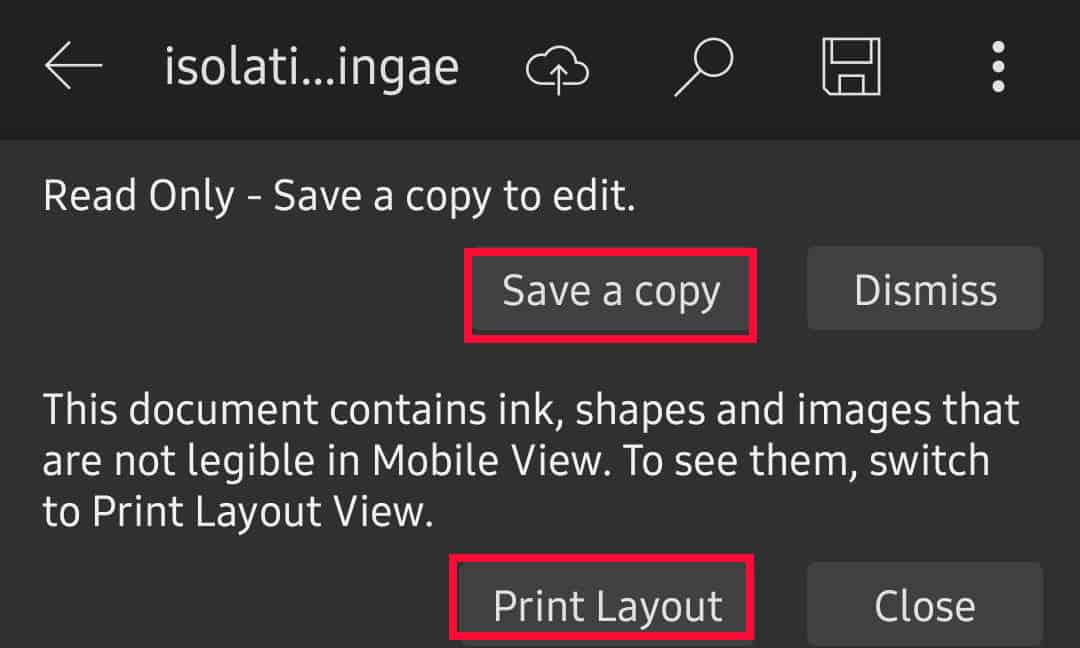
Now you can edit the document and save the changes accordingly.
On iOS
Unlike Android, you cannot open the PDF file on your drive with MS Word on iOS and edit it. In order to edit the PDF file, you will first have to save the file to the device and open it on Word.