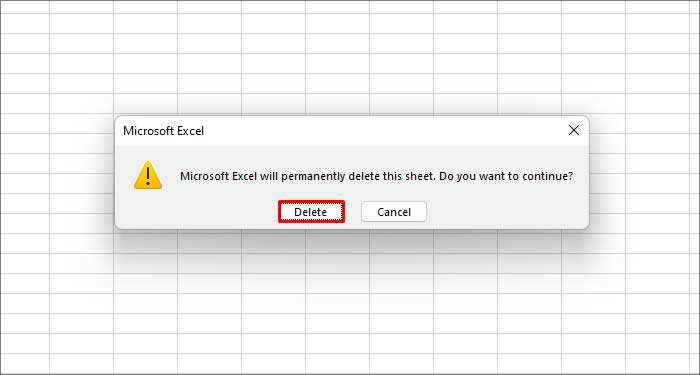If you’ve been using Excel for a while, you may have come across old or redundant worksheets in your workbook. These worksheets can cause errors, take up storage space and make your workbook look cluttered.
Deleting unwanted worksheets can make your workbook look professional and organized. If you’re looking for ways to delete worksheets in Excel, we have listed five easy-to-follow methods to do so.
Note: You cannot delete worksheets that are shared or protected. Also, you cannot delete all the worksheets from your workbook at the same time.Through Keyboard Shortcut
Excel offers plenty of keyboard shortcuts for its features. You can use these shortcuts to delete Excel Worksheets. Press the Alt key to highlight the shortcut keys.
- Launch Excel and open the workbook.
- Switch to the worksheet you wish to delete.
- Press the Alt then the H, D, S keys in succession.
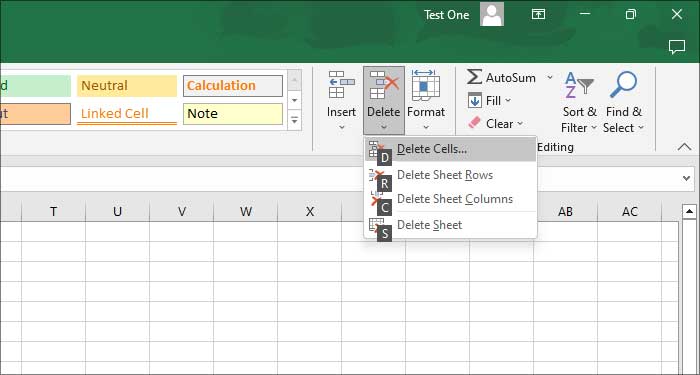
- Alternatively, you can also press the Alt, E, L keys in succession to delete the worksheet.
- Select Delete to confirm the given prompt.
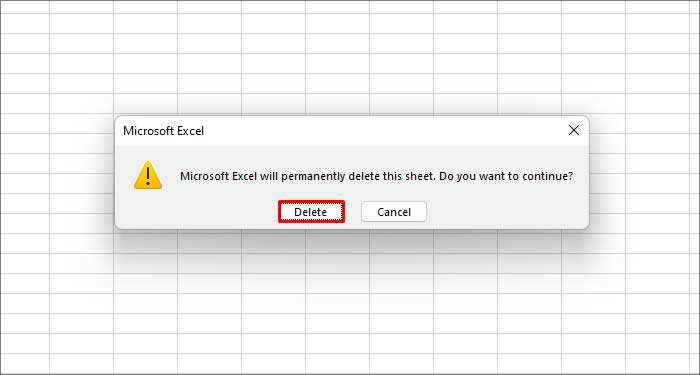
Through Worksheet Tab
In Excel, all your Worksheets are stacked next to one another in the Worksheet tab. You can delete the worksheet from the tab.
- Open the Excel Workbook.
- Right-click on the Worksheet you wish to delete. You can select multiple worksheets by clicking the sheets while holding the Ctrl button.
- Select the Delete option.
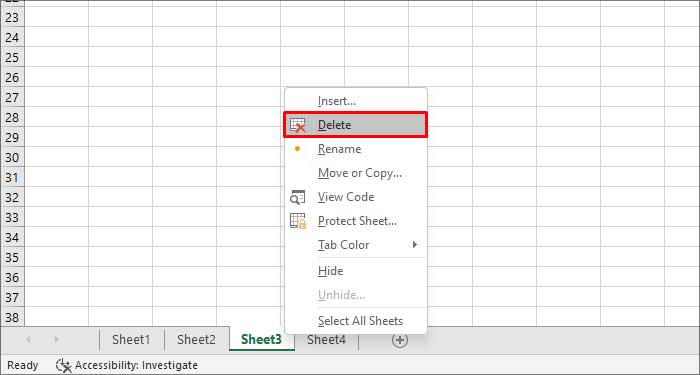
- Click on Delete on the given prompt.
Through Ribbon Panel
The Ribbon Panel provides additional features over the menu bar which include deleting Cells, Sheet rows, columns, and the Worksheet itself.
- Launch Excel.
- Select the Worksheet that you wish to remove. Select multiple sheets by holding down the Ctrl key.
- Switch to the Home tab.
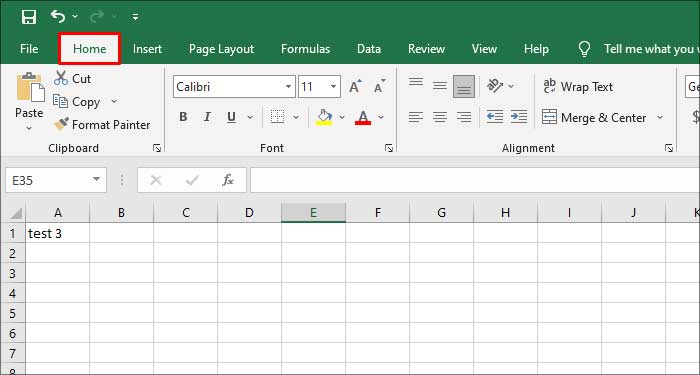
- Click on Delete under the Cells section.
- Select Delete Sheet.
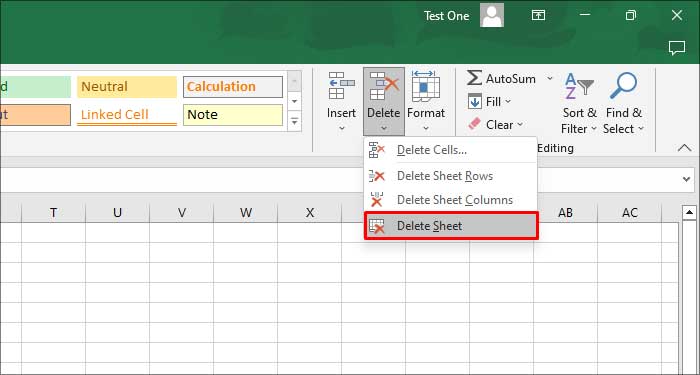
- Click on Delete.
Through Navigation Pane
The Navigation Pane, a feature introduced in Office 365 is used for navigating through the workbook. Besides browsing, you can also delete the worksheets via the Navigation Pane.
- Open Excel.
- Switch to the View tab and select Navigation.
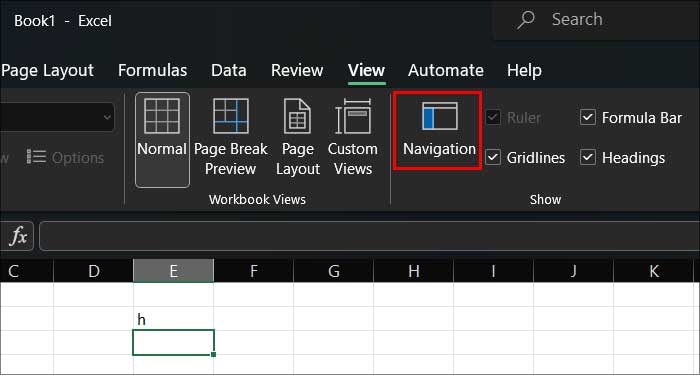
- Right-click the sheet that you wish to delete under the Pane.
- Select Delete.
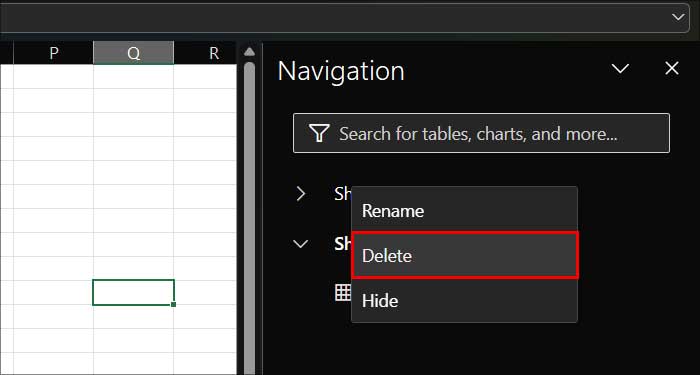
- Click Delete on the given prompt.
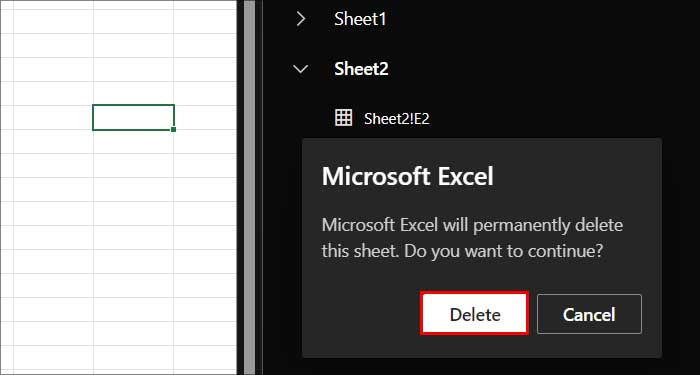
Through VBA
Visual Basic for Application(VBA) is a programming tool that gives additional functionality to Office applications. You can use this tool to delete worksheets in Excel.
Here’re the steps for deleting a single worksheet:
- Open the Workbook in Excel.
- Switch to the worksheet you wish to delete.
- Right-click on the sheet and select View Code.
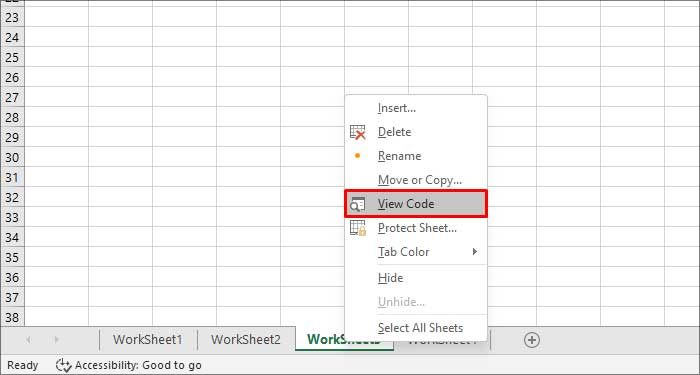
- Type the following code in the given prompt
Sub DeleteSheet()ActiveSheet.DeleteEnd Sub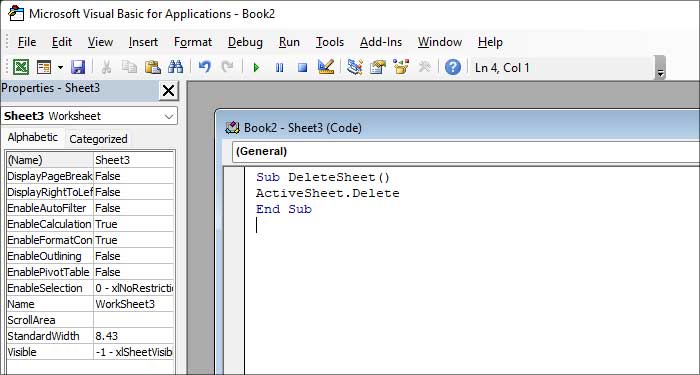
- Press the F5 button on the keyboard to run the code.
- Click on Delete to confirm the prompt.
Here’re the steps for deleting multiple worksheets:
- Right-click on a worksheet in Excel and select View Code.
- Type in the following code in the prompt.
Sub DeleteWorkSheet()Sheets("WorkSheet1").DeleteSheets("WorkSheet2").DeleteEnd Sub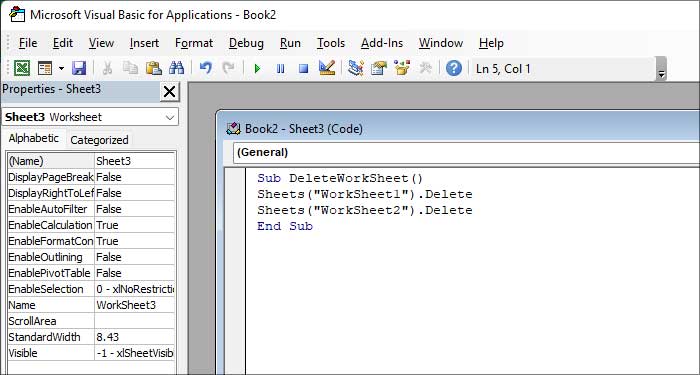
- Press the F5 key to run the code.
- Select Delete on the prompt.