As emails pile up over time, it can be quite difficult to organize your Gmail mailbox. What’s more, you won’t be able to send or receive new emails once all your Gmail storage is used up.
Now, deleting email messages in bulk is relatively easy if you are using Gmail on a desktop (browser). There, you can select up to 100 emails at once after you change conversations per page size in Gmail settings. Even better, you can select all the emails (even thousands) in a particular folder/label.
However, it can be a tedious process for Android and iOS users since the Gmail app allows selecting only one message at a time.
The good news is that you can still open Gmail on a mobile browser to use Gmail’s desktop version and select multiple messages at once.
Step 1: Delete All the Mails in a Folder/Label
On Desktop
- Open a browser and sign in to your Gmail account.
- Select the folder or label which contains the messages you want to delete (Promotions in this case). Click More to reveal more folders in the sidebar.
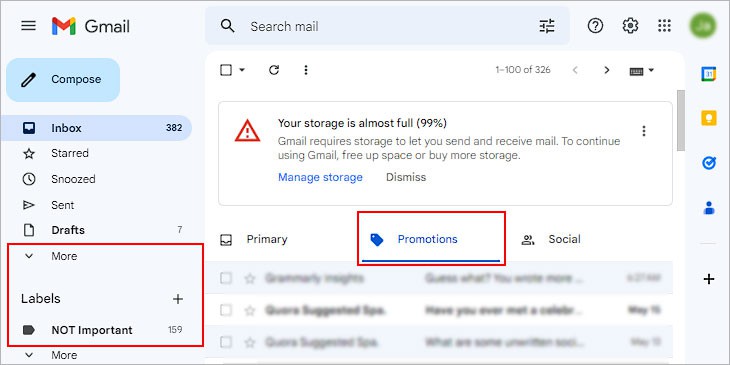
- Click the checkbox icon in the top-left corner. Look for it below the search bar.
- Once a Select All option appears on the top, click it.
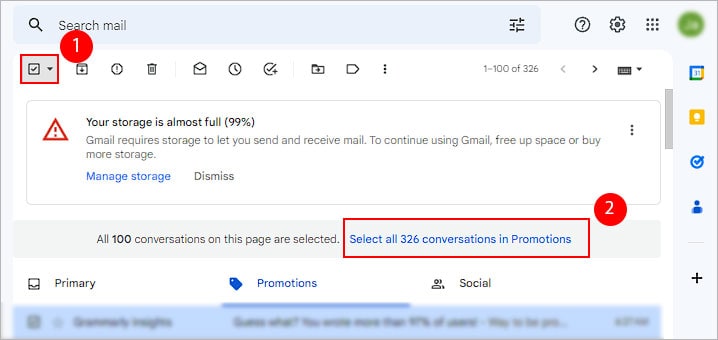
- Then, click the Trash icon below the Search bar.
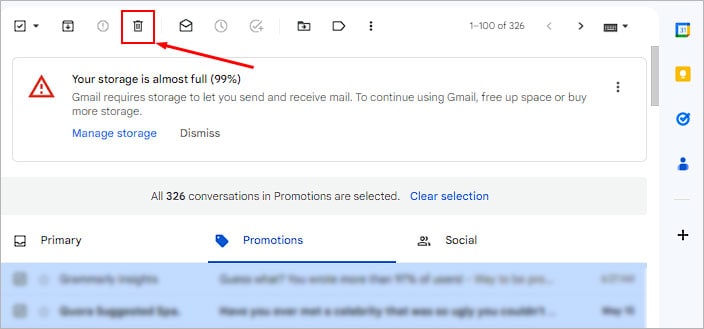
On Android
- Open a browser app like Chrome or Firefox.
- Tap the three vertical dots icon. Look for it in the top-right or bottom-right corner of the screen.
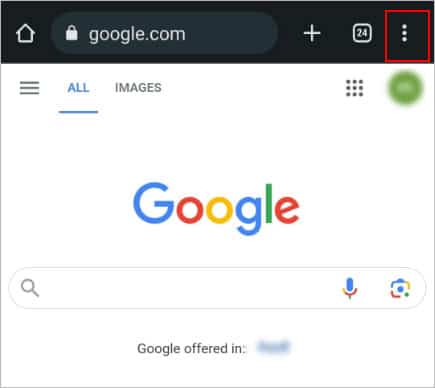
- Tap to toggle on the Desktop site option.
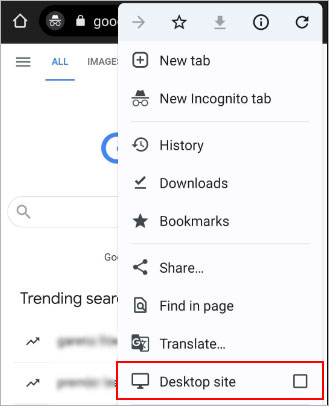
- Type
gmail.comon the URL search bar and press Enter or Go depending on your mobile keyboard.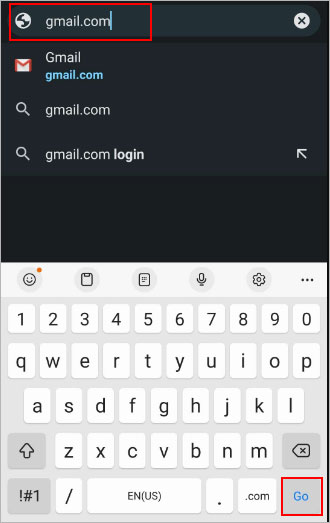
- Sign in using the preferred email address.
- Select the folder or label which contains the messages you want to delete.
- Now, tap the checkbox just below the search bar. This will select all the emails inside a single page.
- To select every email message in the folder, tap the Select all option that appears on the top.
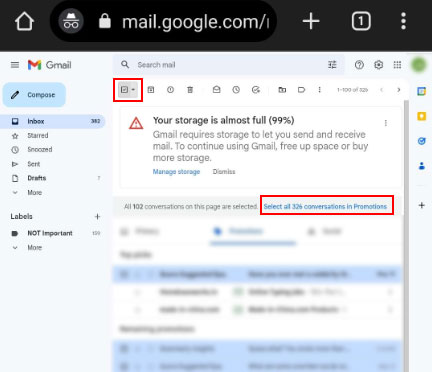
- Then, tap the Trash icon. Look for it below the search bar.
On iPhone
- Open the Settings app.
- Go to Safari > Request Desktop Website.
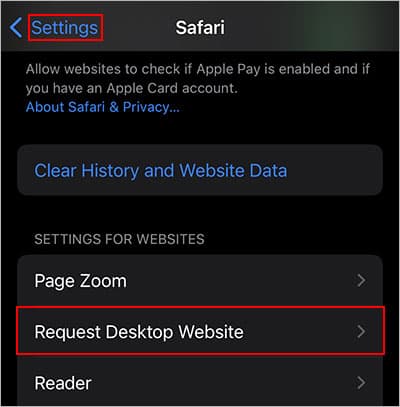
- Toggle on the All Websites option.
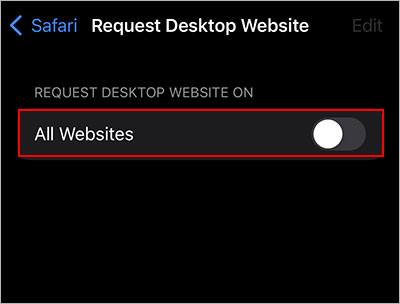
- Follow the same steps from Step 4 in the above Android method.
Step 2: Empty the Trash/Bin Folder
On Desktop
- Log in to your Gmail account.
- Open the Trash folder from the sidebar. Click More if you don’t find it.
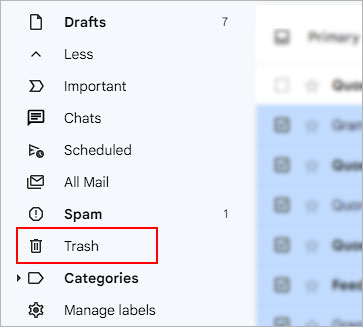
- Click the Empty Trash now and OK on the next prompt to permanently delete all the messages.
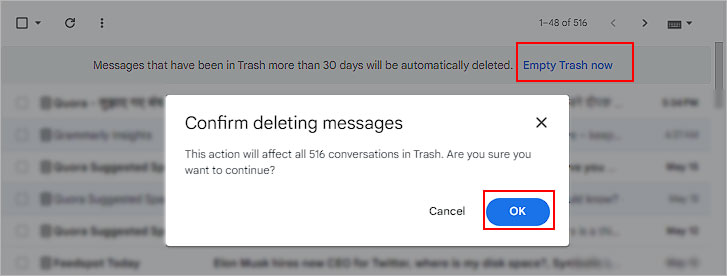
On Mobile Devices
- Open the Gmail app.
- Tap the hamburger icon in the top left corner.
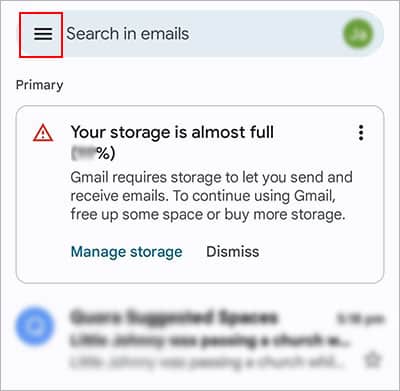
- Scroll down the sidebar and tap on Bin.
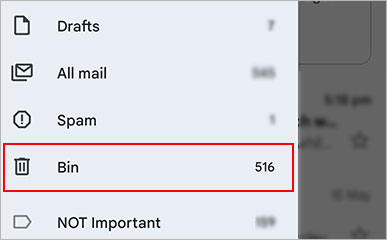
- Tap Empty Bin now.
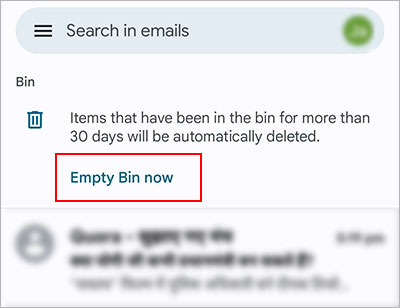
- Tap Empty on the next prompt to confirm.
How to Delete Emails from a Particular Sender?
Instead of deleting all the email messages, you might want to delete the ones that are from a particular sender/email address, especially those flooding your inbox with spam emails.
For this, you can create a filter to automatically delete emails from a particular email/person.
While we are only filtering a specific sender here, you can later create multiple filters like messages with specific sizes, containing attachments, or specific words, and edit each of them as well.
- Click the Show search options icon next to the search bar.
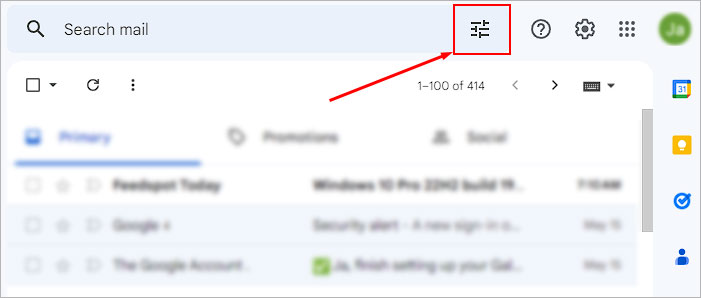
- Then, enter one or more email addresses you want to filter and delete.
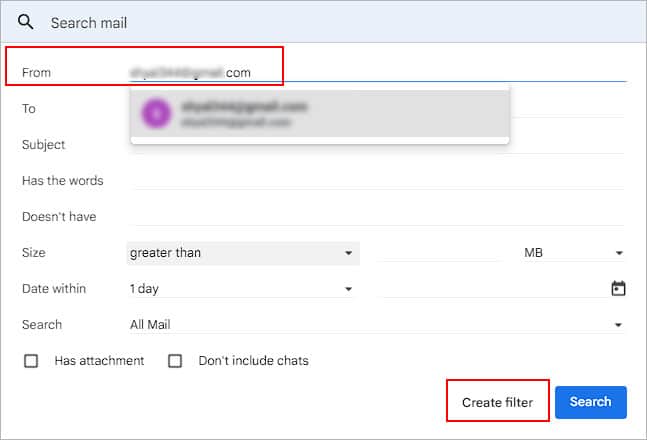
- Alternatively, open one of such unwanted messages. Use the search bar if necessary.
- Click the vertical three dots icon below the search bar. Or, click the one in the top right corner and select Filter Messages like these.
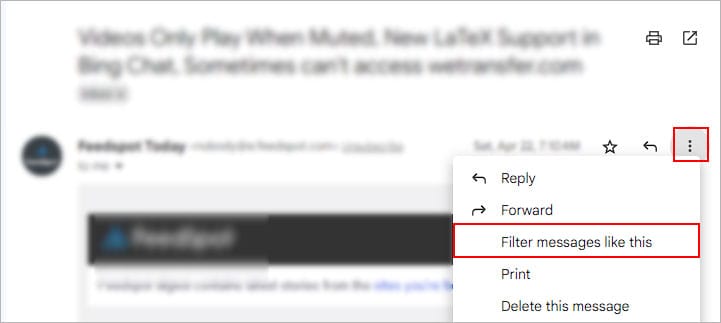
- Click Create filter. Alternatively, click Search to view the filtered results and then click Create Filter.
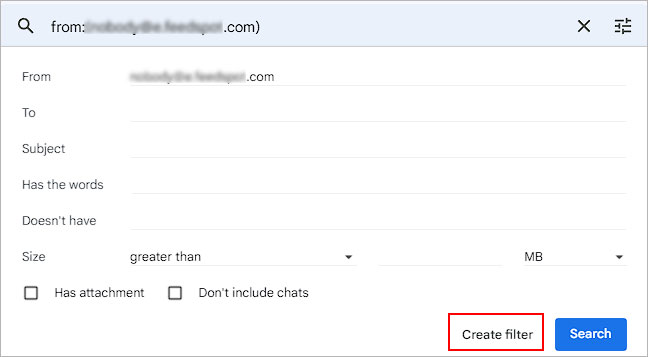
- Enable Delete it checkbox. Additionally, enable the Also apply filter to <matching number of mails> matching conversations checkbox to apply filter to existing messages.
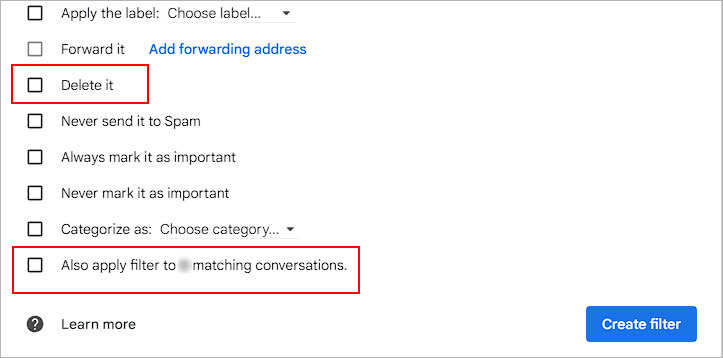
- Click Create filter.
How to Stop Receiving Emails from a Specific Email?
Even after you set up a filter to automatically delete emails from a specific email, they will still remain in the Trash folder for 30 days. Unless they are deleted permanently, they will continue taking up the Gmail storage space.
So, a better approach would be to stop receiving such emails in the first place.
- Open one of the Gmail messages you want to unsubscribe. Use the search bar to quickly find them.
- Click or tap the little Unsubscribe button next to the newsletter or email list.
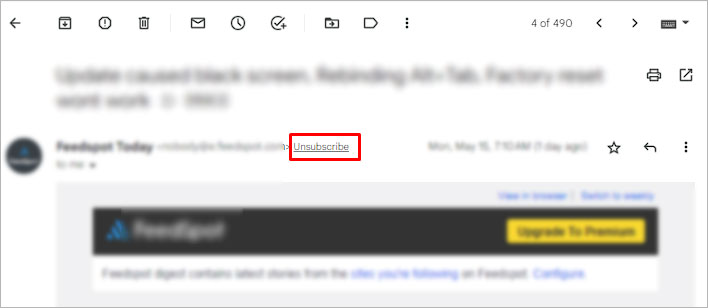
- When redirected to the new page, choose the option to never receive emails.