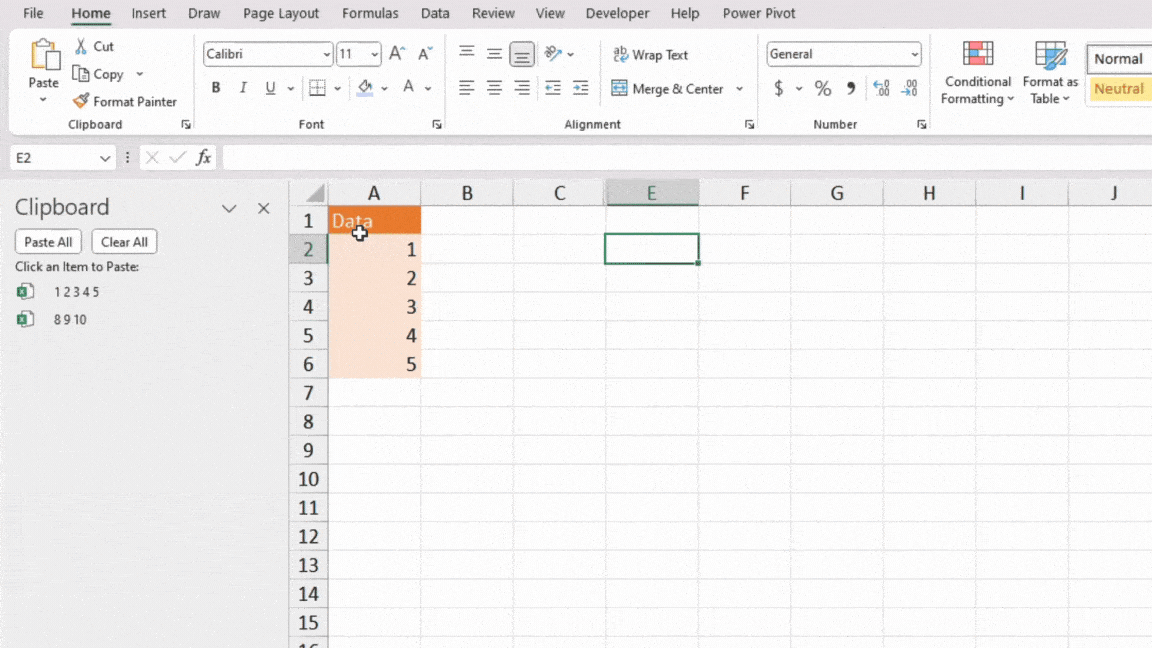Most PC users begin their shortcut-learning journey from the classic, Cut-Paste, or Copy-Paste. Like most programs, Excel supports the typical Ctrl + X command to cut the selected data in the spreadsheet.
If you, however, are not a fan of shortcuts, Excel offers two quick features to cut one or multiple cells from your data sheet in Excel. Keep reading this article for an illustrative description of how you can cut a cell value in Excel.
Use Keyboard Shortcut
I personally find keyboard shortcuts quite convenient. From my personal experience, I have found that incorporating keyboard shortcuts has significantly cut the time I otherwise would have spent looking for the command in the program. This has doubled my productivity in half the time.
You can also cut and paste data from external sources to Excel or from Excel.
To cut a cell value using keyboard shortcuts, select the cell and use the combination of these keys on your keyboard:
Ctrl + X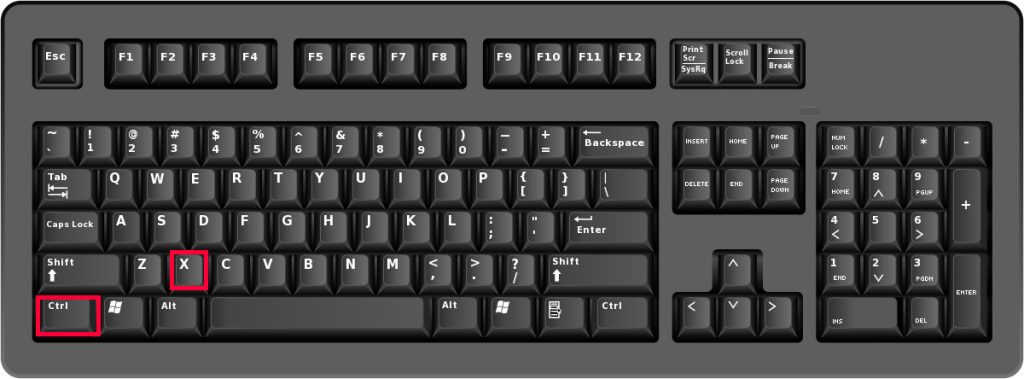
After you cut your cell, select the cell you wish to paste your value to and use the following combination:
Ctrl + V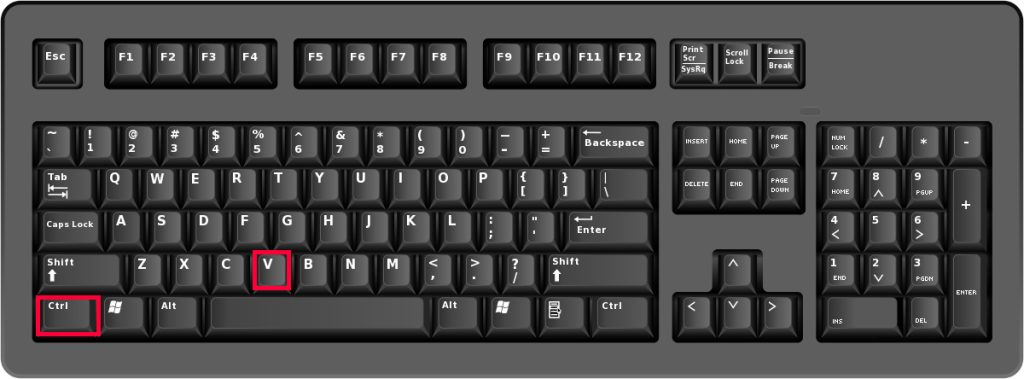
Use the Quick Access Toolbar
With hundreds of shortcuts in Excel itself, remembering each command can be quite stressful. If shortcuts are news to you, you can always use the quick access tool to cut-paste your data.
- Select your data in your spreadsheet.
- Right-click on your mouse or touchpad.
- Choose Cut from the fly-out.
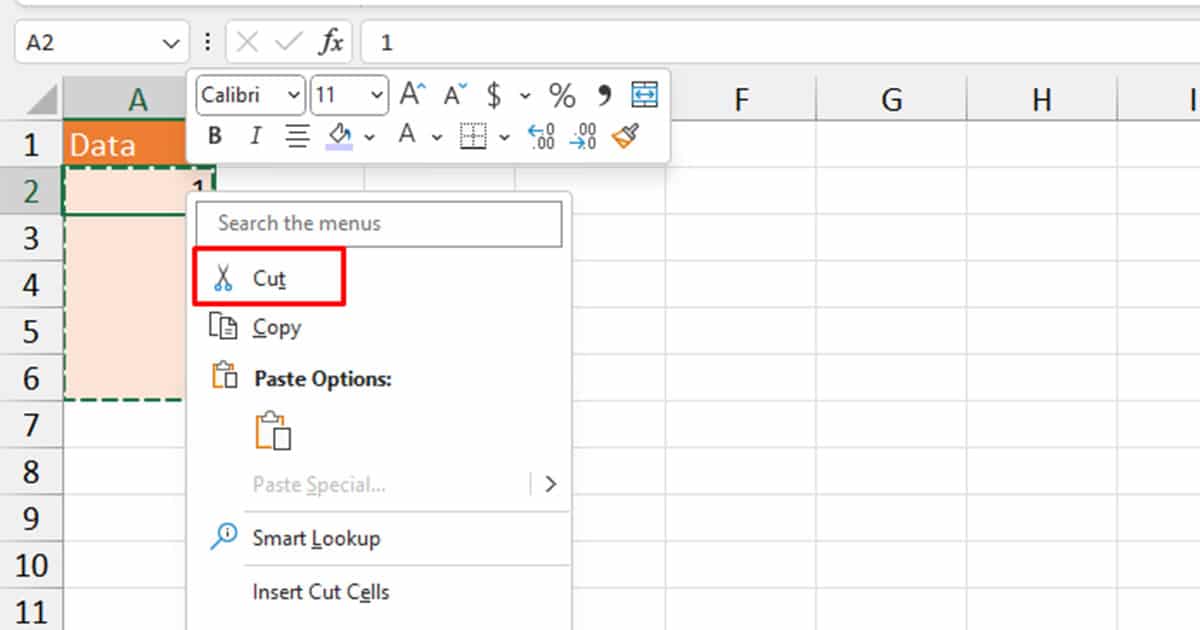
- Drag your cursor to the cell you wish to paste your values and right-click on it again.
- Select Paste.
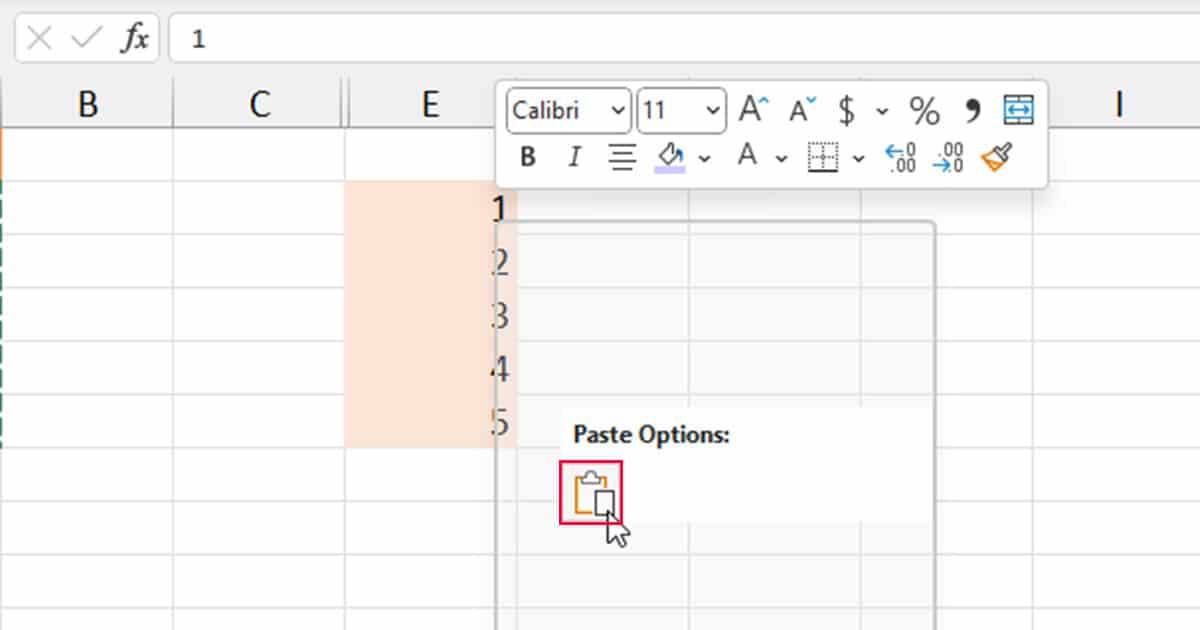
Cut Values Using Ribbon
You can also use the Home ribbon in Excel to cut-paste your data within the spreadsheet. This is also a great method to use if you don’t like using shortcuts in Excel.
- Select your data from the spreadsheet.
- Head to the Home tab from the menu bar.
- Select Cut from the Clipboard section.
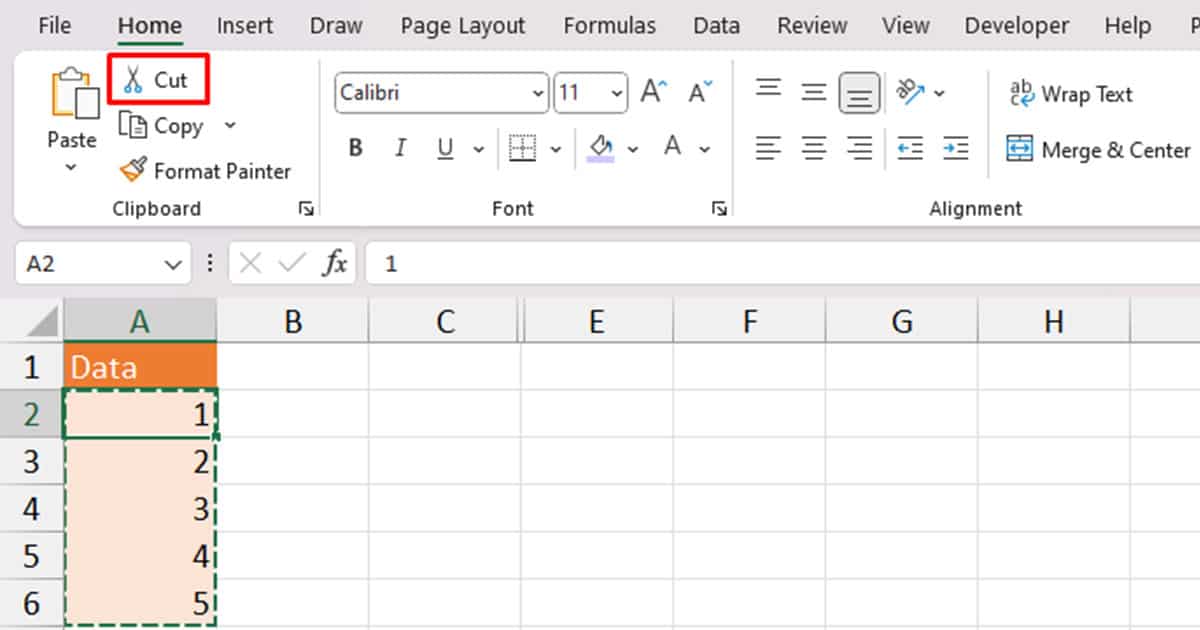
- Navigate to the location you wish to paste your values onto.
- Click Paste from the Clipboard section to paste your values.
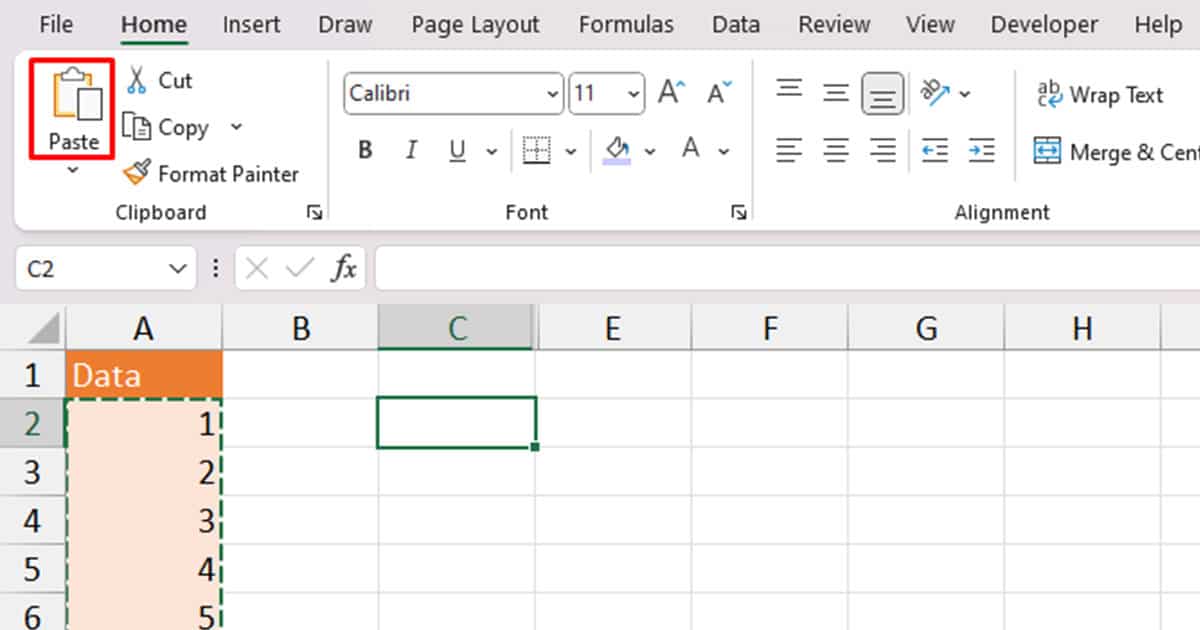
How to Paste a Cut Value Multiple Times?
While you can paste a copied value more than once, you can only paste data that you’ve cut once. This is because copying data creates duplicates of the original data that you can paste multiple times. When you use cut-paste, you’re essentially moving the original data from one location to another, not its duplicates.
However, if you want to paste the cut value multiple times, you can use Excel’s clipboard function. When you cut your data, a copy of the data gets stored in the clipboard section. You can then use the feature to paste the same value multiple times.
- Cut your data from the spreadsheet.
- Head on to the Home tab.
- Expand the Clipboard section.
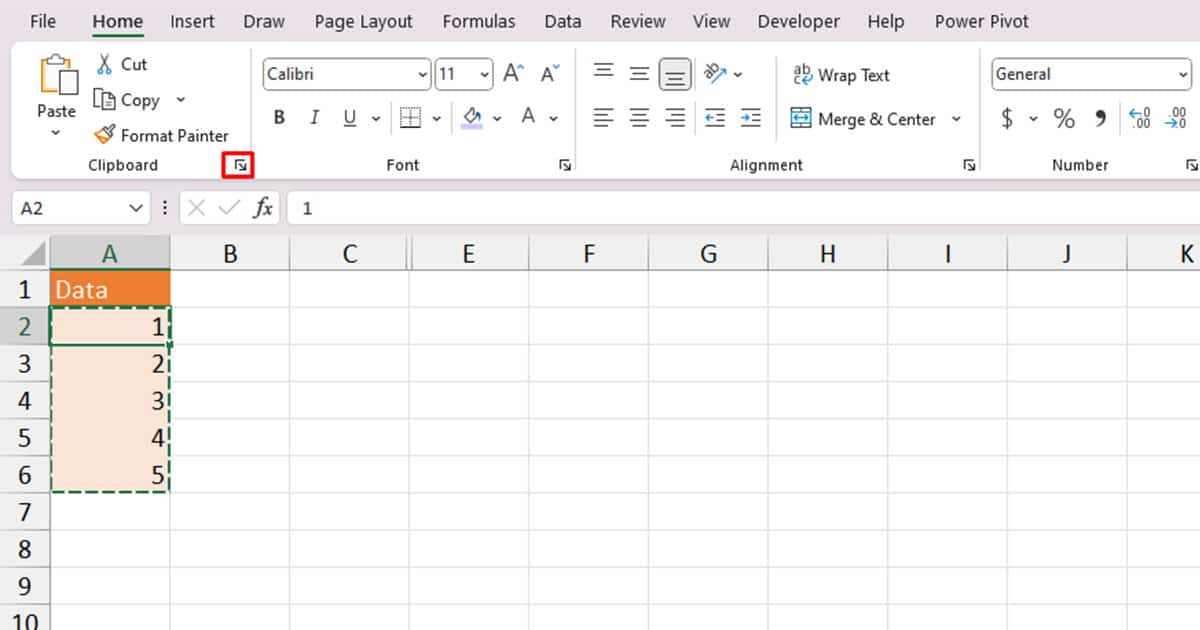
- Select the cell you wish to paste your data onto.
- From the Clipboard sidebar, click on your data to paste it onto the selected cell.