As Excel is a great to store information, it would be great to store product details in the form of barcodes. If you deal with retail, you can especially get the most out of this recommendation.
Barcodes are parallel lines that are encoded with alphanumeric values. Such representations are usually read by machines through devices such as a barcode scanner.
To create a barcode in Excel, you will have to apply a barcode font to your data. Such fonts are unfortunately not available on Excel by default. However, they can be installed from the web. Among the numerous barcode fonts available, we will be using the Code 39 font we installed from the Barcodes inc website for this article.
Create Barcodes in Excel
Before creating a barcode, first, make sure that you’re using the correct data. Barcodes are created using alphanumeric data which consist of text and numbers. Make sure your data doesn’t include special or hidden characters in between them as those characters will not be converted into a barcode.
Step 1: Convert the Data Range to Text
We will first have to convert the cells with the data we wish to convert into barcodes to Text.
- Select the range with the alphanumeric data.
- Head to the Home tab.
- From the Home ribbon, select the flyout from the Numbers section.
- Choose Text.
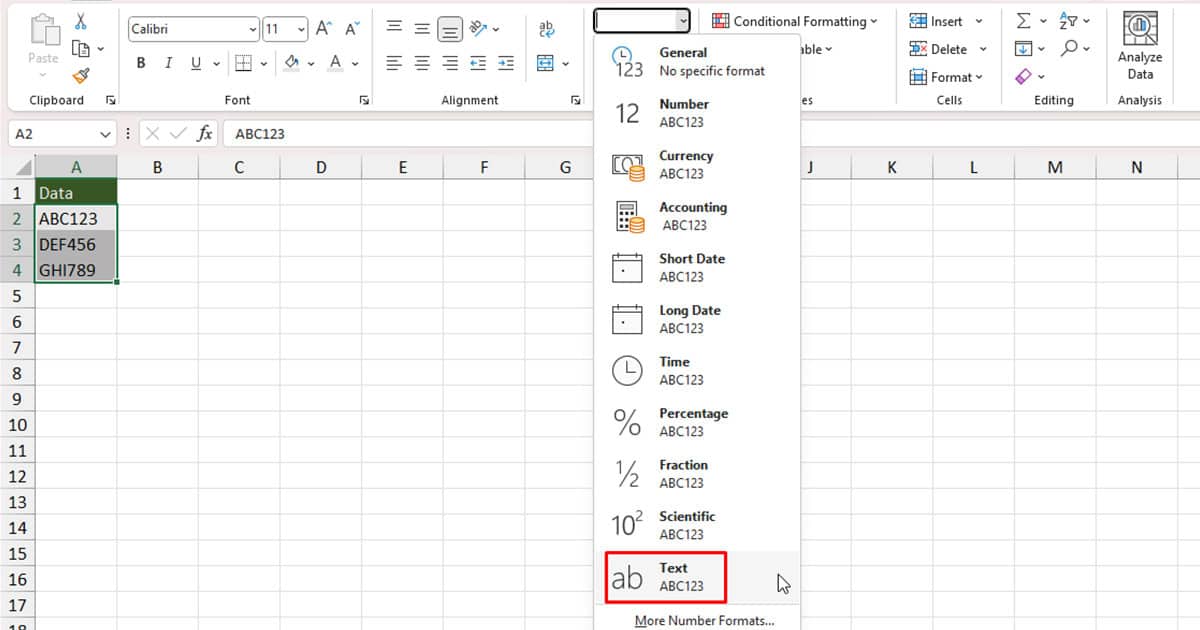
Step 2: Use Formula
After you convert the range to text, you will have to run the data under a formula. This step is necessary for the barcode font to actually change your data into a barcode.
Supposed, you want to change ABC123 into a barcode. You will have to enter the value as:
=“*”&“ABC123”&“*”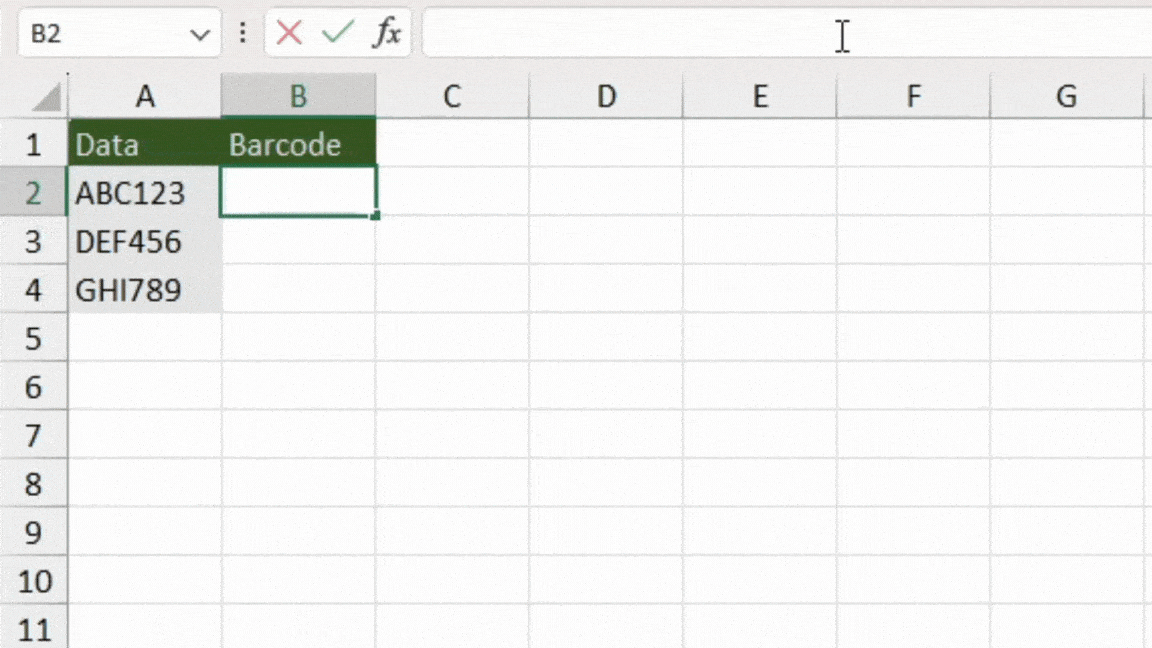
You can use also use references in place of the string we inserted between the ampersand operators. You can then use Flash Fill to copy the formula in the adjacent cells.
Step 3: Use the Code 39 Font
Now that you’ve run all of your data under the formula, you can use the Code 39 font in the resulting values. This should convert your data into a barcode.
- Select your data.
- Head to the Home tab.
- Select the fly-out menu for the font in the Font section.
- Scroll, or enter your download font name.
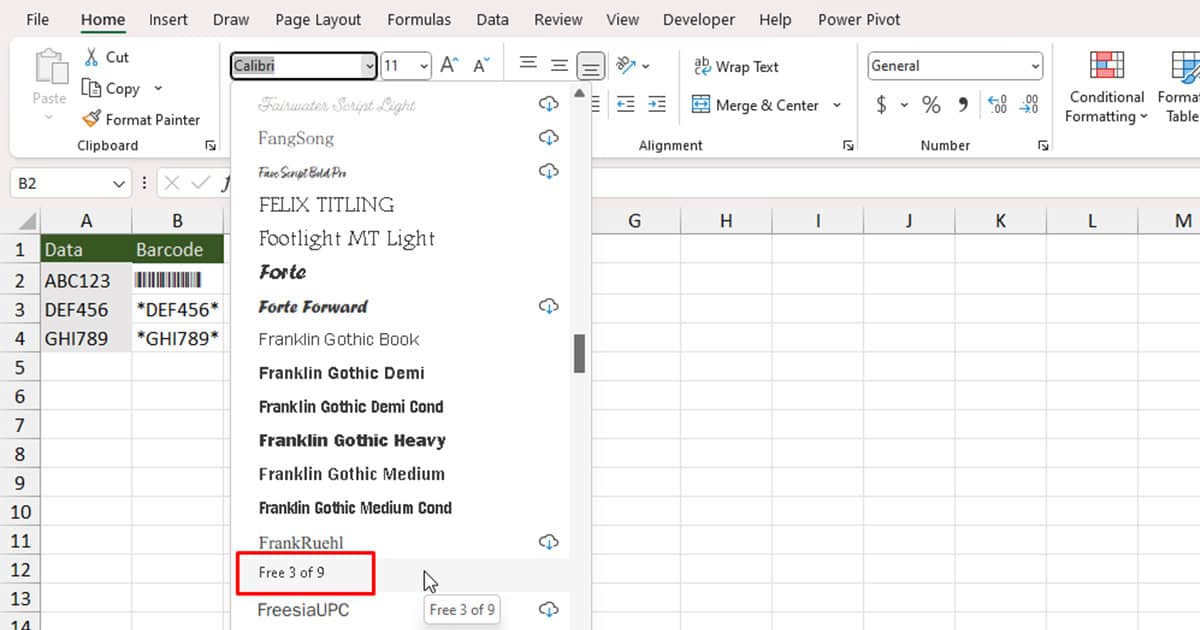
If the barcodes appear smaller than you prefer, increase the font size from the Home ribbon.
How to Install a Font in Excel
As we mentioned, the barcode font isn’t available in Excel. Once you install the package, however, you may be confused as to how you can import the font into the Excel program.
Most fonts are compressed into a zip file when you first download them from the web. After extracting the files, you will find .tff files. Double-click to open the file and see if that’s the font you wish to download. If so, click on the Install button on the top.
After your font is installed, close the file and restart Excel. You should now be able to access the font from the Font section in the Home ribbon.