Although there is no direct method to convert your PDF file to Google Slides, you can still work your way around.
To insert a single page, you can copy and paste the content from a PDF to a Google Slide. However, if you want to convert the entire PDF, first change it to a PowerPoint slide using a third-party application and then import it on Google Slides.
Alternatively, you can also convert the PDF to images and insert it into the slide.
Convert PDF to PowerPoint and Import
Converting PDF to PowerPoint and importing it as slides is the best way to convert an entire PDF file to Google Slides. But this task can be very time-consuming if there are too many pages.
Step 1: Convert PDF to PowerPoint
- Launch Adobe Acrobat. Tap on See all tools.
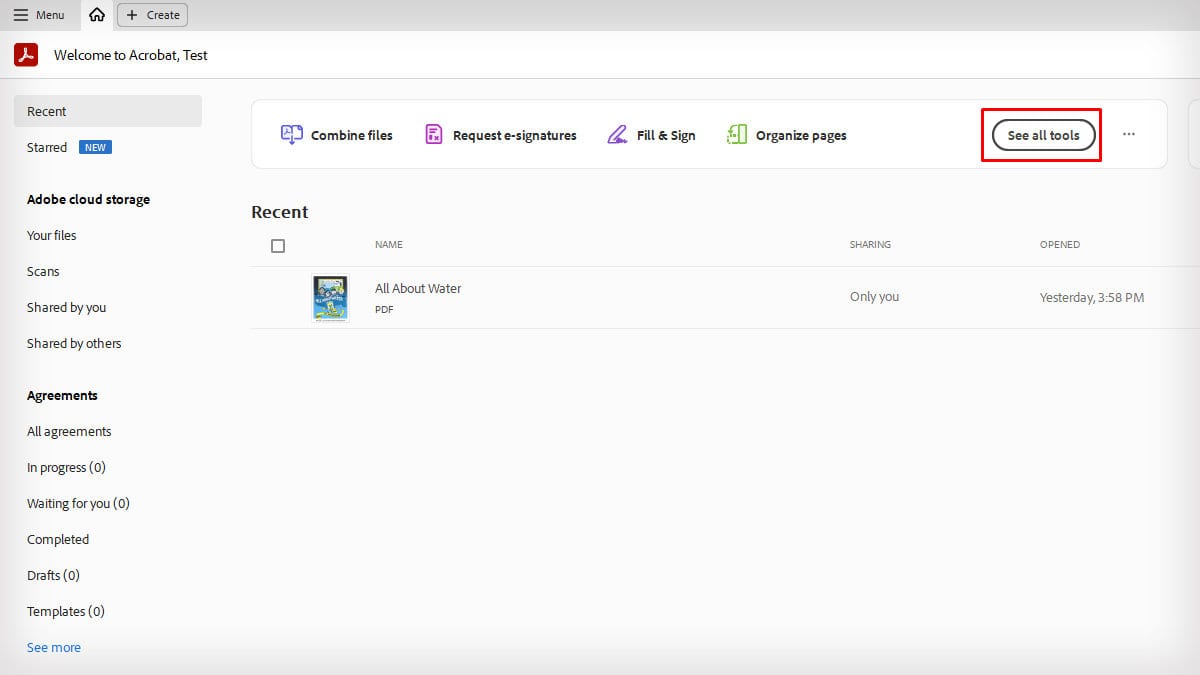
- Hover over to the Convert section and tap Open on Export a PDF.
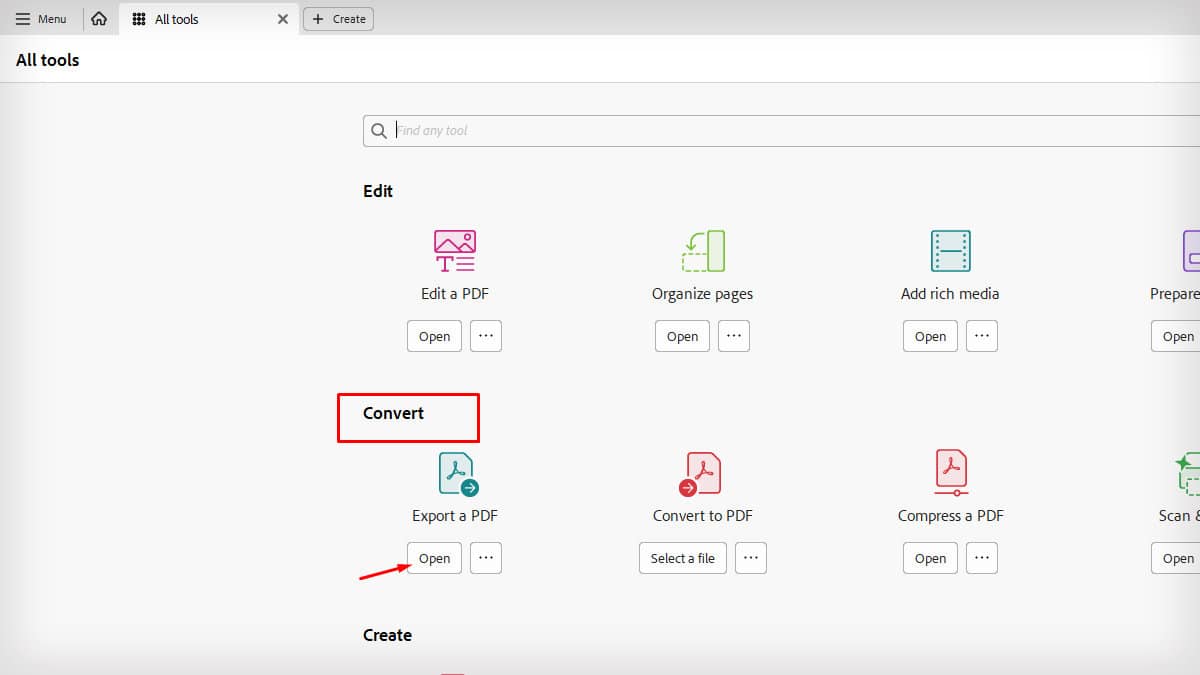
- Click on Select a file. Choose the file and hit Open.
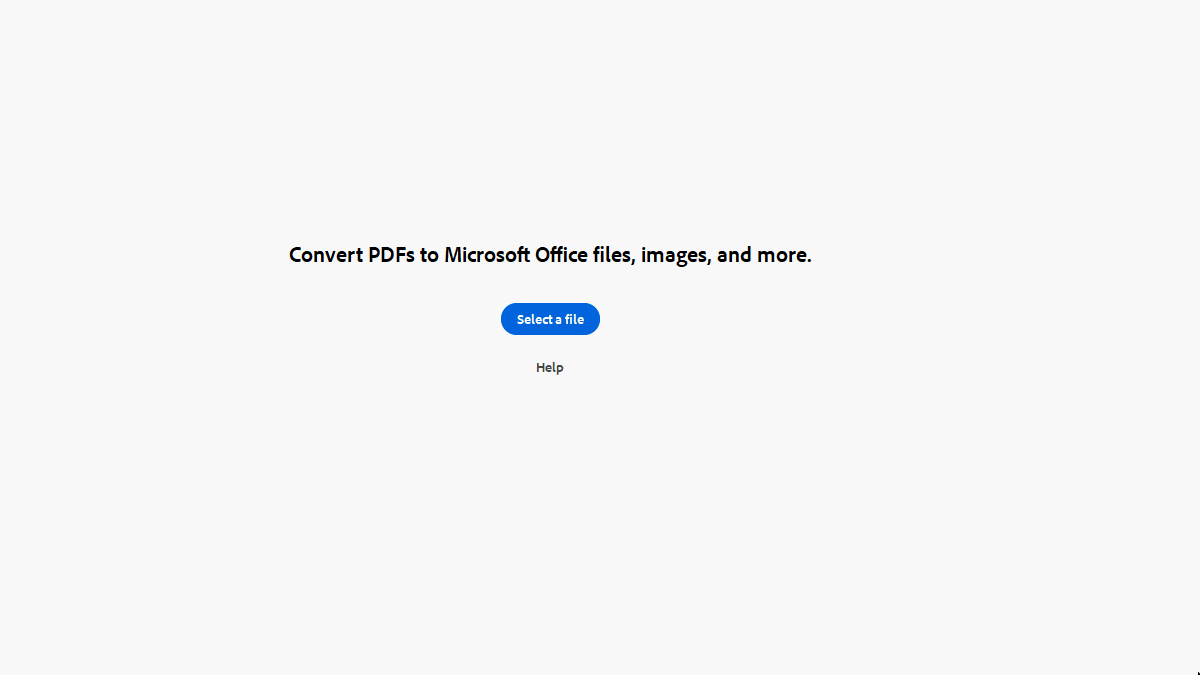
- Find the EXPORT PDF TO menu on the left pane. Choose Microsoft PowerPoint and tap on the Convert to PPTX bubble.
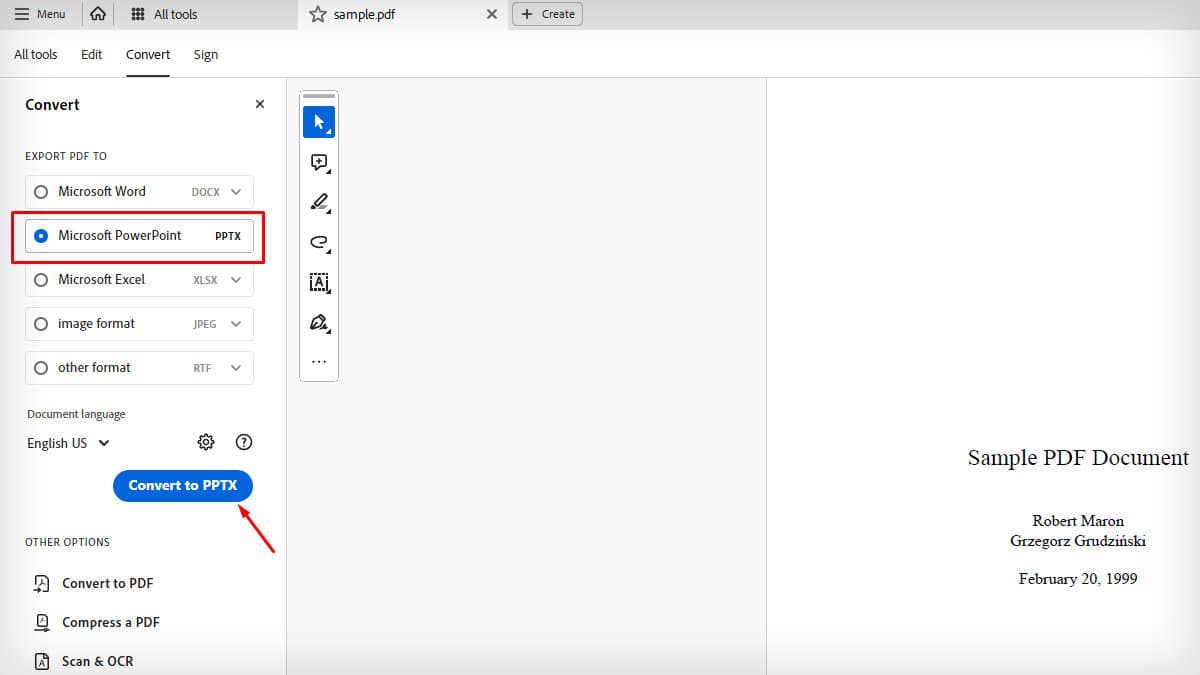
- Select a destination folder.
- Click Save. Wait until the export completes.
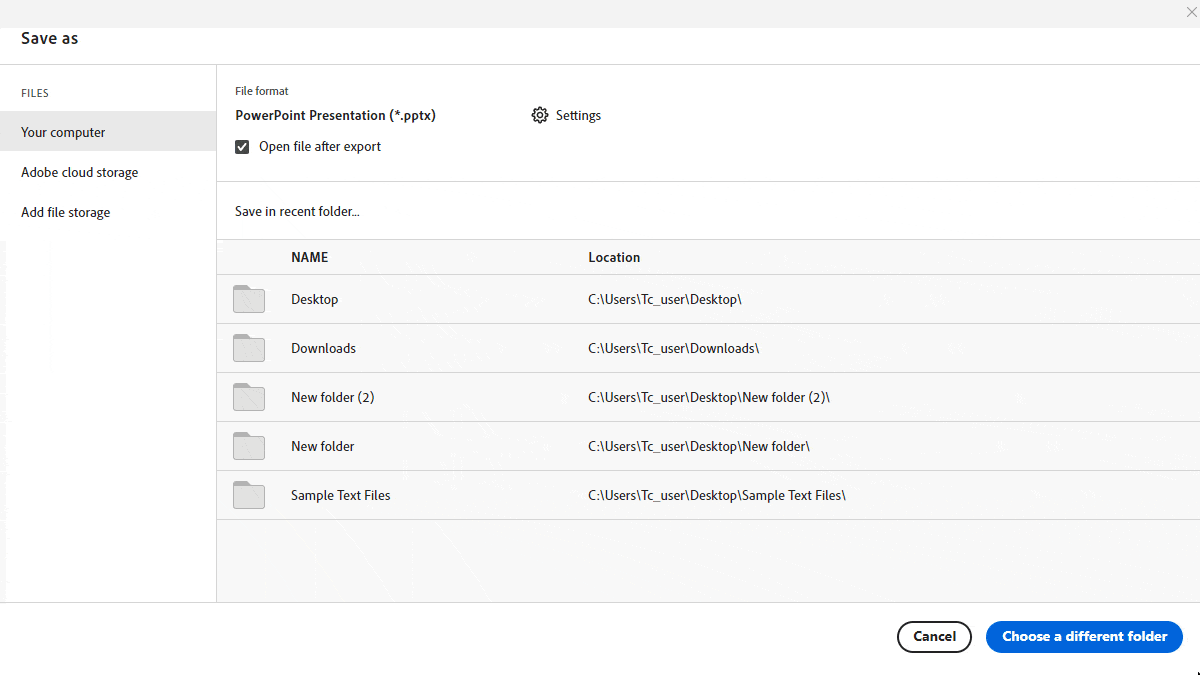
- You can open and edit the slides in PowerPoint.
Step 2: Import PowerPoint in Google Slides
- Go to the File tab on Google Slides. Select Import Slides.
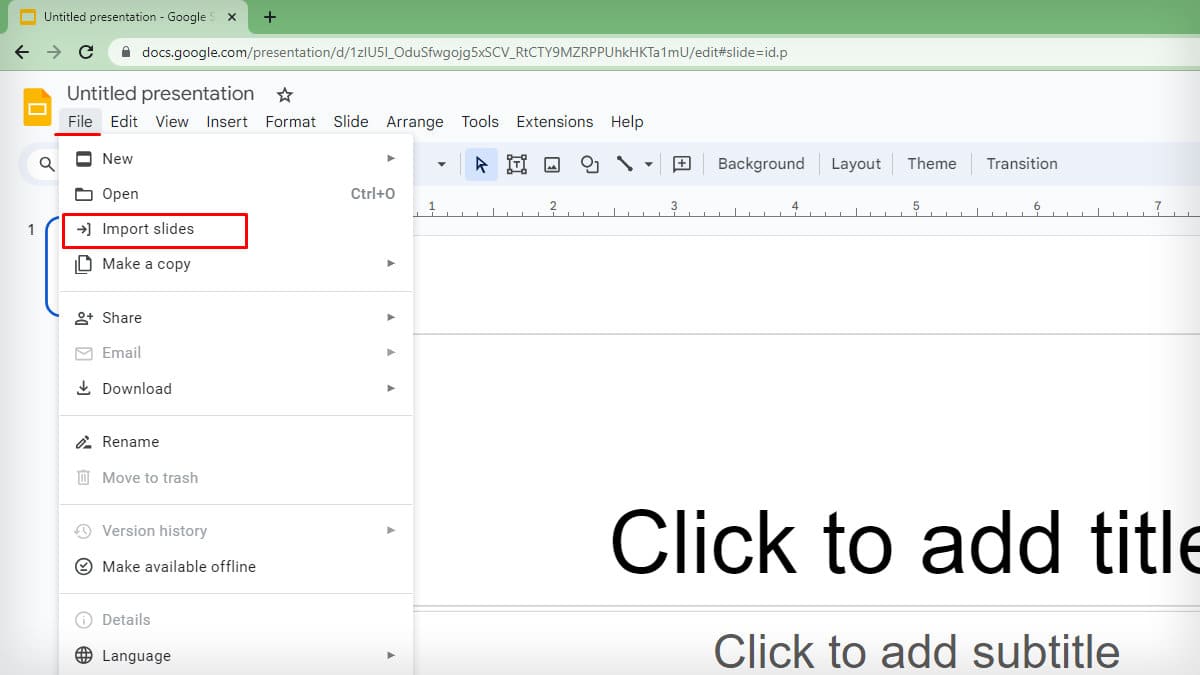
- Tap on Upload and click the Browse button.
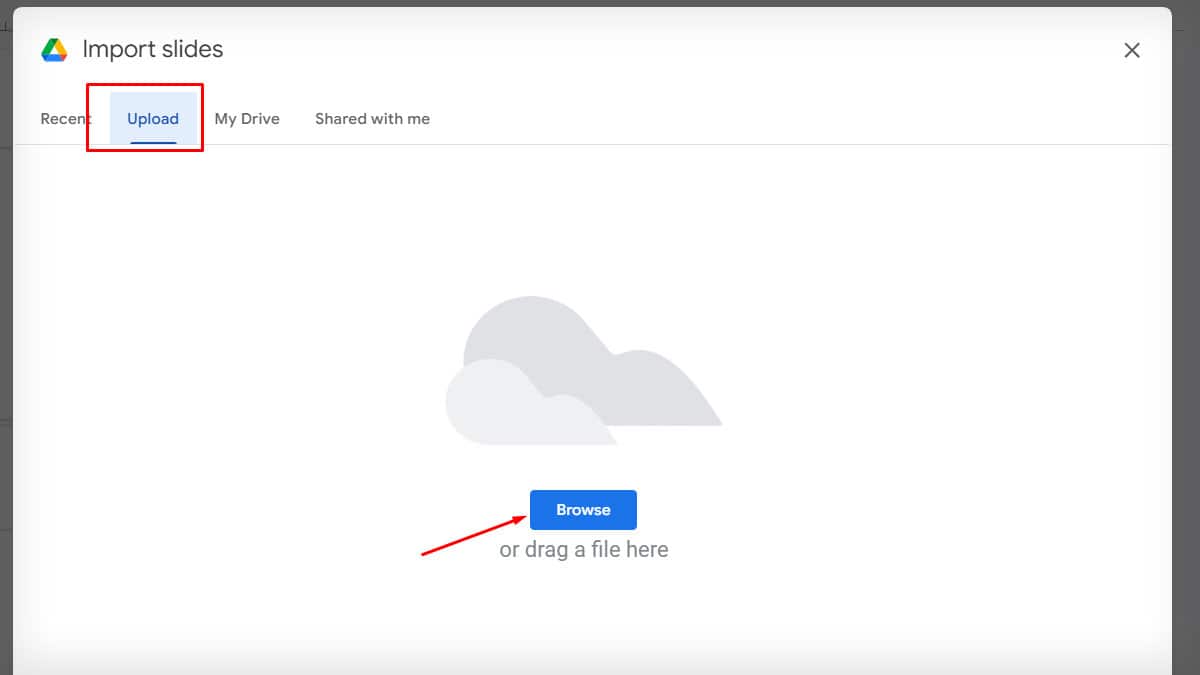
- Select the recently converted PPTX and hit Open.
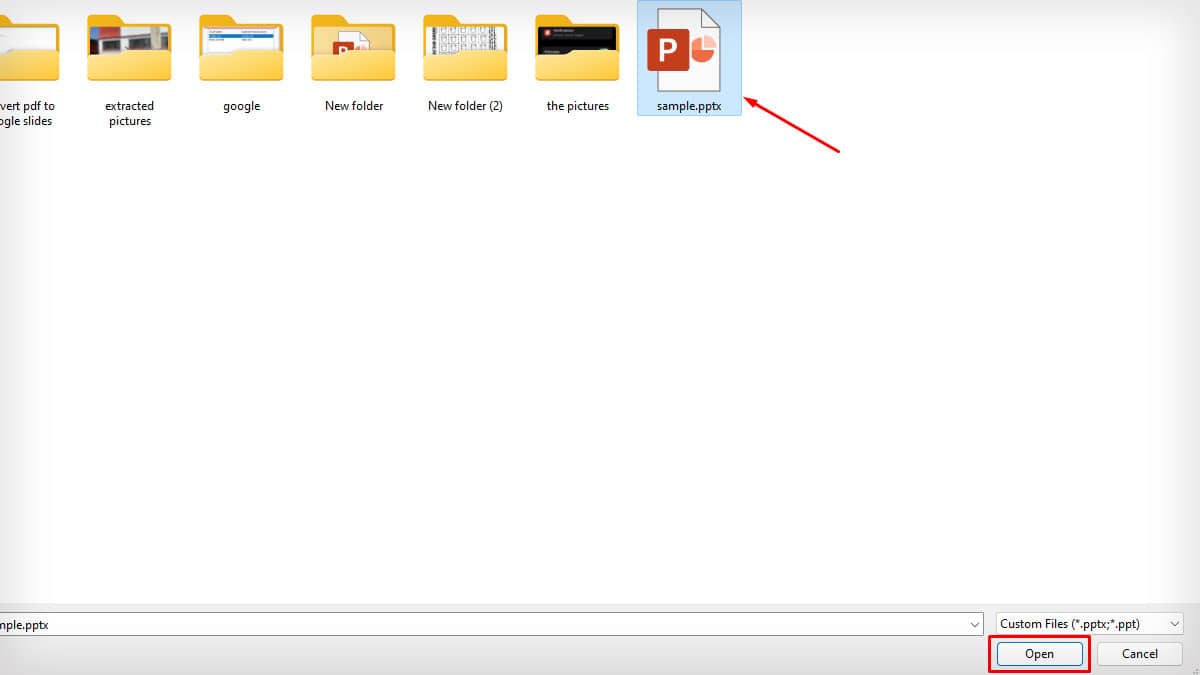
- Allow the file to load, then select the slides you need. You can also tap on Select all slides if required.
- Click on Import Slides.
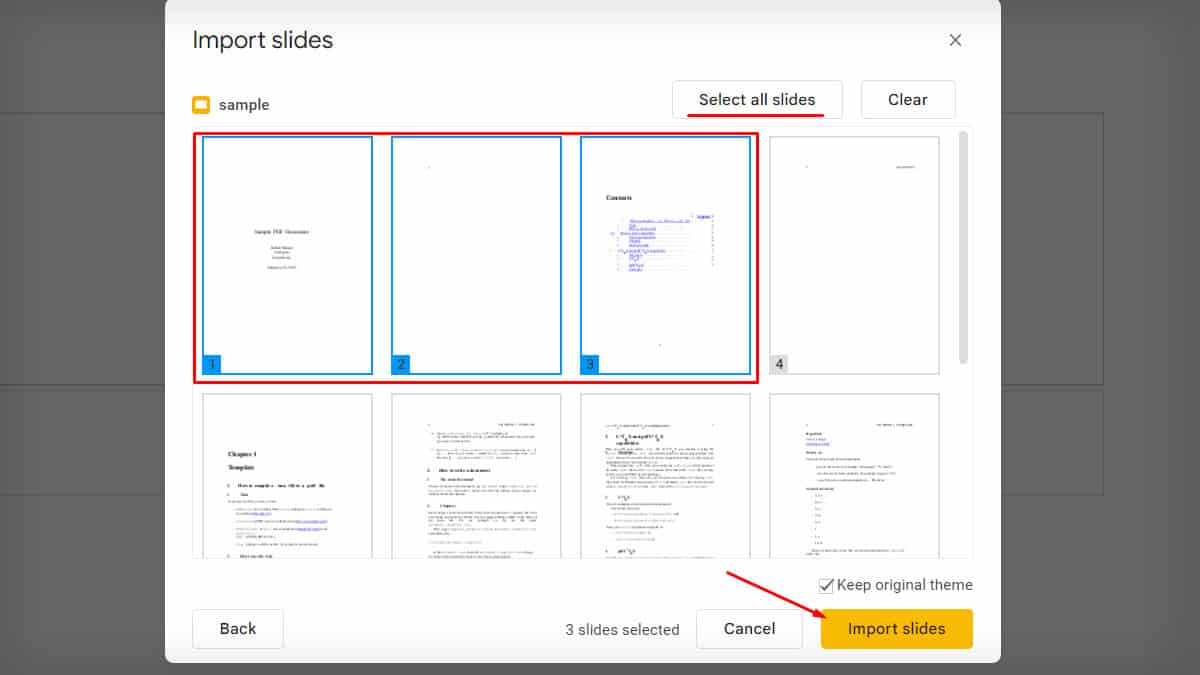
Convert to JPEG Format and Insert as Images
Alternatively, you can convert your PDF to a JPEG image and insert it into your Google slide. However, this method is favorable for converting a few pages rather than the whole PDF.
Step 1: Change to JPEG
- Open Adobe Acrobat.
- Go to the Convert section and tap Open on Export a PDF. Click on See all tools if you don’t find the option.
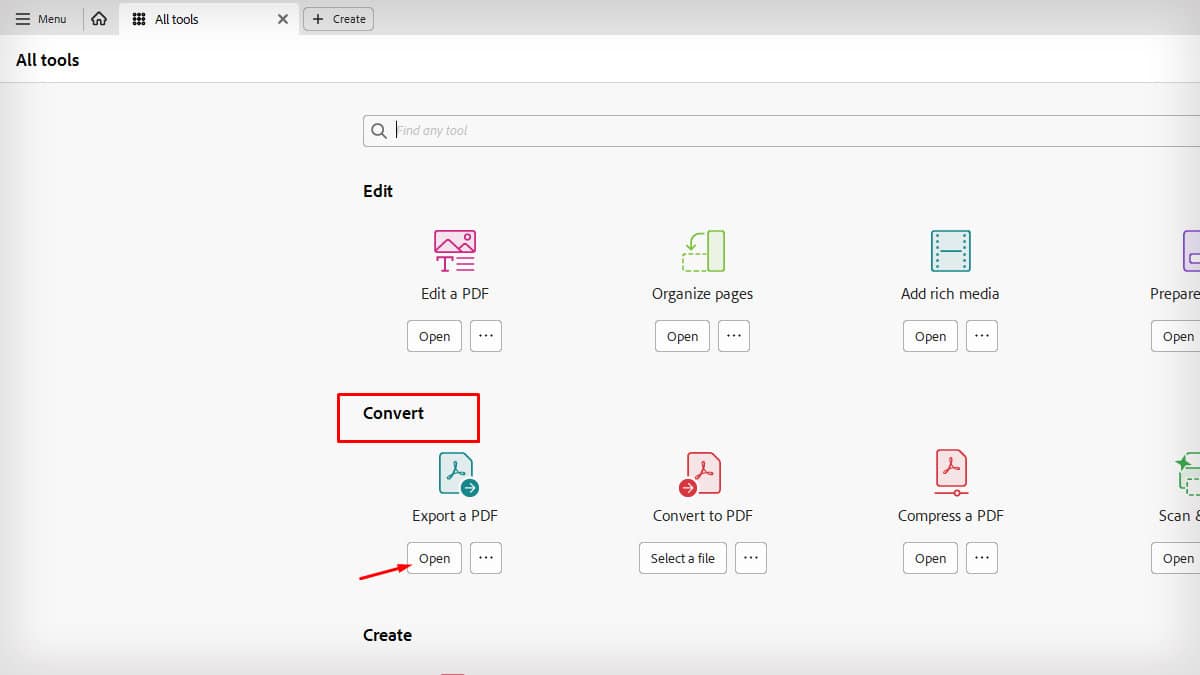
- Tap on Select a file. Choose the file and click on Open.
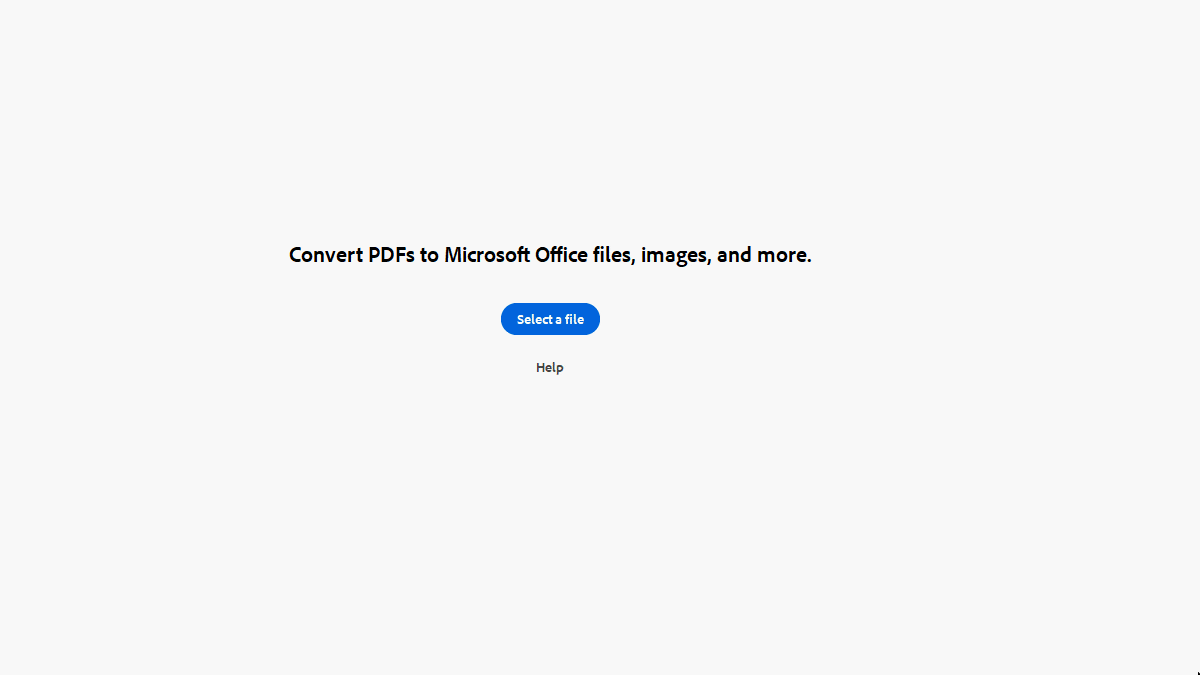
- Find the EXPORT PDF TO menu on the left pane. Select image format and tap on the Convert to JPEG button.
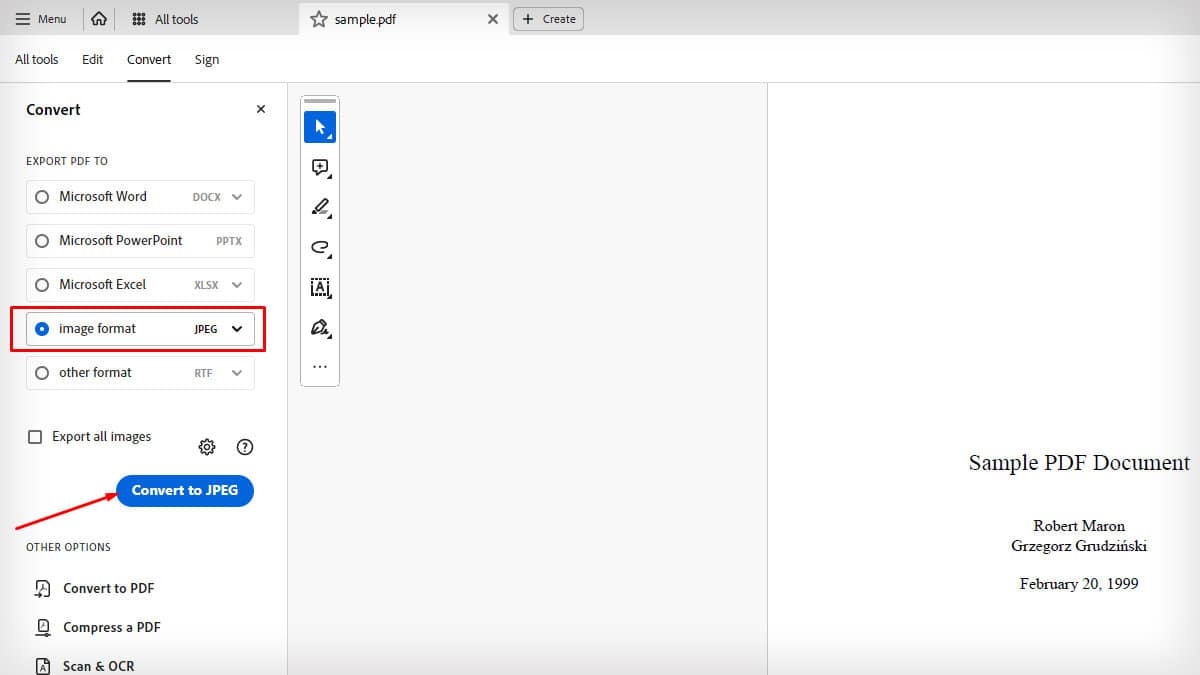
- Choose a destination folder. Create a new folder and then click Save.
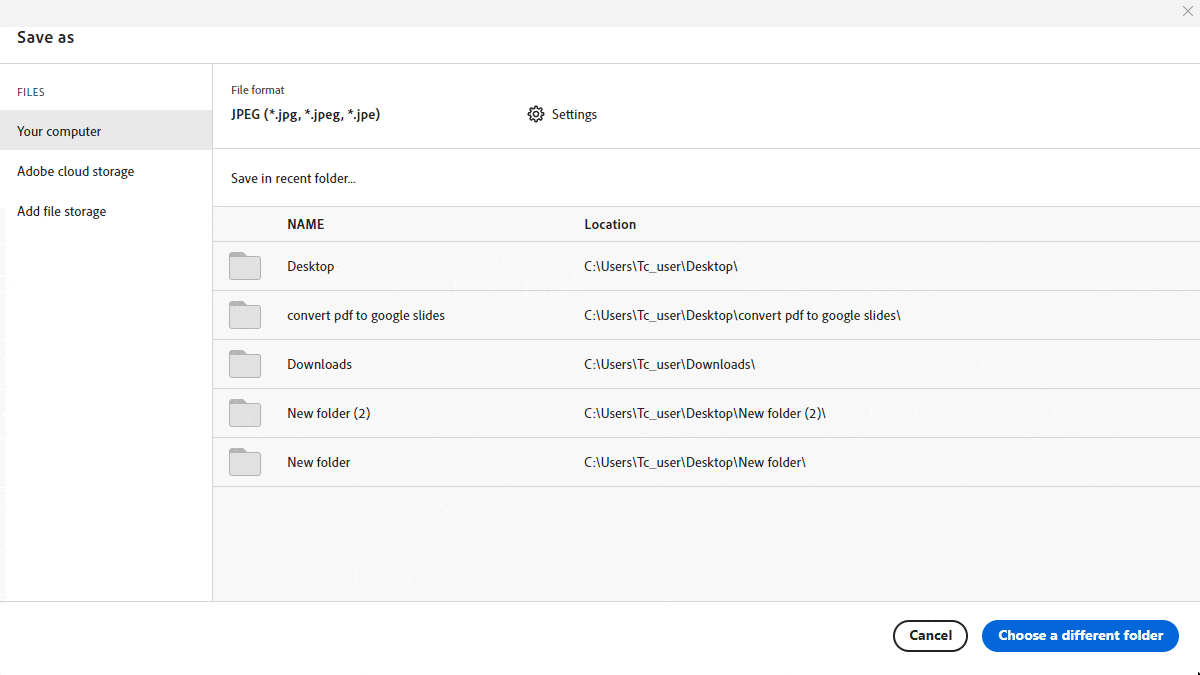
Step 2: Insert the Images in Google Slides
- Launch Google Slides and tap on Blank.
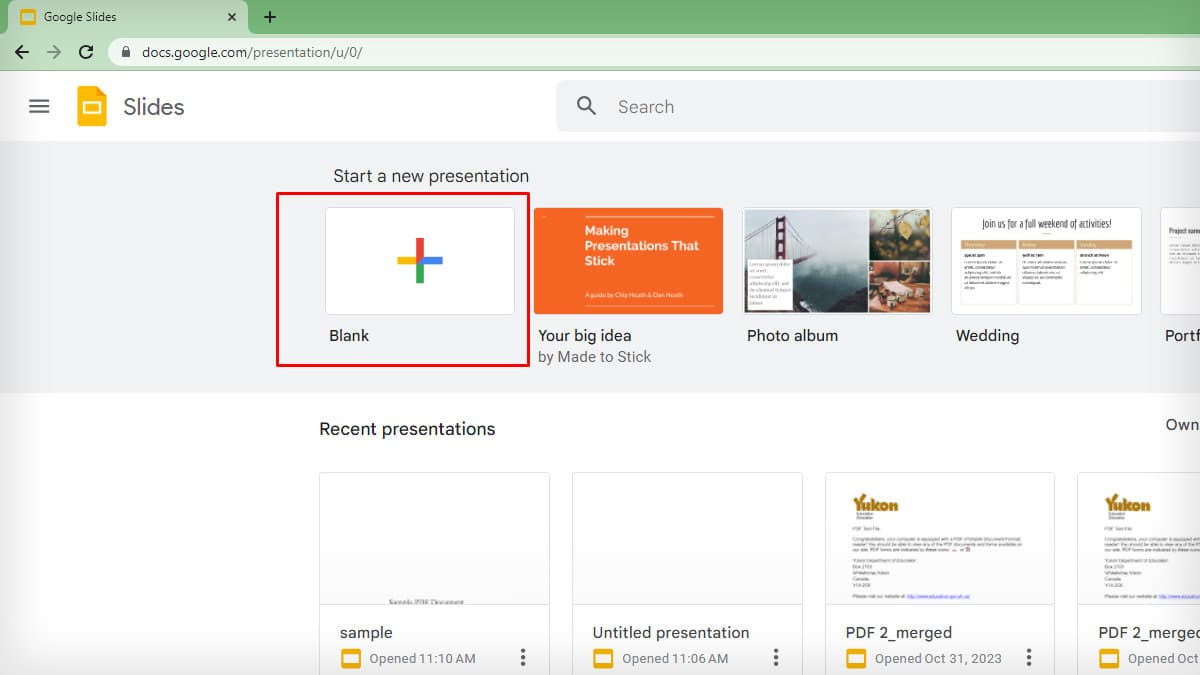
- Click on Insert. Expand the Image option and choose Upload from computer.
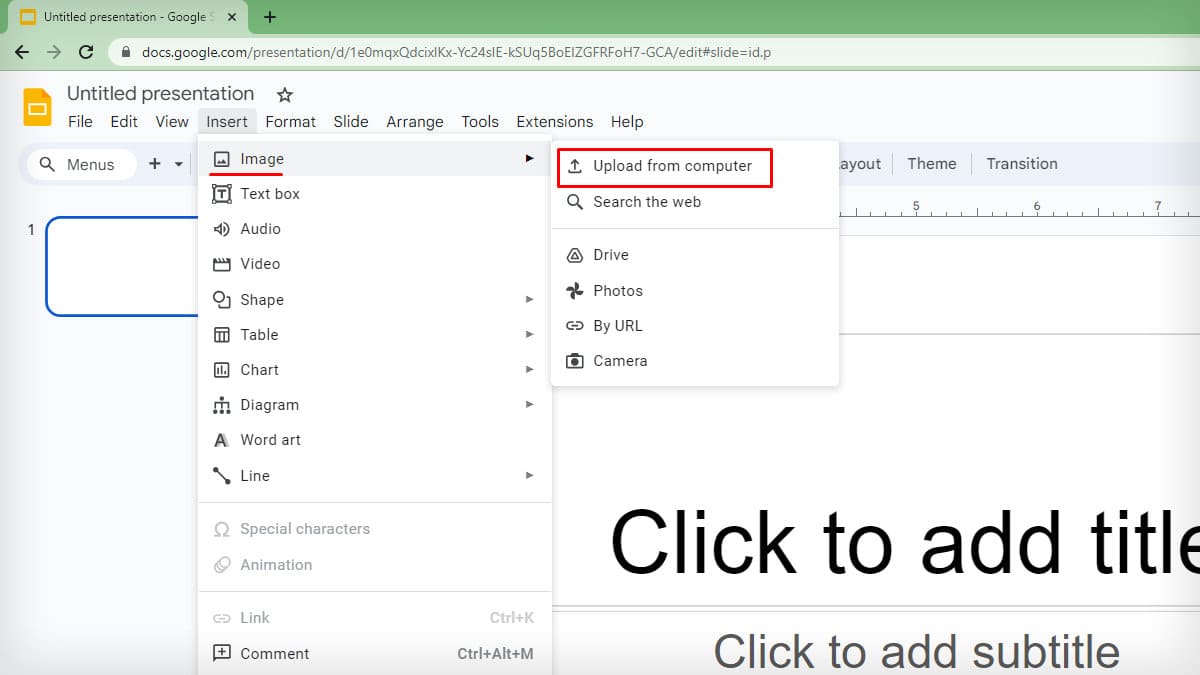
- Select the image and tap Open. Resize or edit the image if required.
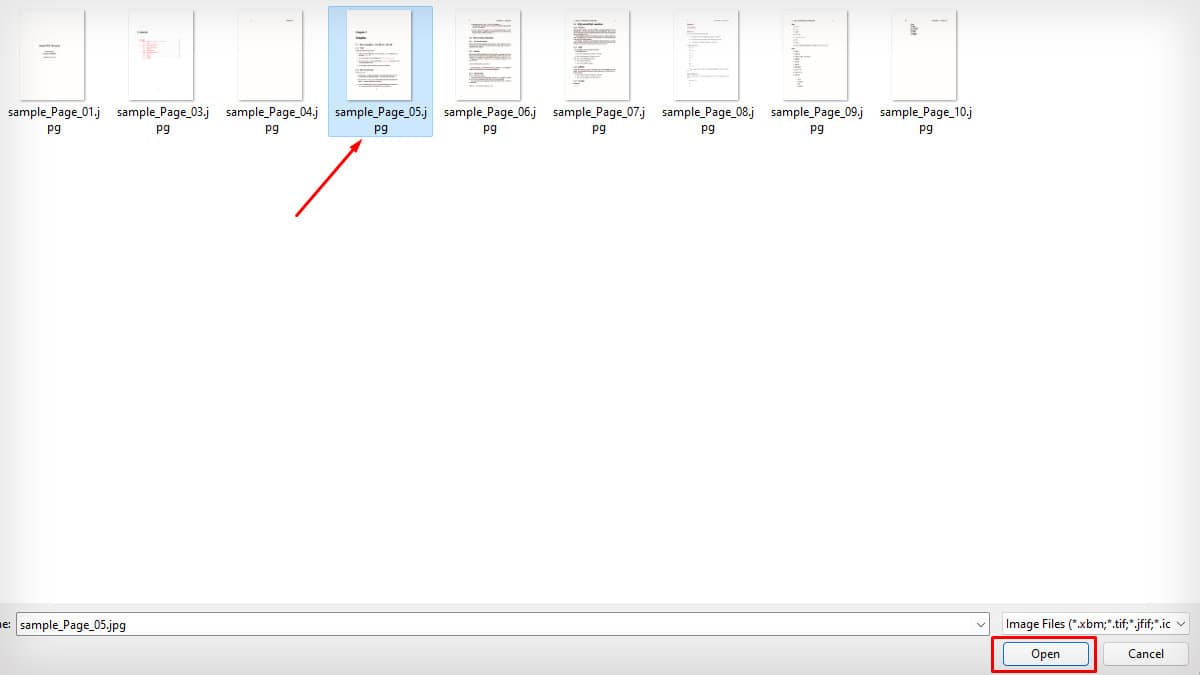
- Insert a new slide by clicking on the Insert tab and repeat the steps for each individual image.
Convert PDF to Google Slides Without Adobe Acrobat (Via Online Tools)
You can also use free online tools like PDF converter, iLovePDF, and many more to convert the PDF to Google Slides.
Follow the steps to see how I converted my PDF using a tool called iLovePDF.
- Open the PDF converter tool in your browser.
- Select the PDF to Powerpoint option.
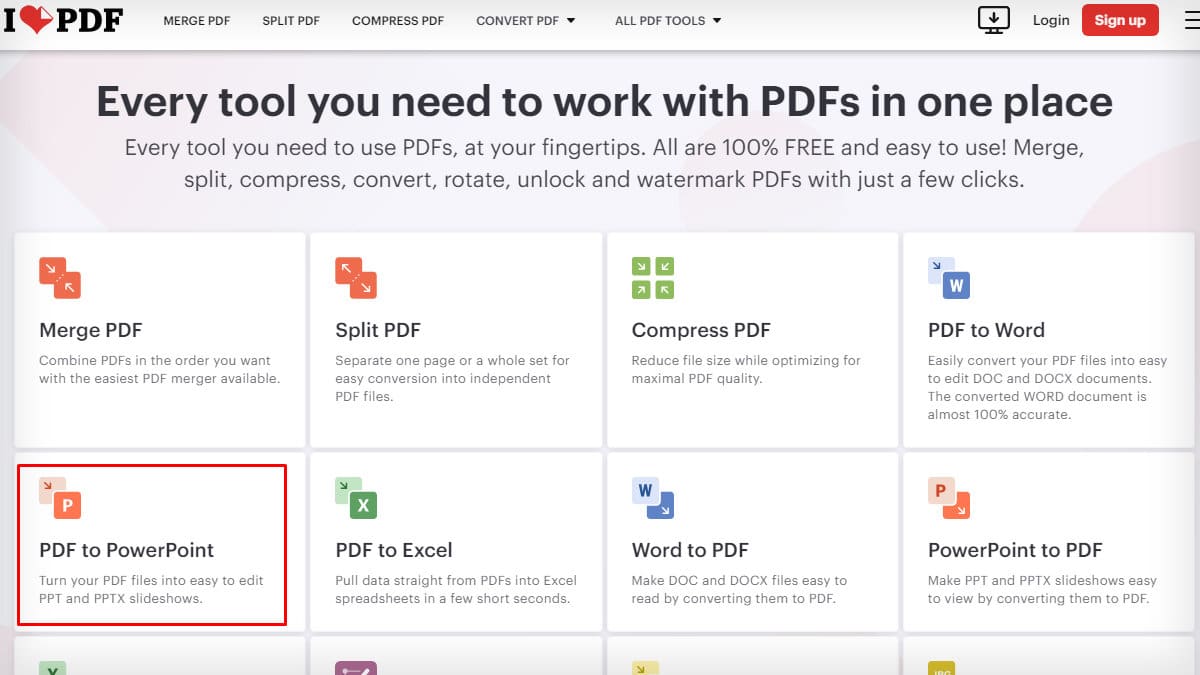
- On a new page, drop your PDF or click Select PDF file.
- Choose the PDF from your device. Tap Open.
- Click on Convert to PPTX.
- Now, the PowerPoint will automatically download to your device. If it doesn’t, tap Download POWERPOINT.
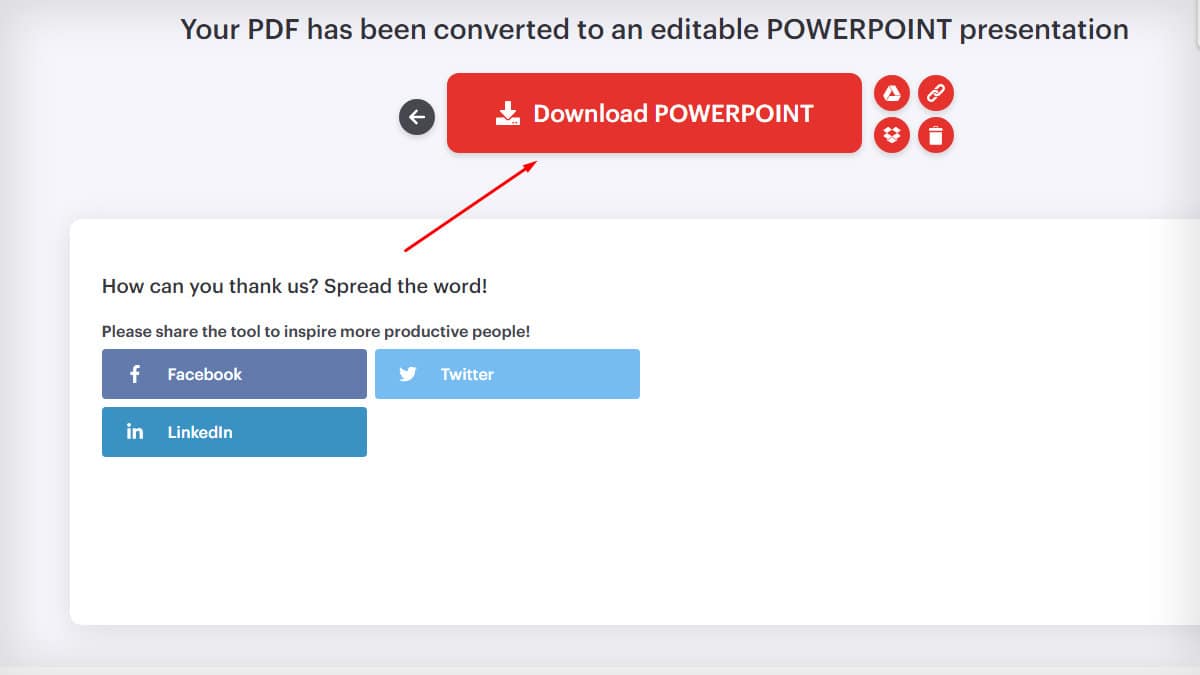
- Now, go to Google Slides and open the File tab. Click on the Import Slides option.
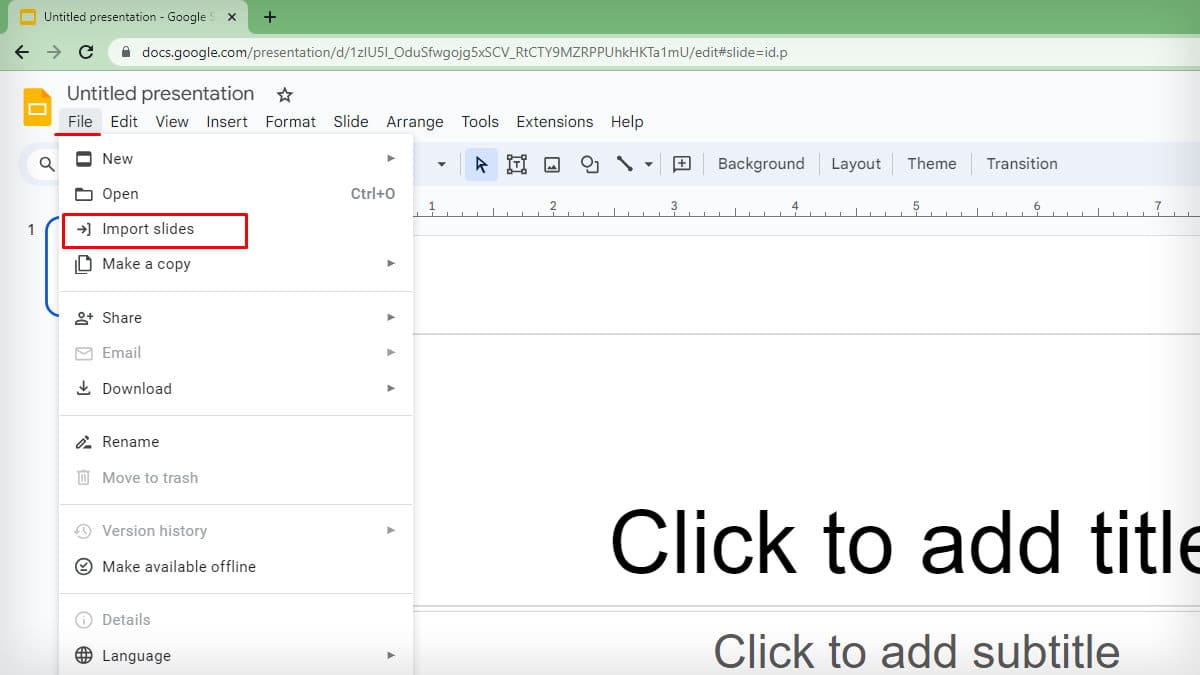
- Choose Upload and hit Browse.
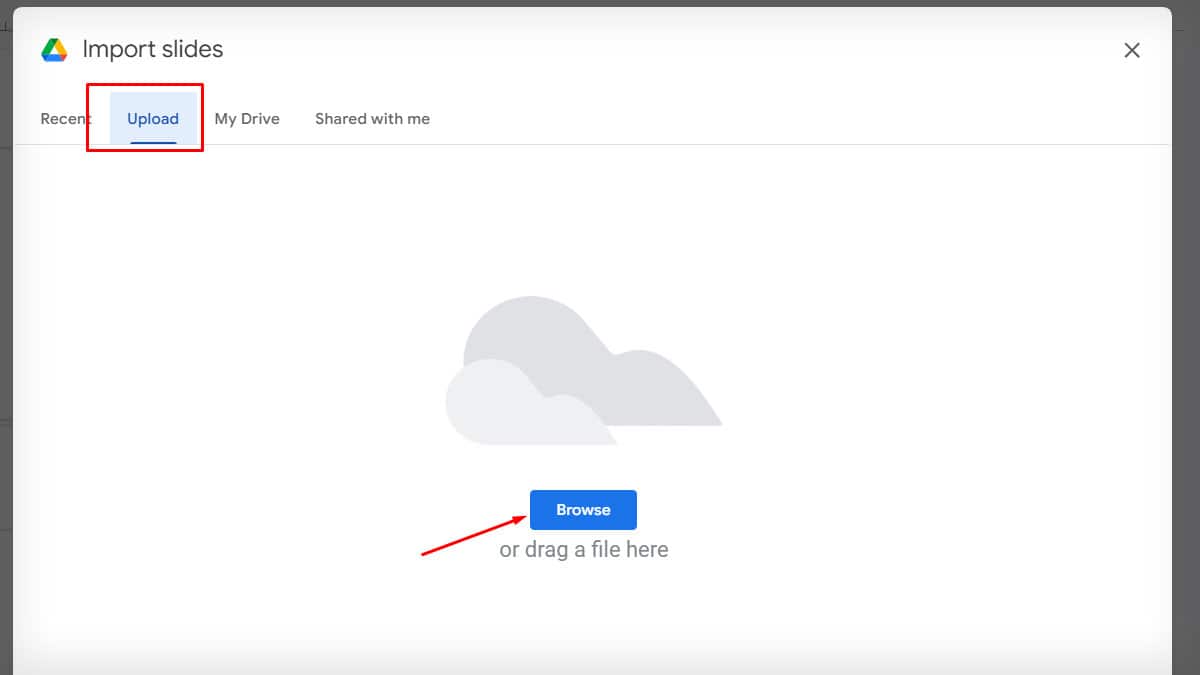
- Select the downloaded PDF. Tap Open.
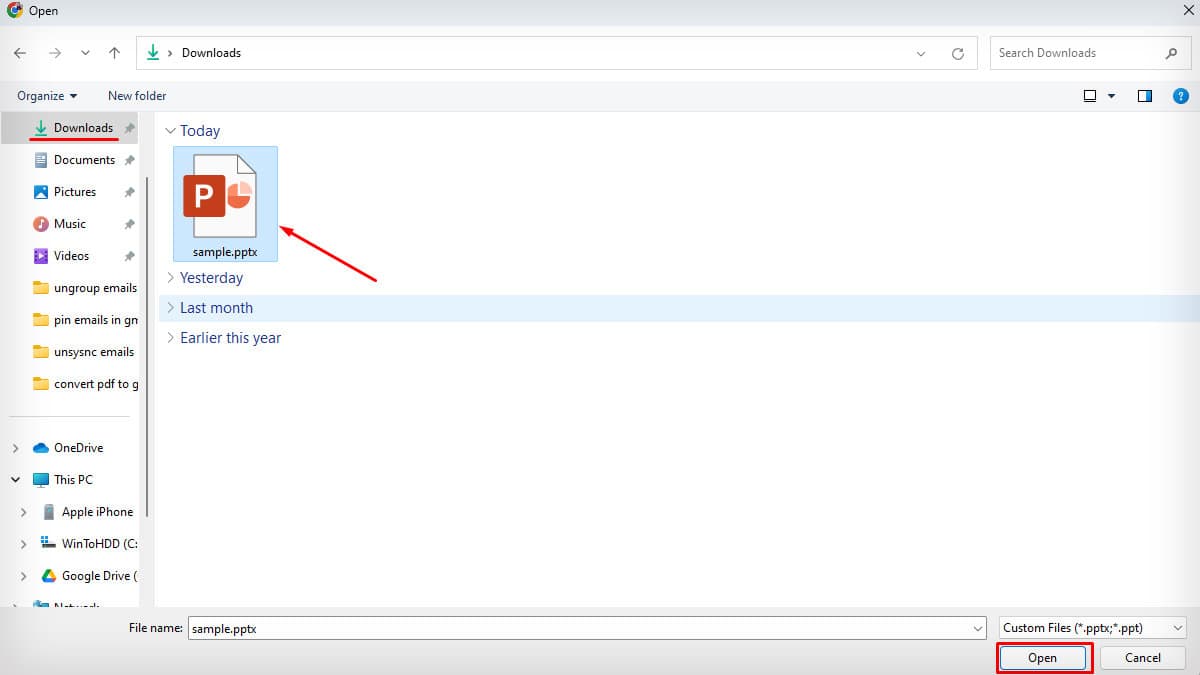
- Tap to select the desired slides or click Select all slides.
- Then, choose Import Slides. The slides will be uploaded ready to present.
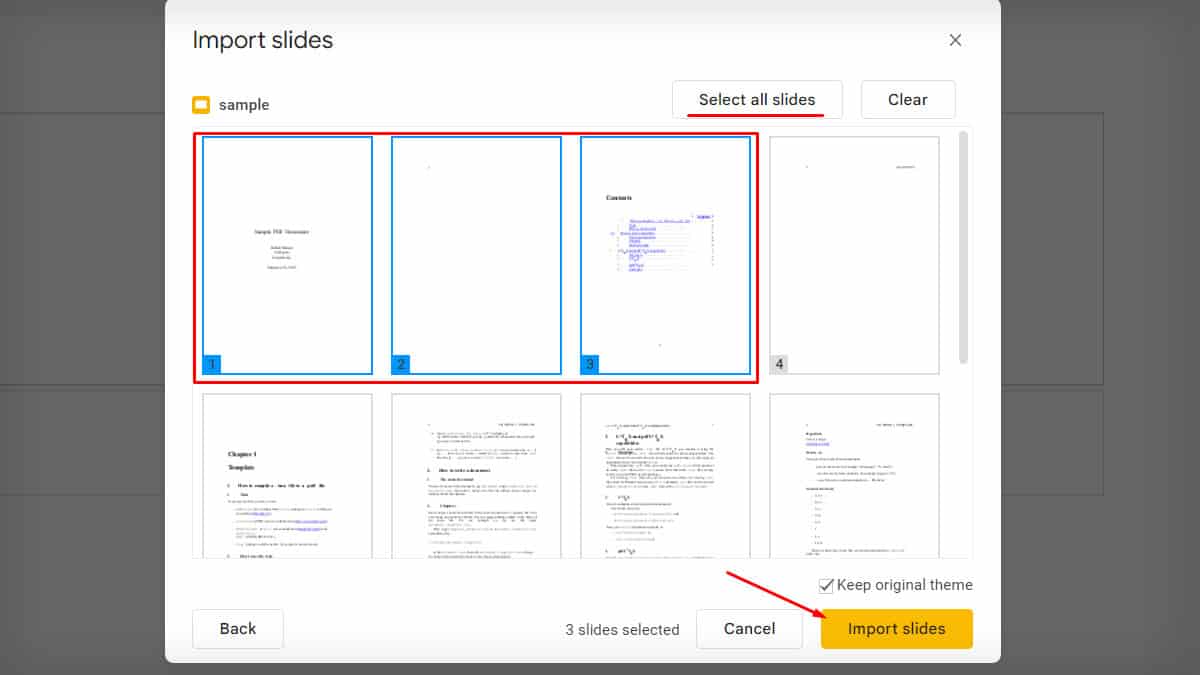
However, using third-party software can pose risks since you will have to upload your file to the free software for conversion. It is better to look out for other paid tools if your PDF contains confidential or important data that cannot be disclosed.