The Clipboard is a great place for you to store certain data you wish to retrieve later. Every element you copy inside or outside your spreadsheet gets stored inside the clipboard. This way, you can access your copied data anytime before you close your document.
However, you may not want to access all elements you’ve copied in the future. In this case, you can simply clear individual elements from your clipboard. If you want to start with a clean slate, you can clear the entire clipboard, deleting all stored elements.
Later in this article, we will also show you a method to access the clipboard more efficiently in the future, so keep reading!
How to Clear Clipboard in Excel
You will first have to expand the Clipboard section to clear your clipboard in Excel. This will allow you to access the Clipboard window where you can delete either individual clipboard items or the entire clipboard.
Clear Individual List
I think it is important to keep your clipboard free of unnecessary items. These elements may hoard up space which makes navigating through the clipboard tough.
- Head to the Home tab in Excel.
- Expand the Clipboard section.
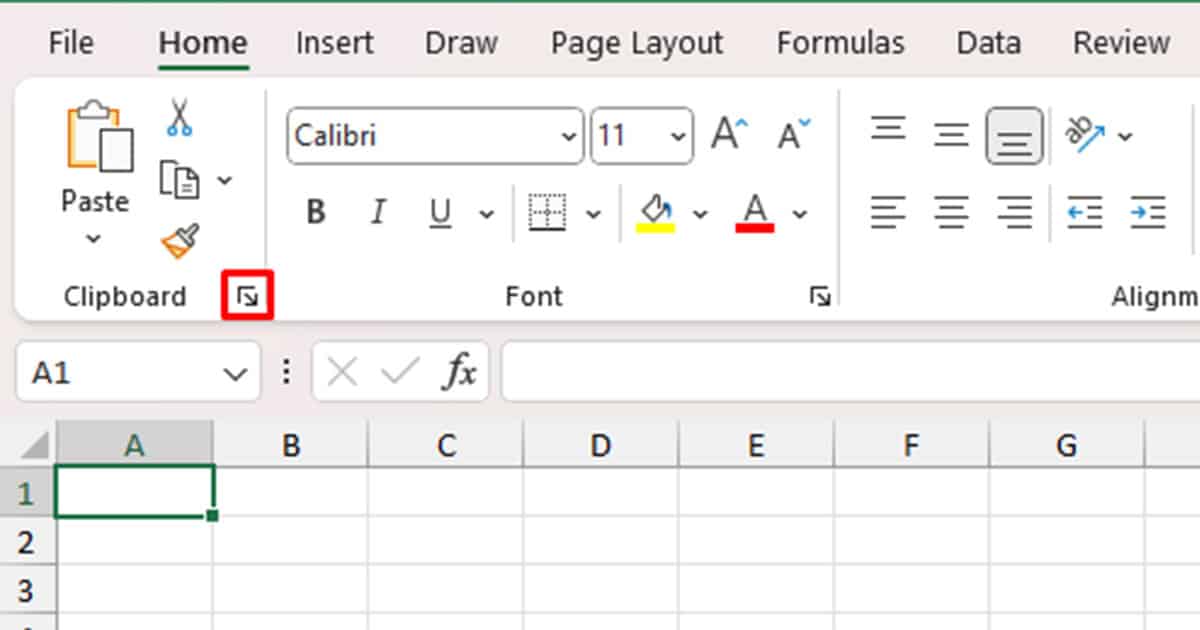
- Hover your cursor over to the list you wish to remove to show the fly-out menu.
- Click on the fly-out menu and select Delete.
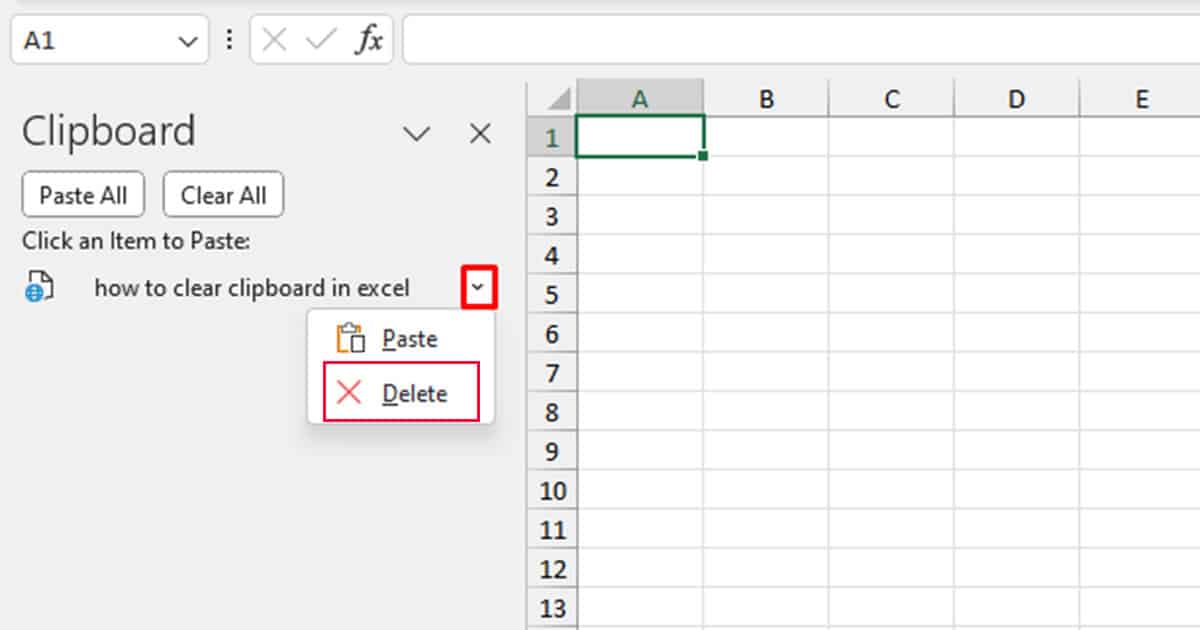
Clear Entire Clipboard
If you think you have too many unnecessary items stored in your clipboard, you may want to clear the entire clipboard.
- Switch to the Home tab.
- Expand the Clipboard section.
- Under Clipboard, click Clear All.
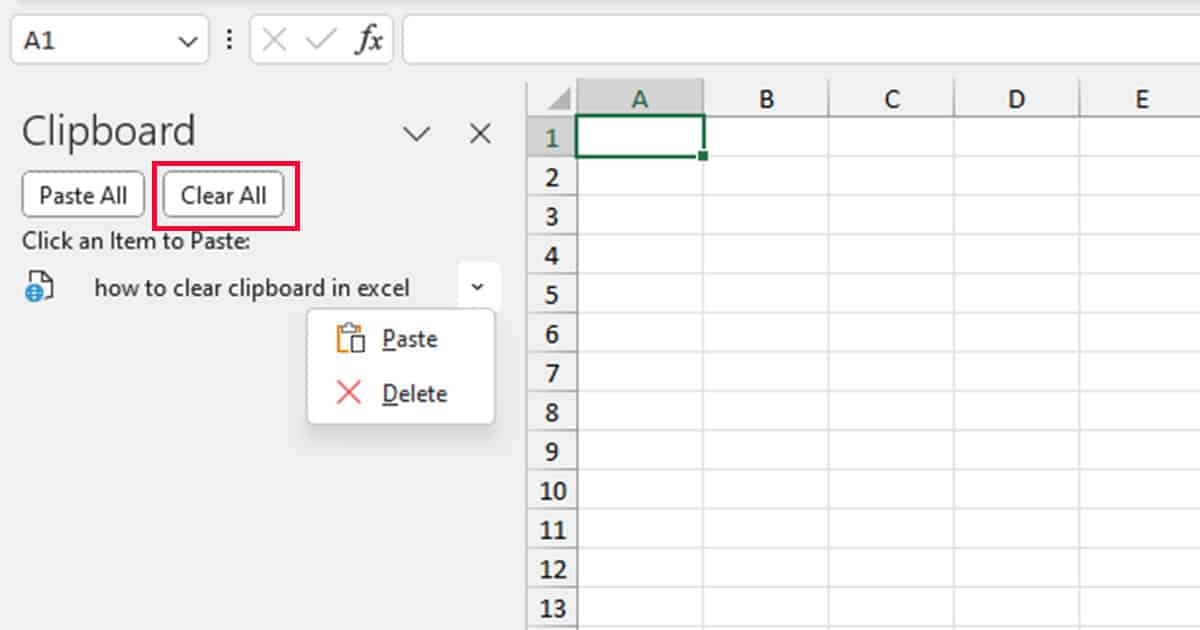
Quick Access the Clipboard Window
If you frequently need to access the clipboard, expanding the Clipboard section every time you wish to paste or clear the clipboard can be quite time-consuming. If you’re on Windows, you can always use the ribbon shortcut, Alt, H, FO to open the window quickly.
Unfortunately, Mac users do not have this option as ribbon shortcuts are not available for Macbooks. Yet, both Windows and Mac users have another way to access the clipboard window quickly.
- Expand the Clipboard section from the Home tab.
- On the bottom of the Clipboard window, select Options.
- In the Options fly-out, enable the following settings:
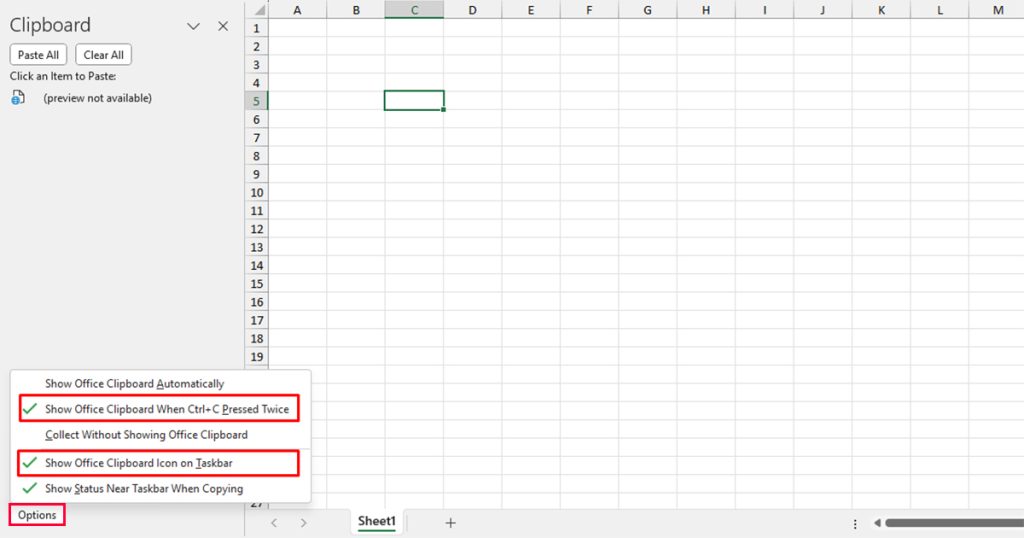
- Show Office Clipboard When Ctrl + C Pressed Twice: The clipboard window will appear when you use the Ctrl + C,C shortcut.
- Show Office Clipboard Icon on Taskbar: You can access the clipboard from the taskbar of your system.