Changing the orientation of an entire Word document is a straightforward task, but it can get quite tricky when you only need to modify the orientation of a single page.
By default, MS Word sets the default page orientation as Vertical or Portrait page. However, you might want to switch the orientation of a specific page to landscape, especially when your document requires both portrait and landscape pages.
MS Word allows you to change the orientation of individual pages into horizontal or landscape as required.
Change the Orientation of One Page via Page Setup
By default, when you attempt to change the orientation of a specific page, it will automatically change the orientation of the whole document.
To ensure it only changes the orientation of a selected page, you can make changes through the Page Setup dialog box.
- Open a Word document.
- Select the content of the page you want to change the orientation of.
- Click on the Layout menu from the ribbon bar. Then, open the Page setup options by clicking on the left-cornered outward arrow.
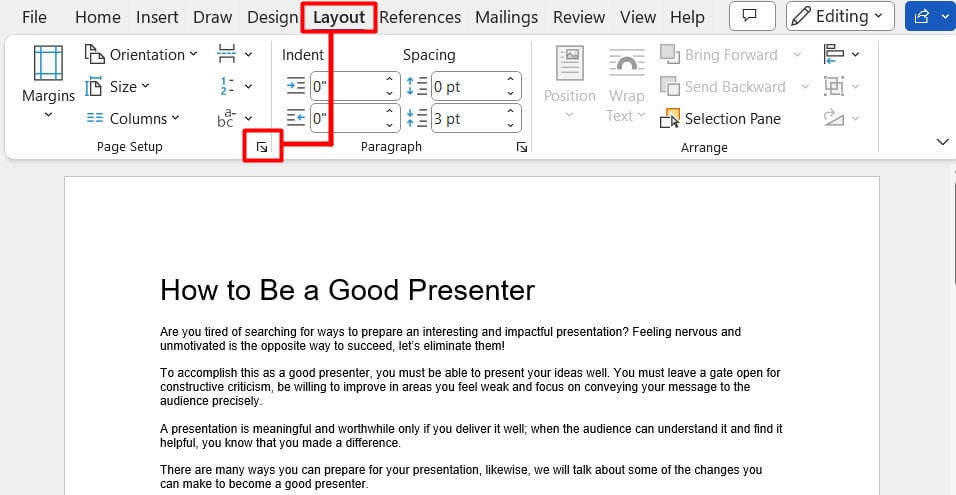
- A Page Setup dialog box will pop up on your screen.
- Under Orientation, choose the preferred orientation (Portrait/Landscape) of the page.
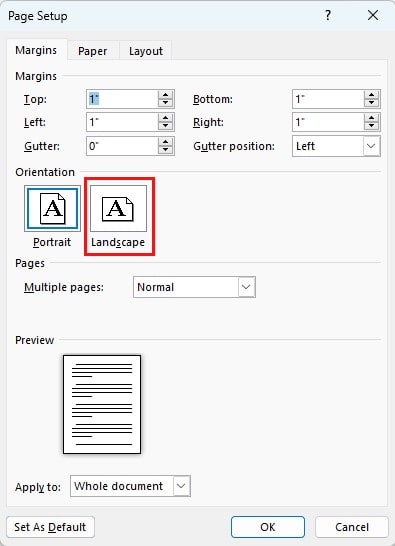
- Next, under Preview, click on Apply to options and choose Selected text.
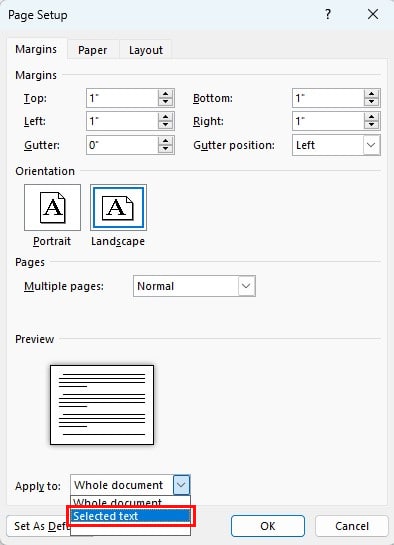
- In case you want to apply the same settings to other Word documents, click on Set as default. Then, click OK to save changes.
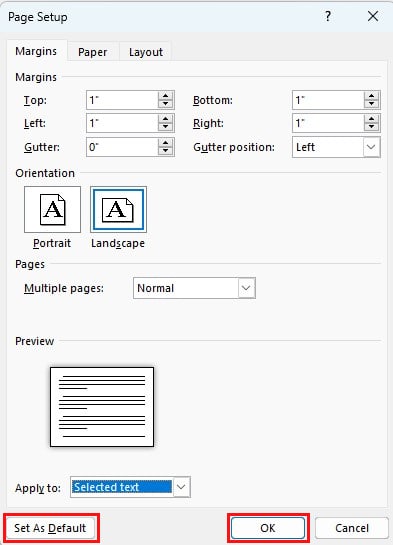
- Now, the orientation of the selected page will be changed.
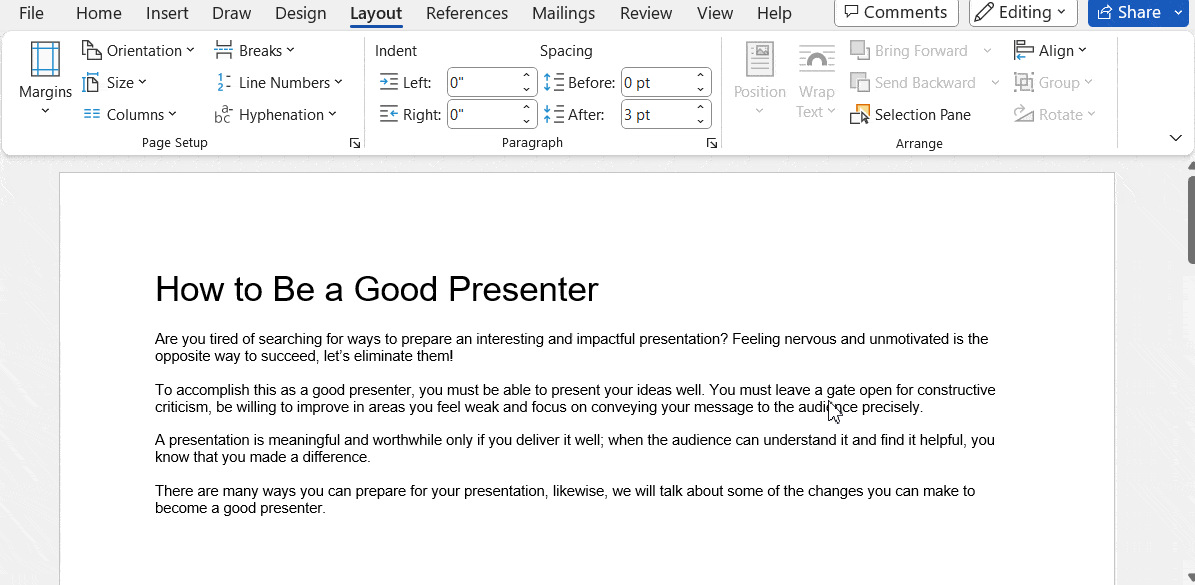
Change Orientation of One Page Using Page Breaks
Another way to change the orientation of the page is by applying the page breaks on the document and thereby changing the orientation of the page to either landscape or portrait.
MS Word allows applying page breaks for the current page, continuous page, next page, and even or odd page. However, by adding section breaks on the next page, you can specifically modify the orientation of the single page.
- Click on the Blank page.
- Click the Layout option on the ribbon bar.

- Click on the drop-down menu beside the Breaks and select Next Page from Section Breaks.
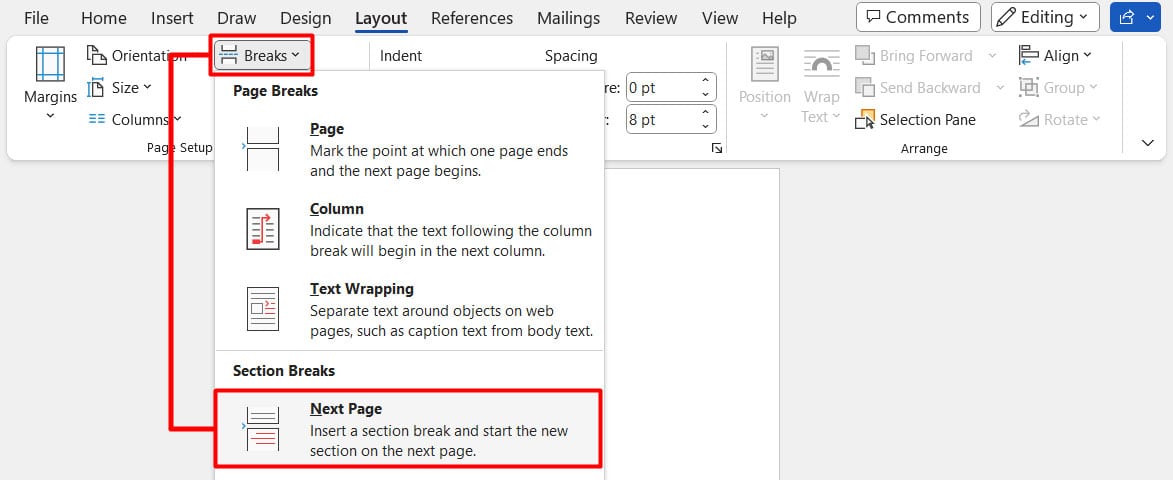
- Now, click on the Orientation tab and select either Portrait or Landscape.
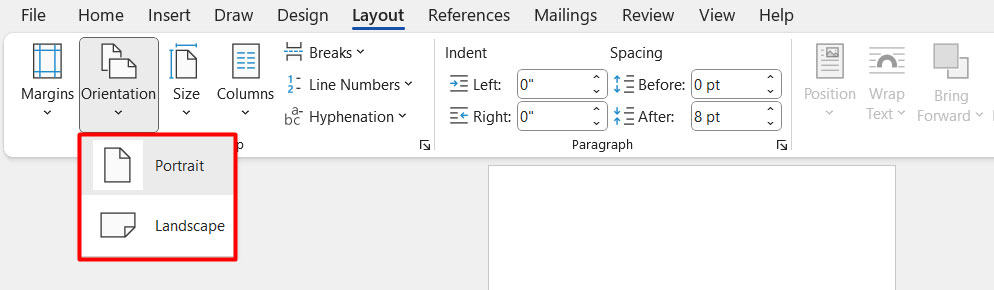
How to Change the Orientation of the Whole Document?
If you want to change the pages of the whole document to either portrait or landscape, here’s how you can do so.
- Open a Word Document.
- From the ribbon bar, select the Layout menu.

- On the Page Setup section, click the Orientation tab and Choose the suitable orientation from Portrait and Landscape.
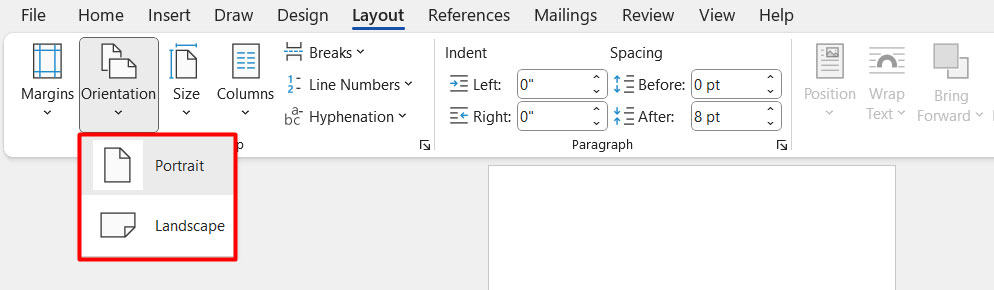
- Now, the orientation of the whole document will change.
Frequently Asked Questions
Does Changing the Orientation Affect the Margins in Word?
No, the margins of a page after changing its orientation will remain the same as others. However, you can choose to customize the margins of a single page.
Here’s a detailed guide on how to put margins in Word.