Are you bored of looking at the same default font in Excel? If you, like me, use Excel on a daily basis, I am sure the answer is yes.
Excel’s default font is Calibri which looks formal and is great for professional purposes. However, you could set a different default font to make your user experience more interesting and personal. Aside from improving the user experience, some users may want to change the font to match the company’s branding template.
Nonetheless, knowing how to switch to another font as a default can be pretty useful. You could also create an Excel template with your favorite font style. Let’s find out ways to do so on different devices from this article.
How to Change Default Font in Excel?
To change the default font style in Excel, the steps are slightly different on Windows and Mac. You must note that while switching the default font, the changes will not apply to your existing workbook. The effect will apply to all newer workbooks.
On Windows
- Launch Excel and head to the Options menu at the bottom left.
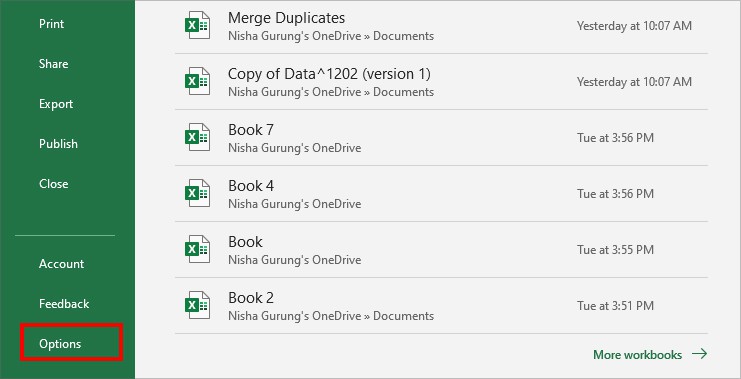
- On General Category, head to When creating new workbooks menu.
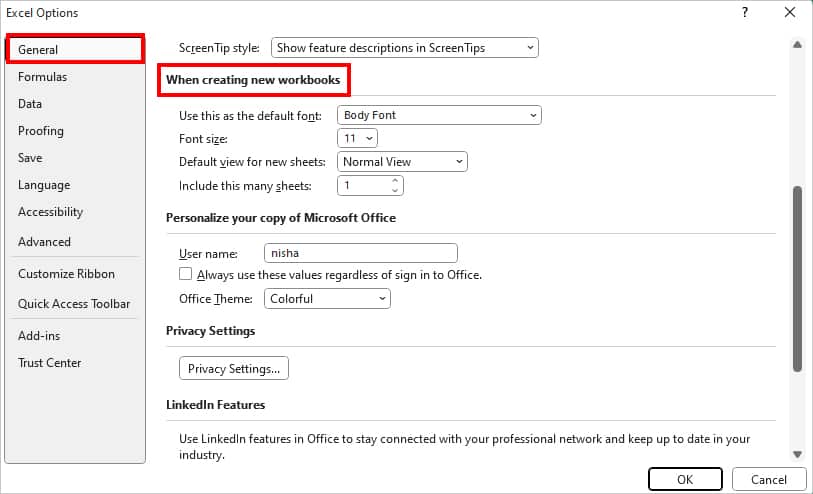
- On Use this as the default font, expand the drop-down menu. Then, pick a Font.
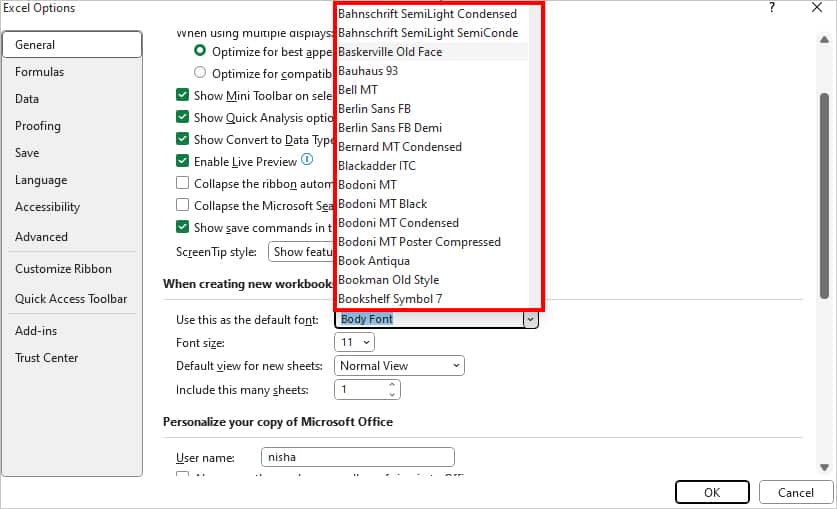
- Set the Font Size of your choice. Once done, hit OK to confirm.
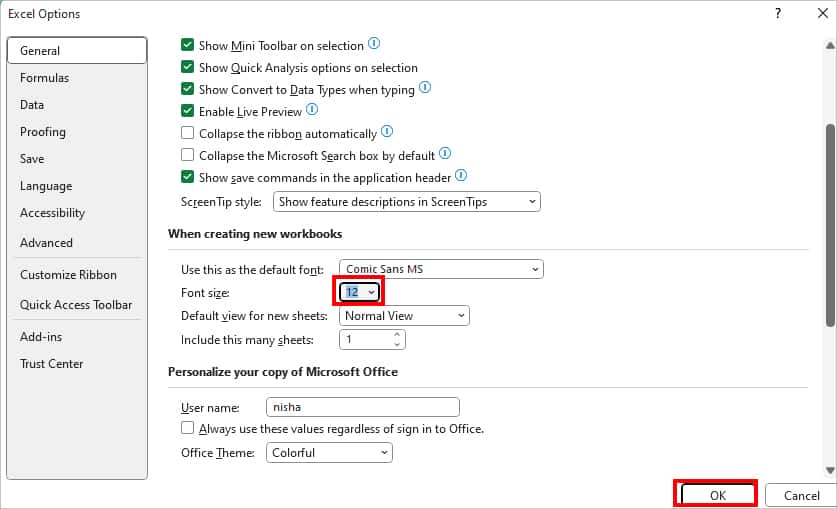
- Pick OK on the prompt box.
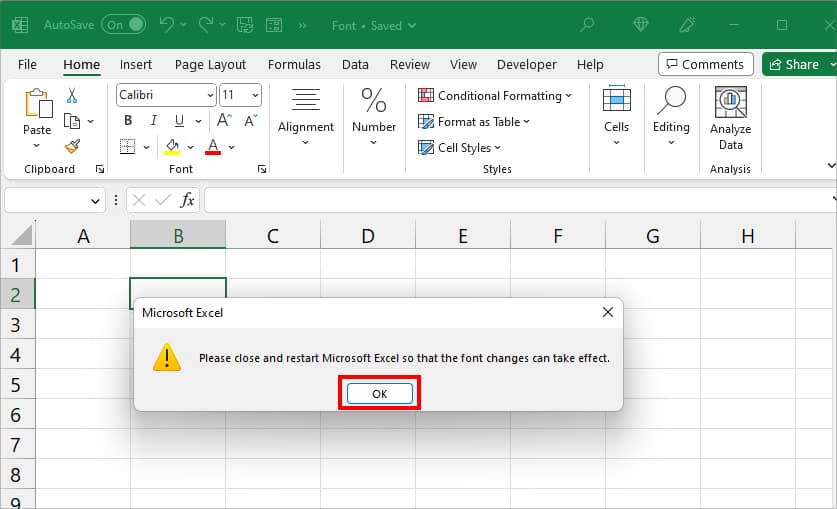
- Restart Excel. Then, when you open a new worksheet, you’ll have a new default font.
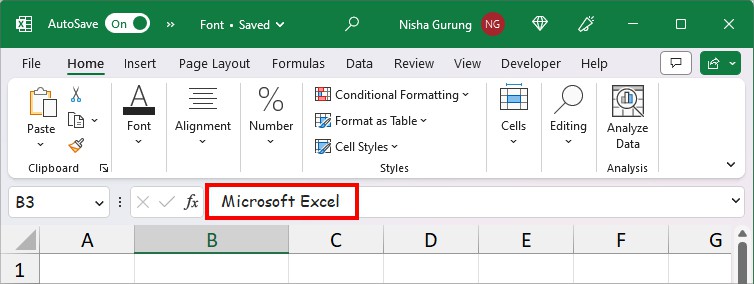
On Mac
- Open Excel.
- Head to Excel menu on the menubar and pick Preferences.
- On Excel Preferences window, click on General menu below the Authoring section.
- Navigate to Default font menu. Expand the drop-down menu and select a Font of your choice.
- On Font size, Increase or Decrease the number to change the size.
- Click OK to confirm.
- Excel will prompt you to restart the application. Hit OK to confirm.
How to Change the Default Font for Only One Workbook?
With Excel Options, you will have the new default font style for all newer workbooks. So, if you want to change the font for only one workbook, you could apply a Font Theme. This way, you’ll have a new font for all worksheets of the current workbook.
- On your Excel spreadsheet, head to Page Layout.

- From the Themes group, expand Font menu and pick any one Style for your workbook.
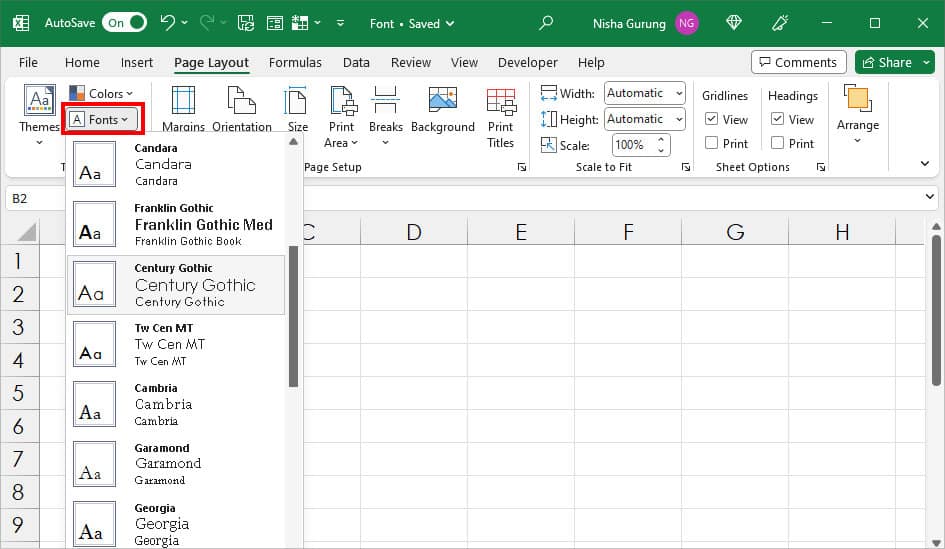
Related Questions
Can You Change the Default Font Color in Excel?
Unfortunately, on Excel Options, there is no menu to change the default Font Color for all workbooks. You can find the options to change only Body Font and Font Size. However, for each specific workbook, you can apply a different Theme color. It’s the same as changing the Font Theme.
How to Change the Colour Theme for Fonts in Excel?
By default, Excel sets Office Theme for the font color. However, if you want to change the Colour Theme, head to the Page Layout. On the Themes section, expand the Colors menu and pick a different color. Whenever you attempt to change the font color, the theme will always appear on the first row. However, note that the effect will apply to only one workbook.