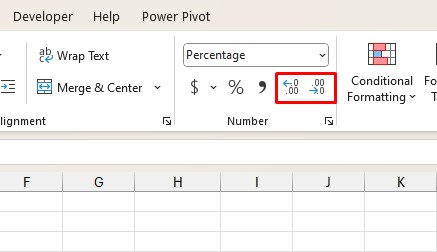You can use percentages as indicators for the increment and decrement of values. In Excel, you can utilize percentages when calculating values like discount percentages.
While there isn’t a function in Excel that calculates the percentage increase, you can create formulas using the arithmetic operators.
In this article, we have covered the formulas you can use to calculate the percentage increase using new and old values. Additionally, we have also included the formula to calculate the increased value using percentage increase.
Calculate Increased Percentage
In Excel, use the hyphen(-), slash(/), and parentheses operators to calculate the increased percentage from the original to the new value.
| Name | Operator | Function |
| Hyphen | – | Subtract |
| Slash | / | Divide |
| Parentheses | () | Prioritize the enclosed calculation |
Using these operators, you can create two formulas to calculate the percentage increase. You can use either of these formulas to calculate the increased percentage in Excel.:
=(new value - original value)/original value =new value/original value - 1Example: Calculating Salary Increment in Percentage
In this sheet, I have two sets of data in the range B2:B11 and C2:C11. The data in B2:B11 is the current salary of 10 employees while the data in C2:C11 is the estimated increase. Let’s calculate the increased percentage from these two values.
In cell D2, I entered the following formula and applied it to the remaining cells below:
=(C2-B2)/C2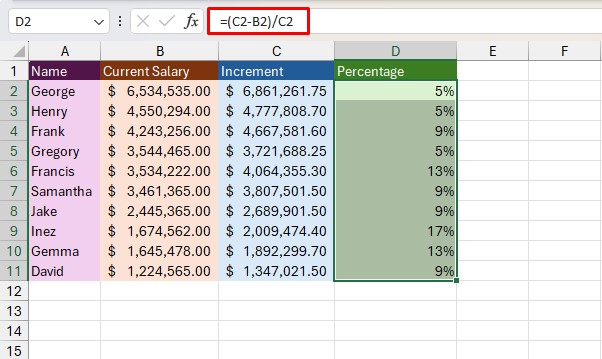
You can also use the other formula we mentioned in the above section.
Calculate Increased Value from Percentage
Say you have the increment percentage and the current value. Now, your manager has asked you to calculate the increased value.
You can use the percentage value and the original value with Excel’s arithmetic operators to make this calculation. To create this formula, we will be using the asterisk (*) and plus (+) operators.
| Name | Operator | Function |
| Asterisk | * | Product (multiply) |
| Plus | + | Sum |
| Parentheses | () | Prioritize the enclosed calculation |
Similar to calculating the increased percentage, you can choose from two formulas to calculate the increased percentage value in Excel. Here are the formulas you can construct using these operators in Excel:
(original value*percentage)+original valueoriginal value*(1+percentage)Example: Calculating the Depreciation Value of Items
The range B2:B11 contains the original cost of ten items and the range C2:C11 holds the rate of increase in the prices due to inflation. Let’s say you now wish to sell these items, so you have to calculate the new selling price of your items according to the depreciated rates.
We will be using the second formula we constructed to calculate the new values using Excel’s operators. In cell D2, here’s the formula I entered and applied to the remaining cells:
=B2*(1+C2)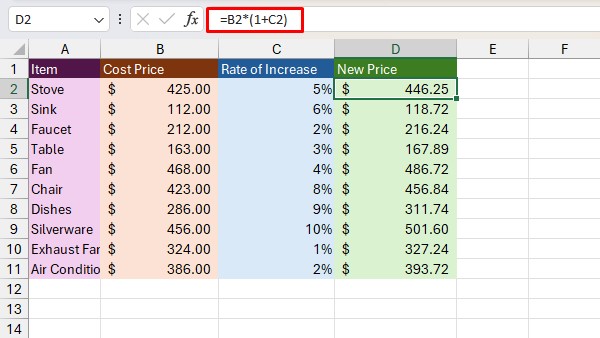
Change Cell Format to Percentage
By default, Excel uses the general format which does not automatically recognize percentage values. Therefore, once you’ve calculated your percentages, you will have to manually format your cell as a percentage.
Before formatting your cell, make sure you haven’t manually converted your value to percentile. For example, your cell should hold 0.1 for Excel to change it to 10% when applying the percentage cell format. If you’ve already entered 10, Excel will change it to 1000%.
- Select the cell range with your formula.
- Go to the Home tab.
- In the Numbers section, select the percentage symbol (%).
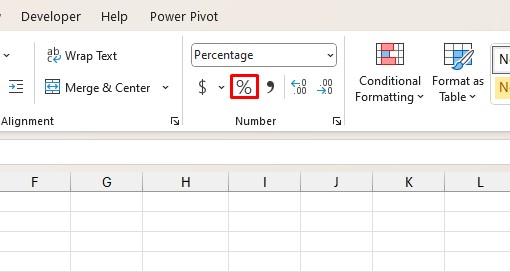
- If you want to increase or decrease decimals, click on the Increase Decimal or Decrease Decimal accordingly.