While you can configure Outlook to prevent spam emails, some may still get past and reach your inbox.
The good news is you can specifically block emails (both promotional and personal) from a particular sender so that they never show up and clutter your inbox.
If you just want to block a single email address, you can simply right-click on one of its messages and use the “Block sender” option.
However, to block multiple email addresses or a whole domain, such as gmail.com, you need to configure some junk email settings.
On Desktop
- Open the Outlook app.
- Select the Mail tab.
- To block a single email from your message inbox, right-click on one of its messages and select Junk > Block Sender.
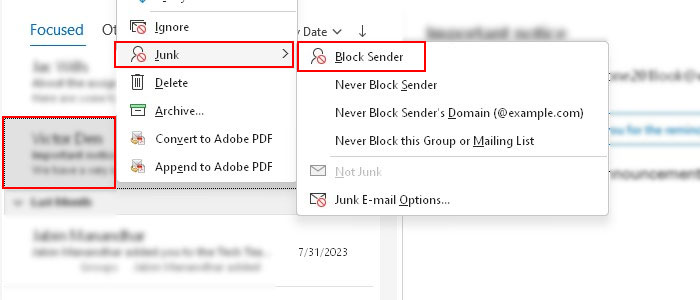
- To block multiple emails at once, select Junk > Junk E-mail Options under the Home tab.
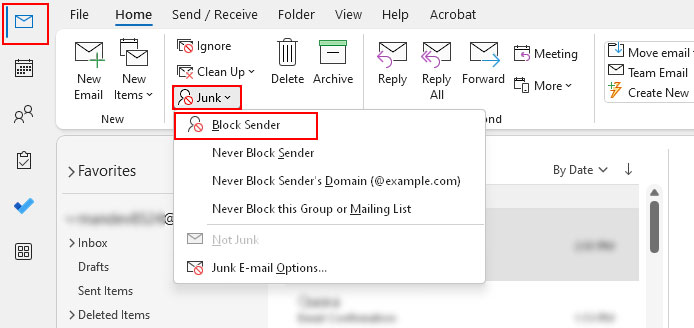
- On the next prompt, select the Blocked Senders tab.
- Click Add and enter the email address or domain you want to block.
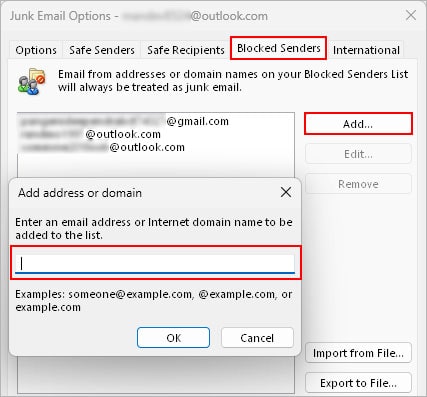
- Alternatively, click the Import from File option if you already have a list of senders to block on a text document.
- To completely block a domain from a specific country/region, select the International tab. Then, click Blocked Top-Level Domain List and enable the respective checkbox.
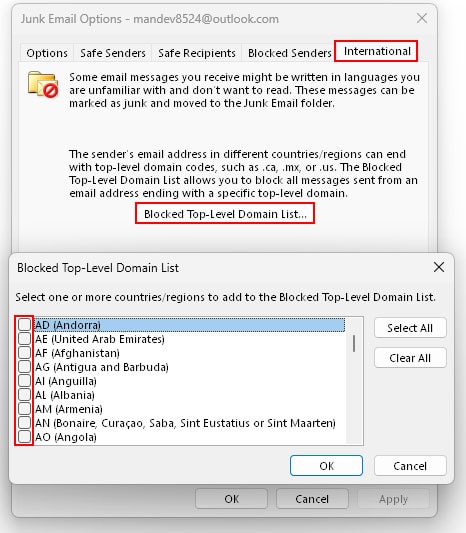
- When done, click Apply and OK to save changes.
On Mac
- Open the Outlook app.
- Click the Tools menu on the top and select the Junk Email Preferences option.
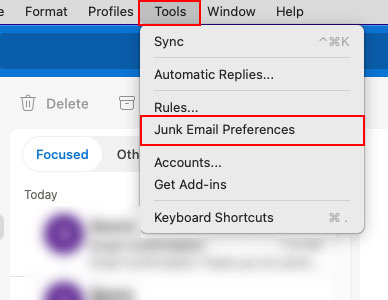
- Next, click the little plus icon and type the email address/domain you want to block.
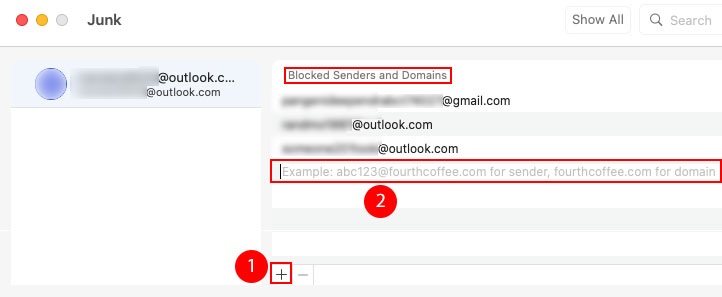
On Outlook Web Version
- Sign in to your Outlook account on a browser.
- Then, click the gear icon in the top right corner.
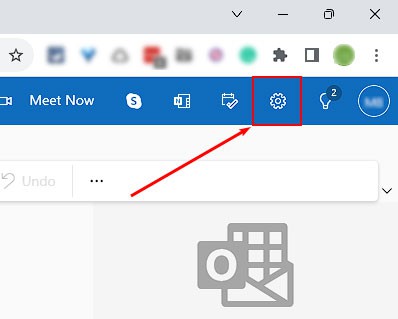
- Next, select Mail > Junk email.
- Under the Blocked senders and domains section, click Add and enter the email address/domain you want to block on Outlook.
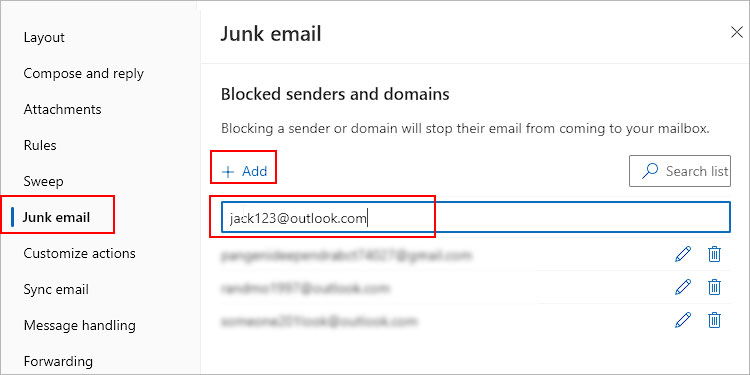
- To block all incoming emails except ones on the Safe senders list, scroll down to the Filters section and enable the Only trust email from addresses in my Safe senders and domains list and Safe mailing lists option.
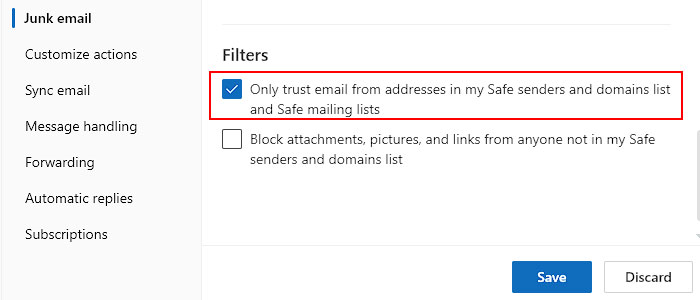
- Click Save to apply changes.
- on a browser.
- Then, click the gear icon in the top right corner.
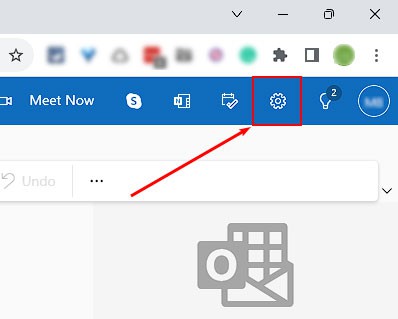
- Next, select Mail > Junk email.
- Under the Blocked senders and domains section, click Add and enter the email address/domain you want to block on Outlook.
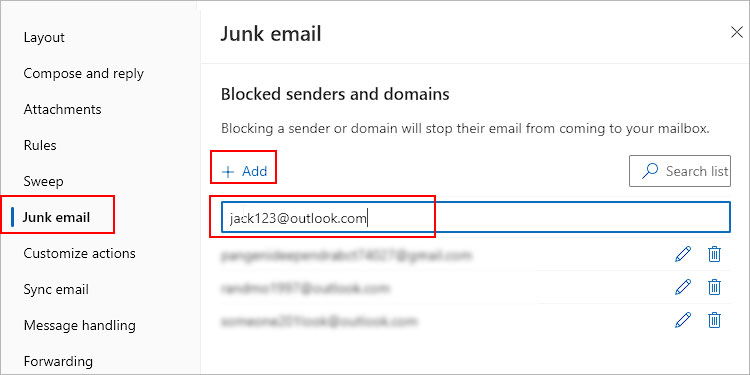
- To block all incoming emails except ones on the Safe senders list, scroll down to the Filters section and enable the Only trust email from addresses in my Safe senders and domains list and Safe mailing lists option.
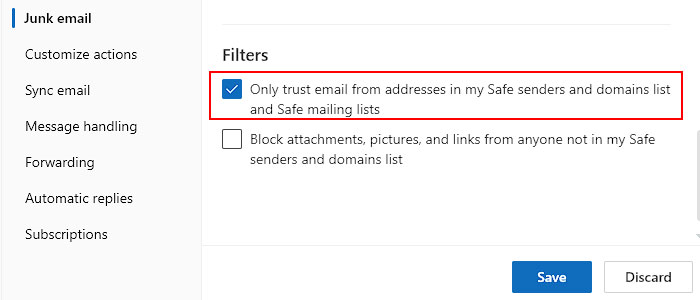
- Click Save to apply changes.
On Outlook Mobile App
- Open the Outlook app.
- To block an email without opening it, tap the profile icon next to it.
- Then, tap the three dots icon in the top right corner and select Report junk.
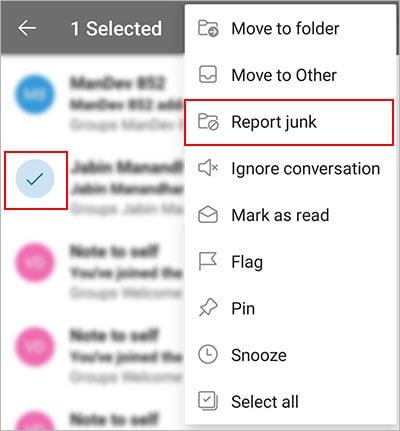
- If you have already opened the mail, just tap the three dots and select Report junk.
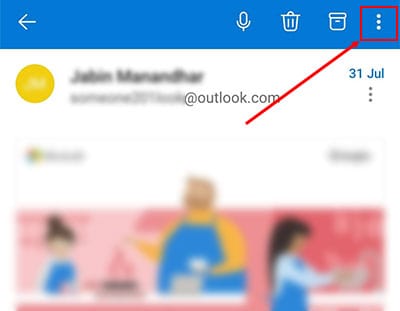
- Once a pop-up appears on the bottom, choose the Block Sender option.
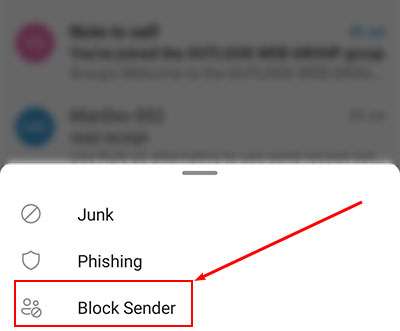
- On the next prompt, tap Block Sender to confirm.
- To cancel, tap the No, Thanks option.
On Microsoft Admin Center (for Microsoft 365 Organization Admins Only)
- Open a browser and log in to the Microsoft 365 Defender page using admin credentials.
- Then, select Policies & Rules from the sidebar and navigate to Threat policies > Tenant Allow/Block Lists.

- Click Block.
- Next, enter the email address, domain, or URL of the sender you want to block. If you want to add multiple of them, separate each with a comma.
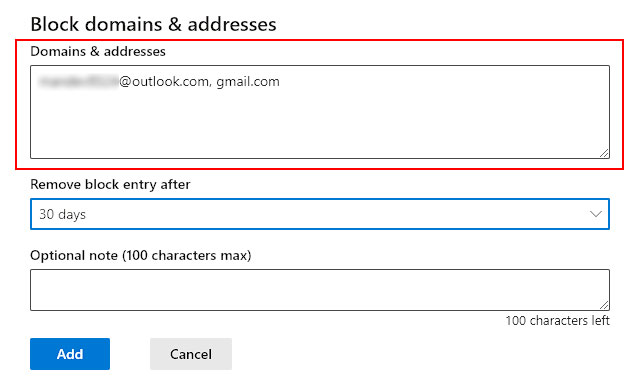
- Additionally, you can even choose to unblock them automatically after certain days.
- When done, click Add.
How to Set up Outlook to Automatically Block Junk Emails?
As you may receive multiple emails on a regular basis, it isn’t convenient to manually block each of them. In such cases, you can enable spam email protection so that Outlook automatically filters out such emails for you.
You can choose an appropriate level of junk protection from the Junk email options as mentioned in the above sections.
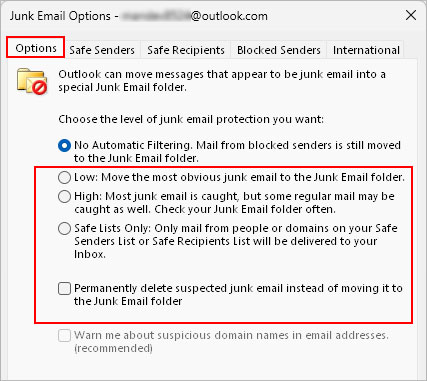
For more severe cases like phishing or emails containing inappropriate content, you can report them as phishing or junk. Just right-click the message and select Report > Report phishing/junk.
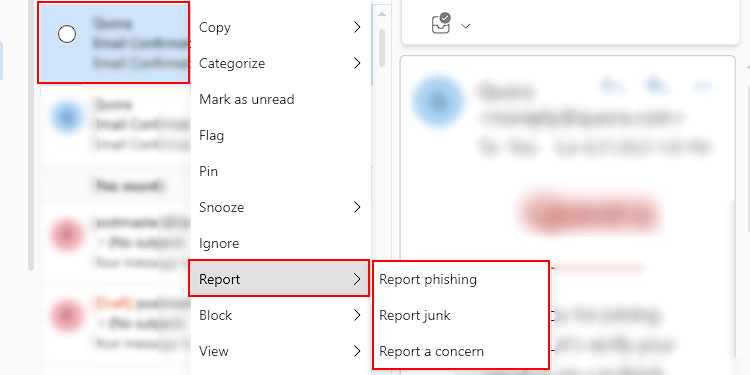
Other Alternatives: Set Up Rule
While blocking an email in Outlook will prevent future emails from showing up in your inbox, they will still land in your Junk folder and take up your Outlook mailbox storage.
With rules, you have more control over the incoming messages. You can set up rules to automatically move, forward, or even delete emails that match specific criteria. On top of that, you can even add exceptions so that the rule won’t apply in special cases.
- Click the File menu.
- Then, on the right pane, click Manage Rules & Alerts.
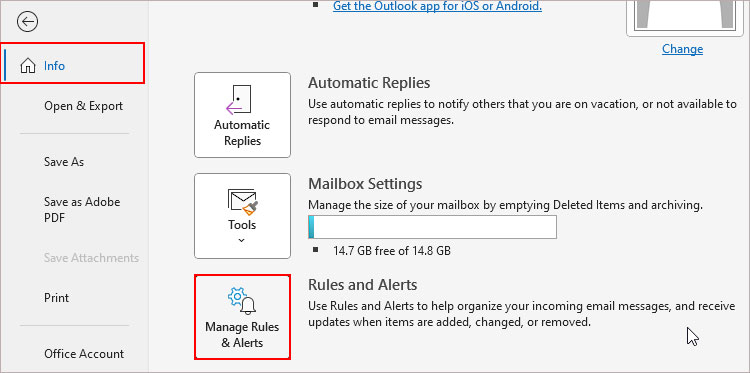
- On the Rules and Alerts prompt, click New Rule.
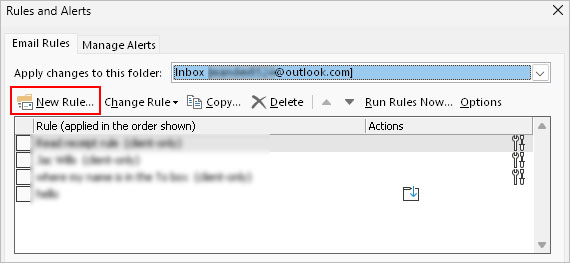
- Next, choose the Apply rule on messages I receive option under the Start from a blank rule.
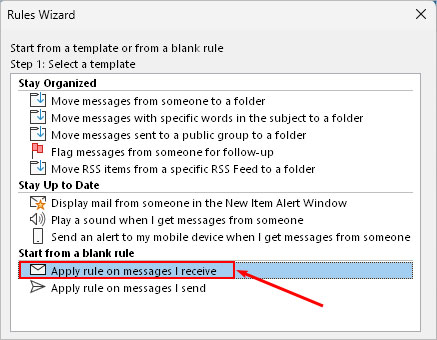
- Click Next.
- Enable the checkbox next to the “from people or public group” option to delete messages from a particular sender. Alternatively, you can use several other options like deleting mails containing specific words according to your preferences.
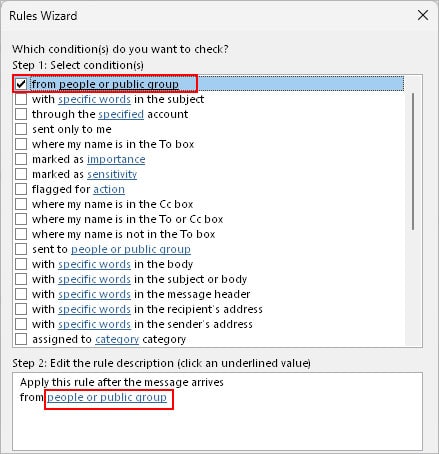
- Under the Step 2 section, click the underlined “people or public group”.
- Next, enter the email (s) for which you want to apply the rule.

- Choose an appropriate option depending on whether you want to delete, move or forward the incoming email from that particular sender.
- Click Yes to confirm.
- Choose exception options to the rule if necessary. Otherwise, click Finish.
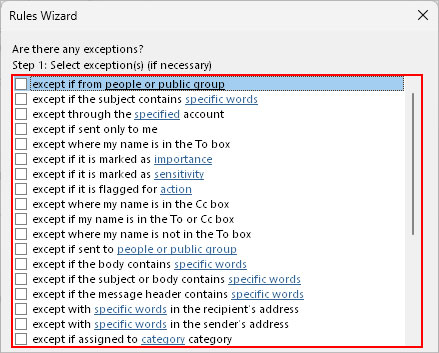
Related Questions
Will a Person Know if I Blocked Their Email on Outlook?
In short, no. The other person whom you have blocked on Outlook won’t get any notification whatsoever.