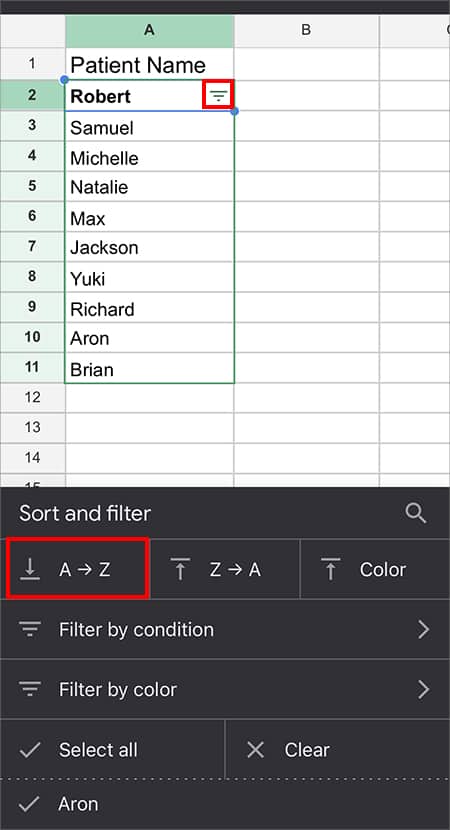While tracking data in Sheets, it’s a lot easier to pinpoint the exact word when the record is sorted in ascending Alphabetical (A → Z) order. Let’s say you need to see the information on Michelle. Instead of scanning the entire document, you could just hover over names starting with M.
In Sheets, alphabetizing your record is quite easy as you can use the in-built Sorting tools and functions. You could rearrange the data of your entire column at once or selectively choose. Also, these tools are available on your Sheets mobile app as well.
From Data Tab
The first method to sort the data in Alphabetical order is from the Data Tab. Here, you can find the default Sort range for Columns. This method is beginner friendly and easy to follow.
Here, all you have to do is select your ranges and head to Data Tab. Hover over Sort range > Sort range by column A (A to Z). You’ll have your data arranged in alphabetical order.
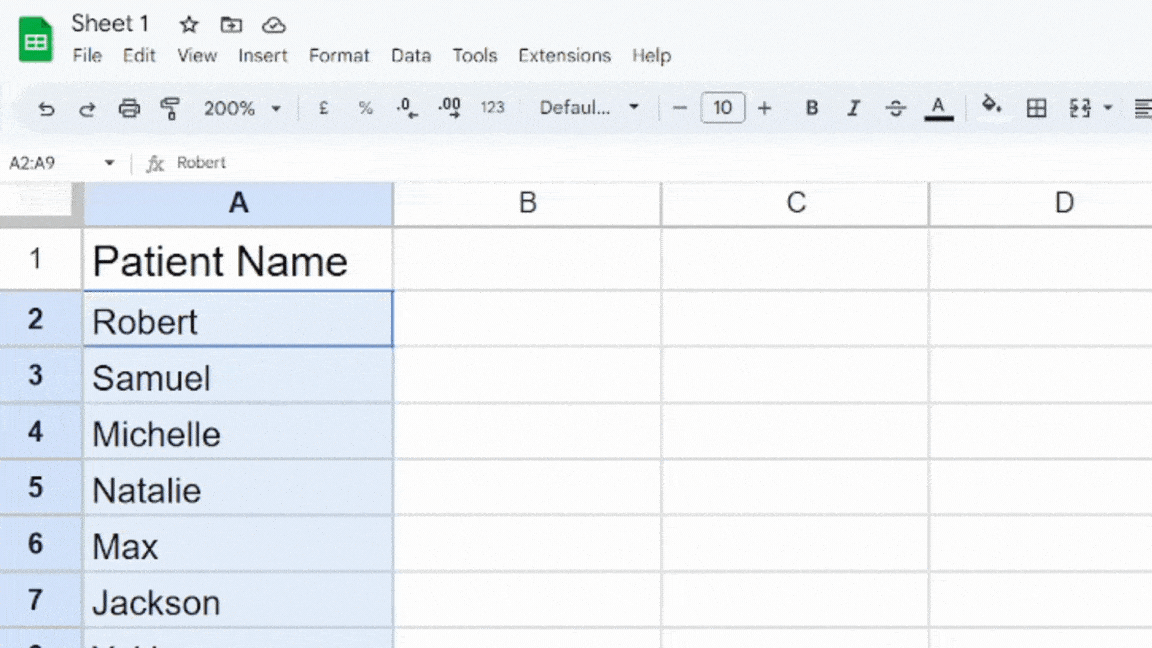
When you alphabetize information using the above menu, the entire data of the selected column gets sorted. If you do not want to apply the effect to the rest of the column value, you can go to the Advanced Sort range menu.
- Select data and click on Data Tab.
- Select Sort range > Advanced range sorting options.
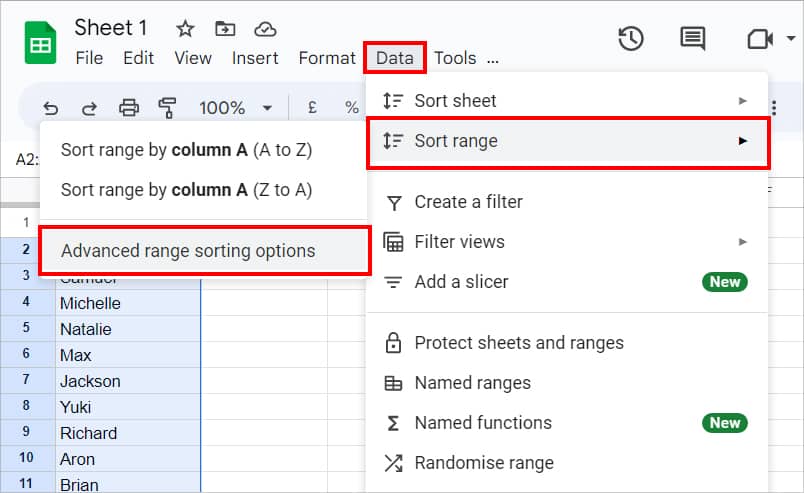
- Click Sort.
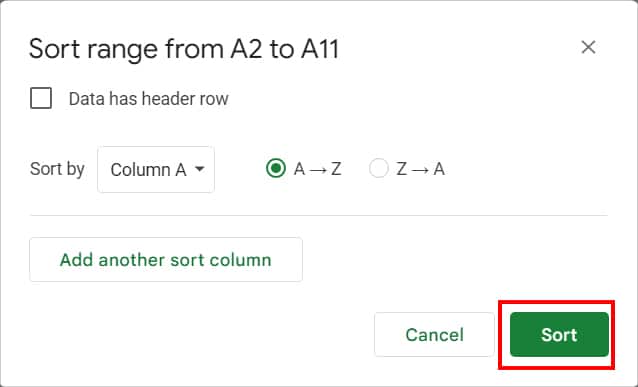
Although this is the easiest method, it can get quiet monotonous when doing it again and again. Plus this method is mostly applicable if you want to sort a certain range of data only.
Sort & Filter
Sort & Filter is the quickest method on our list. This helps you swiftly organize the data to your requirement.
In this approach, we will apply a Filter to the selected data. Then, rearrange them in alphabetical order.
- On your Sheet, select the data you want to Sort. Right-click on the selected cells and pick Create a Filter.
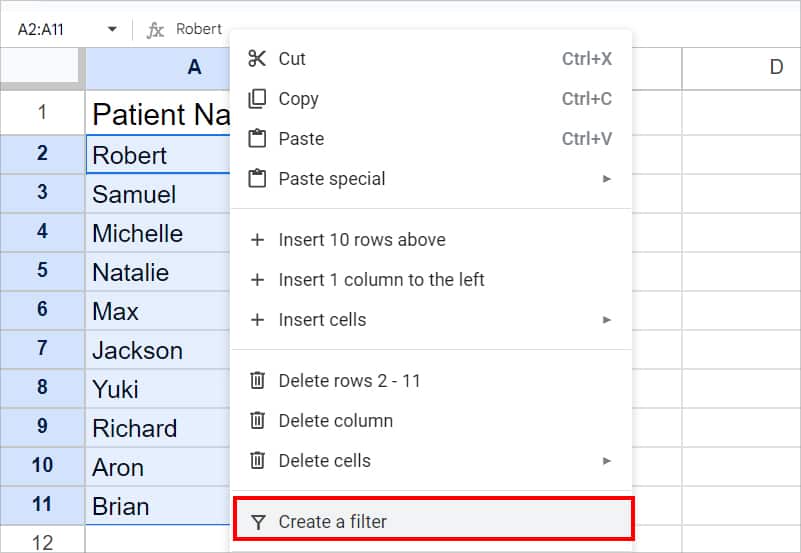
- Click on the Filter icon and choose Sort A → Z.
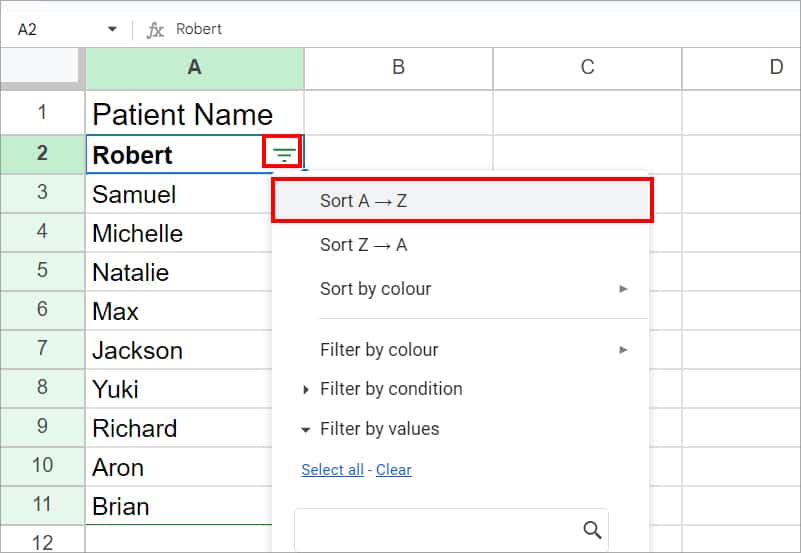
Sort Function
The SORT function in excel organizes or creates an order to your data. You can sort the data alphabetically, numerically or even chronologically.
Syntax: SORT(range, sort_column, is_ascending, [sort_column2, is_ascending2, ….]Before we directly move on with the example, let us first check the SORT function arguments.
- Range – data you want to sort.
- Sort_column – specify the column index to sort the data according to.
- Is_ascending– TRUE specifies the Sheet to sort the ranges in ascending order. Similarly, FALSE will arrange the range in descending order.
Example 1: Alphabetize Single Column
On the following example, we are sorting Column A in alphabetical order using the following function:
=SORT(A2:A11)Enter the formula on the cell B2:
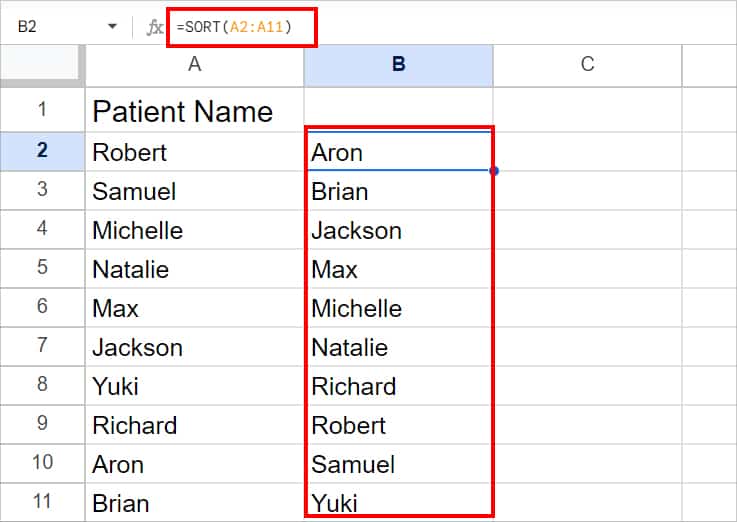
Example 2: Alphabetize Multiple Column
Above function only works for a single column. What if you need to sort data of multiple rows?
To do so, we will use the following formula:
=SORT(A2:C9, 1, TRUE)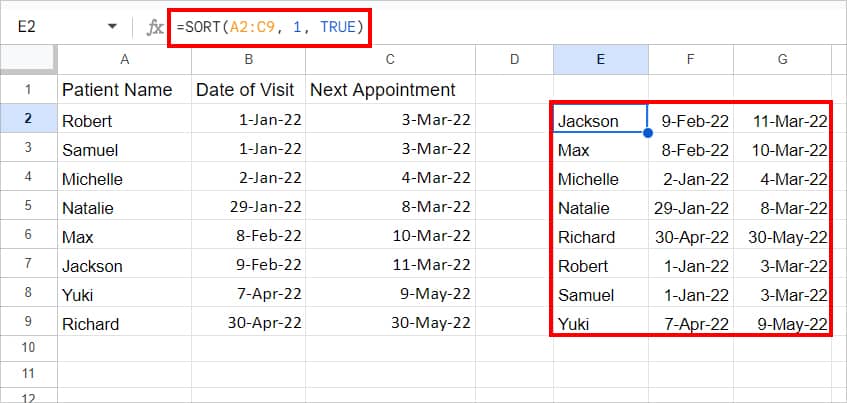
In the formula, A2:C9 is a range. As we’ve passed 1 column index in the formula, it will sort according to Column A. Similarly, the TRUE boolean will return ranges in ascending i.e. A to Z order.
How to Alphabetize Sheets on Mobile?
Similar to the PC version, alphabetizing your data in the Sheets mobile app is equally effortless. There’re two ways to do so. Also, the steps for Android and iOS users are the same.
Using Sort A -Z menu
First of all, you can use the default Sort A -Z menu to alphabetize your ranges within a few seconds.
- On your spreadsheet tap on the Column Header to select the column.
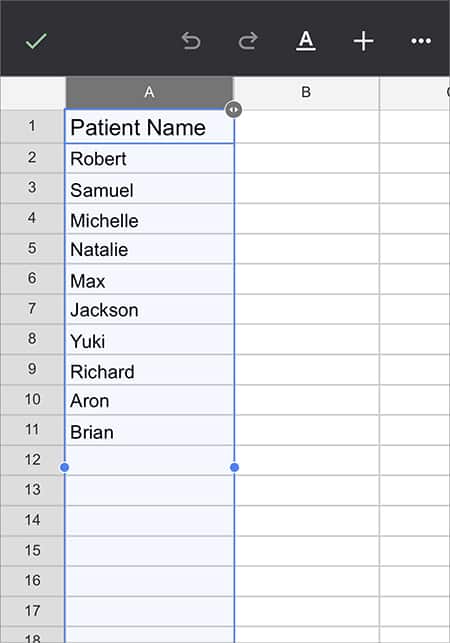
- Again, tap on the Selected Column to bring up the menu.
- If you use iPhone, tap on More icon until you locate Sort A-Z menu. For Android users, tap the Three-dot More icon and scroll until you see SORT A-Z.
- Tap on Sort A-Z to rearrange your data.
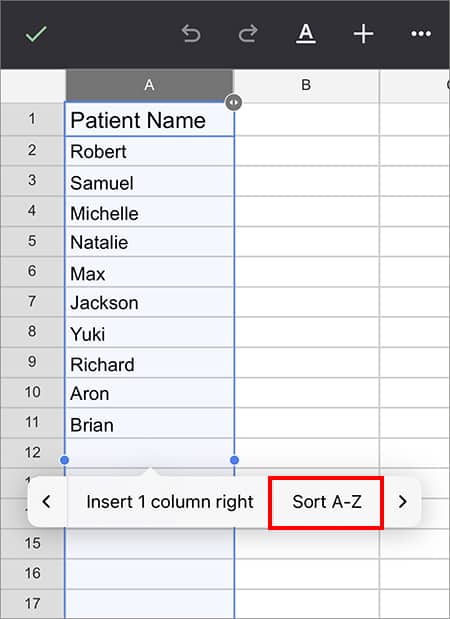
Using Filter Tool
If you need to rearrange the entire column on your sheet, the above method is the best. However, if you want to selectively sort the information within a column, you could use the Filter tool.
- Launch the Sheets app and go to your spreadsheet.
- Select data in a Column you want to alphabetize. Then, tap on the three-dot more icon in the upper-right corner and select Create a filter option.
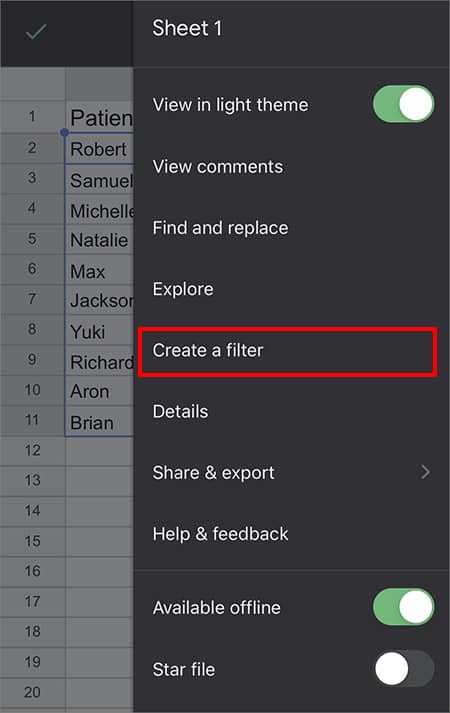
- Now, tap on the Filter icon and select the A → Z option.