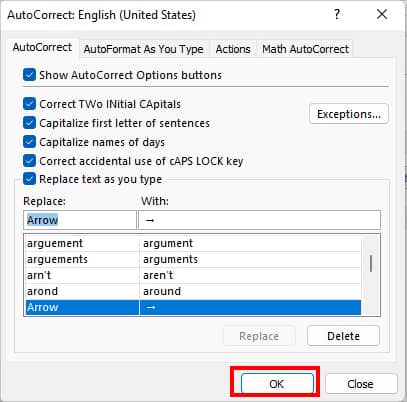Adding Symbols to your data is a good way of conveying your information in an engaging and lively manner. It’s just like how you put an emoji on every text.
In Excel, you will most likely find the need to insert currency, equations, fractions, arrows, degrees, and many more symbols into the sheet. For Instance, in Excel Spreadsheet, simply adding the € sign before the number can mean the price is in European Currency.
To add symbols, Excel has a dedicated cluster of Symbol boxes consisting of a whole bunch of characters you can choose from. Apart from it, you could also use conditional formatting or keyboard shortcuts to insert them.
From Symbols Menu
You can insert symbols from the Symbol menu itself. It has an extensive list of characters ranging from numbers, alphabets, punctuation, mathematical operator signs, currency, geometric shapes, number fractions, and many more.
You can also find a separate tab for special characters like Paragraphs, Dashes, hyphens, etc in the Symbols window.
Symbols Window Shortcut: Alt, i + s- On your spreadsheet, select Cell.
- Navigate to Insert Tab. Click on Symbols > Symbol.
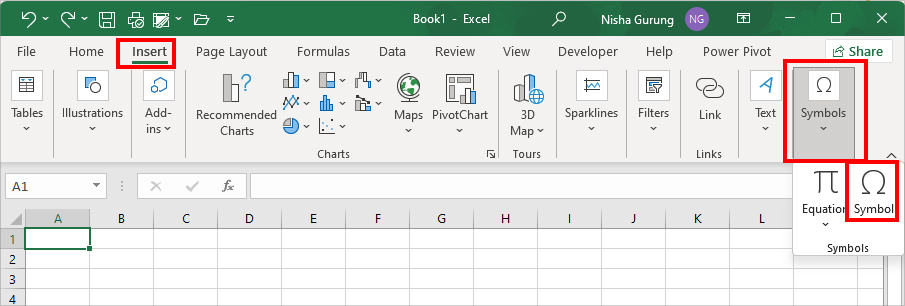
- Now, click on the Symbols tab. On Font, expand the Drop-down icon and pick a Font type. Here, we picked Bahnschrift SemiBold SemiCondensed.
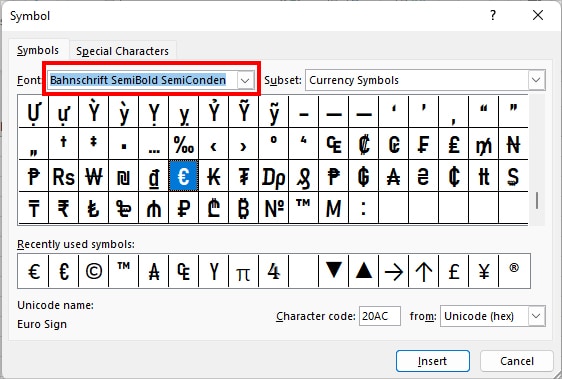
- Now, scroll through the Character box to explore all symbols of the font.
- When you locate it, select the Symbol and click on Insert. Close the Window when done.
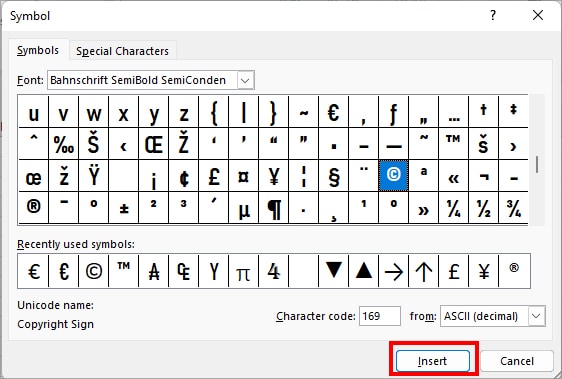
Apart from symbols, if you need a character that is not readily available on your standard keyboard, you can look it up in the special character section.
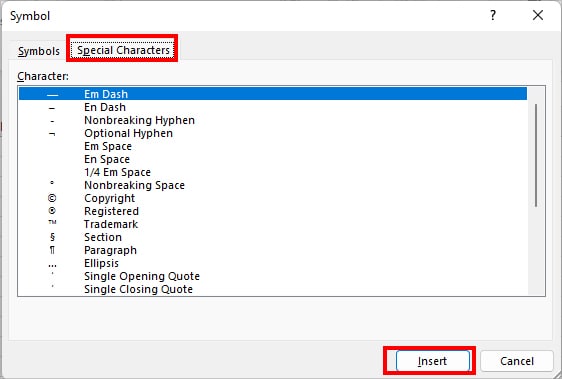
Frequently Used Symbol Shortcuts
Did you know that each Symbol has its own character code? Well, if you can get hang of it, it makes adding symbols to your spreadsheet a lot easier. It’s basically like using the Excel’s keyboard shortcut.
While entering the character code, you must first identify whether it is Unicode or ASCII. Without a doubt, Excel supports both character sets. However, the codes are different for each set type.
Unicode (Universal Character Set) has different language signs like Greek and Coptic, Latin Extended-A, etc. While ASCII (American Standard Code for Information Interchange) mostly consists of English Alphabet characters like alphabets, punctuations, numbers, and mathematical symbols.
In Excel, ASCII is one of the most frequently used symbols. To add them, you can simply use the Alt + Character code keyboard shortcuts. For Example, to insert a degree symbol, while holding down the Alt Key, type in 0176 using the Numpad of your keyboard. When you release keys, you’ll have the (°) in the cell.
Here are the keyboard shortcuts for some of the widely used symbols in Excel.
| Symbol | Shortcut key |
| Euro (€) | Alt 0128 |
| Pound (£) | Alt 0163 |
| Yen (¥) | Alt 0165 |
| Cent (¢) | Alt 0162 |
| Currency (¤) | Alt 0164 |
| ¾ | Alt 0190 |
| ¼ | Alt 0188 |
| ½ | Alt 0189 |
| ¹ | Alt 0185 |
| ² | Alt 0178 |
| ³ | Alt 0179 |
| ª | Alt 0170 |
| ´ | Alt 0180 |
| º | Alt 0186 |
| ¶ | Alt 0182 |
| · | Alt 0183 |
| … | Alt 0133 |
| ¸ | Alt 0184 |
| « | Alt 0171 |
| » | Alt 0187 |
| † | Alt 0134 |
| ‡ | Alt 0135 |
| ÷ | Alt 0247 |
| ± | Alt 0177 |
| ¿ | Alt 0191 |
| • | Alt 0149 |
| – | Alt 0150 |
| — | Alt 0151 |
| ¦ | Alt 0166 |
| ¬ | Alt 0172 |
| ƒ | Alt 0131 |
| Micro Sign (µ) | Alt 0181 |
| Copyright Sign (©) | Alt 0169 |
| Registered Sign (®) | Alt 0174 |
| Trademark Sign (™) | Alt 0153 |
| Section Sign (§) | Alt 0167 |
| À | Alt 0192 |
| Á | Alt 0193 |
| Â | Alt 0194 |
| Ã | Alt 0195 |
| Ä | Alt 0196 |
| Å | Alt 0197 |
| Æ | Alt 0198 |
| Ç | Alt 0199 |
| È | Alt 0200 |
| É | Alt 0201 |
| Ê | Alt 0202 |
| Ë | Alt 0203 |
| Ì | Alt 0204 |
| Í | Alt 0205 |
| Î | Alt 0206 |
| Ï | Alt 0207 |
| Ð | Alt 0208 |
| Ñ | Alt 0209 |
| Ò | Alt 0210 |
| Ó | Alt 0211 |
| Ô | Alt 0212 |
| Õ | Alt 0213 |
| Ö | Alt 0214 |
| × | Alt 0215 |
| Ø | Alt 0216 |
| Ý | Alt 0221 |
| Þ | Alt 0222 |
| ß | Alt 0223 |
| à | Alt 0224 |
| á | Alt 0225 |
| â | Alt 0226 |
| ã | Alt 0227 |
| ä | Alt 0228 |
| å | Alt 0229 |
| æ | Alt 0230 |
| ç | Alt 0231 |
| è | Alt 0232 |
| é | Alt 0233 |
| ê | Alt 0234 |
| ë | Alt 0235 |
| ì | Alt 0236 |
| í | Alt 0237 |
| î | Alt 0238 |
| ï | Alt 0239 |
| ð | Alt 0240 |
| ñ | Alt 0241 |
| ò | Alt 0242 |
| ó | Alt 0243 |
| ô | Alt 0244 |
| õ | Alt 0245 |
| ö | Alt 0246 |
| ø | Alt 0248 |
| ù | Alt 0249 |
| ú | Alt 0250 |
| û | Alt 0251 |
| ü | Alt 0252 |
| ý | Alt 0253 |
| þ | Alt 0254 |
| ÿ | Alt 0255 |
| š | Alt 0154 |
| œ | Alt 0156 |
| ž | Alt 0158 |
| Ÿ | Alt 0159 |
Using CHAR Function
Apart from entering the Character code with Alt keys, you can also insert symbols using the CHAR function. Use this method if you do not have a number pad on your keyboard.
Excel’s CHAR function returns the symbol represented by the character code. This function takes only numbers as function arguments.
Syntax: CHAR(number)Let’s assume, you need to insert the Pound Sign on your sheet. For this, enter the given formula.
=CHAR(163)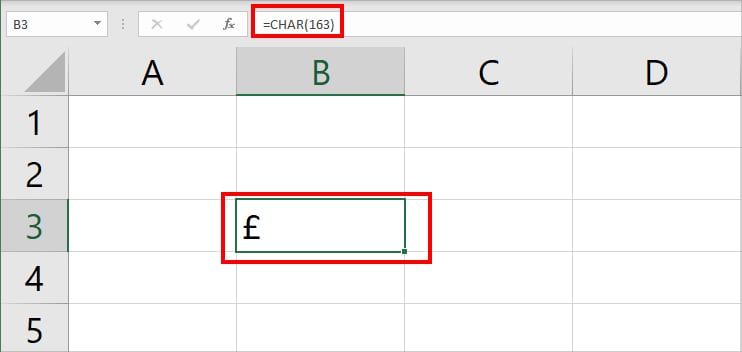
From Conditional Formatting
If you want to add more visually appealing symbols, use Icon Sets of Conditional Formatting. Icon Sets have 3 to 5 sets of colorful directional, shapes, indicators, and rating symbols. It can help outline data trends, positive and negative values, and so on.
- Select the data.
- On Home Tab, click on Conditional Formatting > Icon Sets.
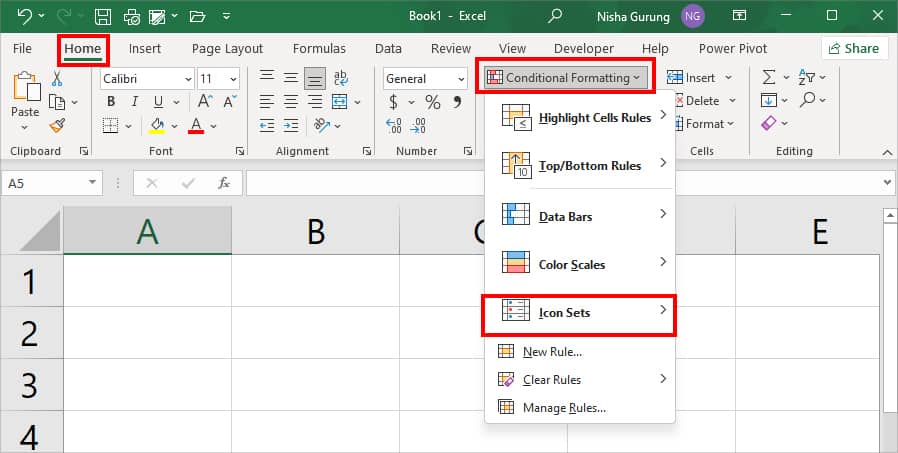
- From the list of Symbols, click on any Icon to add.
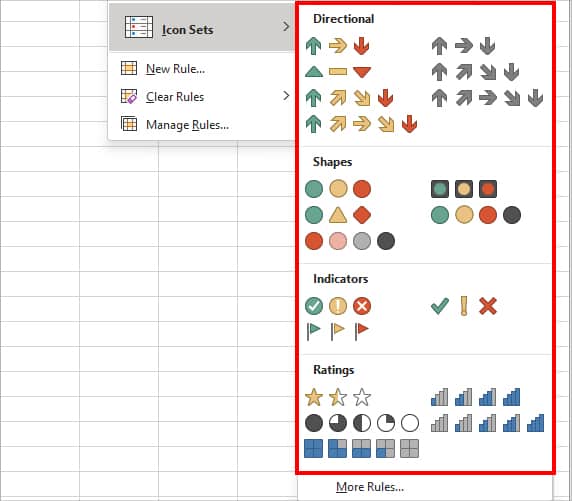
How to Replace Characters or Words With Symbols?
If you need to frequently add symbols to your sheet, it can be monotonous to repeat the above methods every time. But, there is a workaround to automatically convert the entered word or character into the symbol.
From the AutoCorrect Options of Excel, you can replace a certain word with a symbol.
As a reference, here we have substituted the word Arrow with the Right Arrow.
- Add an Arrow Symbol and copy the Symbol from the Formula Bar.
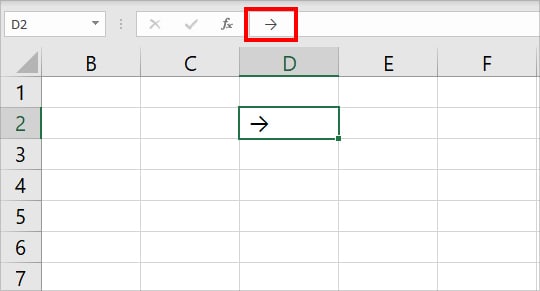
- Go to Files Tab and click on Options menu at the bottom.
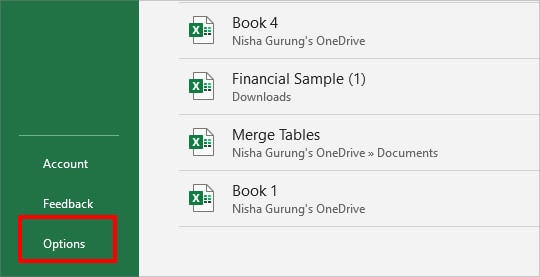
- On the Excel Option window, click the Proofing menu on the left panel. Then, Under AutoCorrect options, click on AutoCorrect Options.
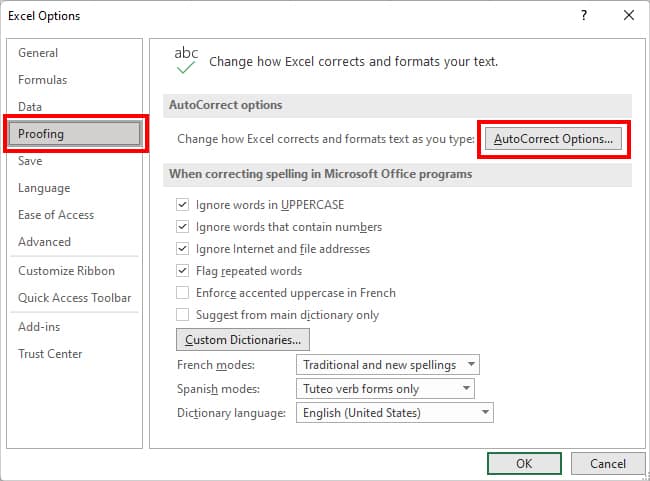
- On Replace, enter the Arrow. On With, paste the Symbol and click Add.
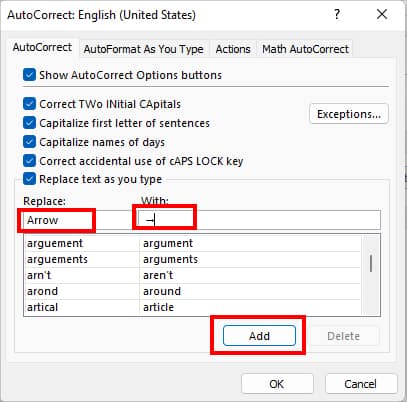
- Confirm by clicking OK.