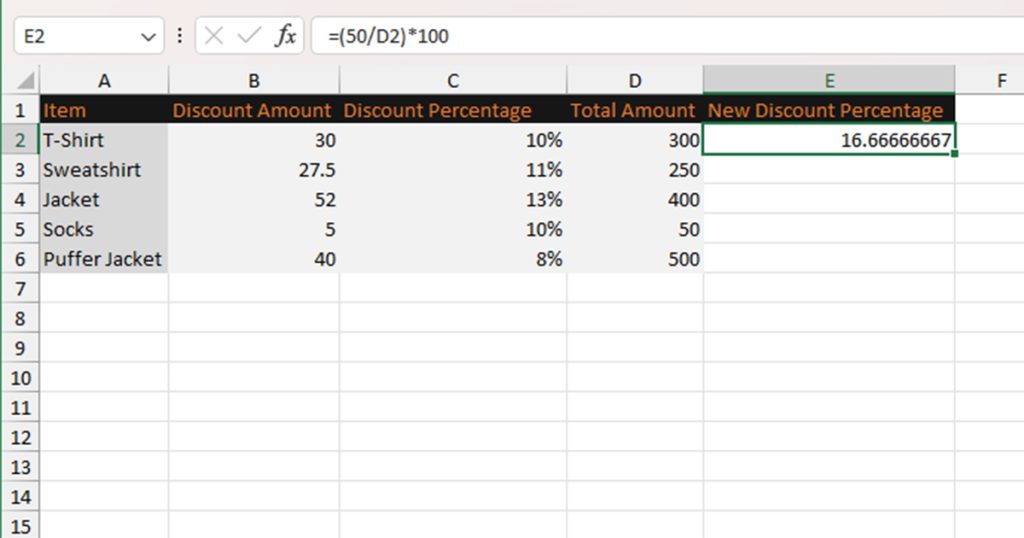Performing arithmetic operations such as addition isn’t as straightforward when you’re dealing with percentage values. If you’re trying to add two percentage values together, you can simply put the plus operator (+) in between the percentage values inside a formula. This will add your percentages.
However, if you try to sum up a percentage value and another value, say an amount, your result may look different. This is because a percentage value is a fraction of an amount over the total amount times 100. As percentage and amount values differ, increasing percentage values can be a bit tricky.
How to Calculate Percentages in Excel
Percentages are simply the product of a fraction and the number 100. There are a number of methods you can calculate percentages in Excel depending on your values. For starters, if your data is already converted into a fraction and you wish to change them into percentages, you do not have to use the percentage formula in them.
Add Percentage Format
This is if your data is already in the (amount)/(total amount) fraction. You can use these steps to convert the data into percentages. If you’re into shortcuts, you can also use the Ctrl + Shift + % shortcut to convert the fraction into percentages.
- Select your cell.
- Head to the Home tab.
- From the Numbers section, select the % button.
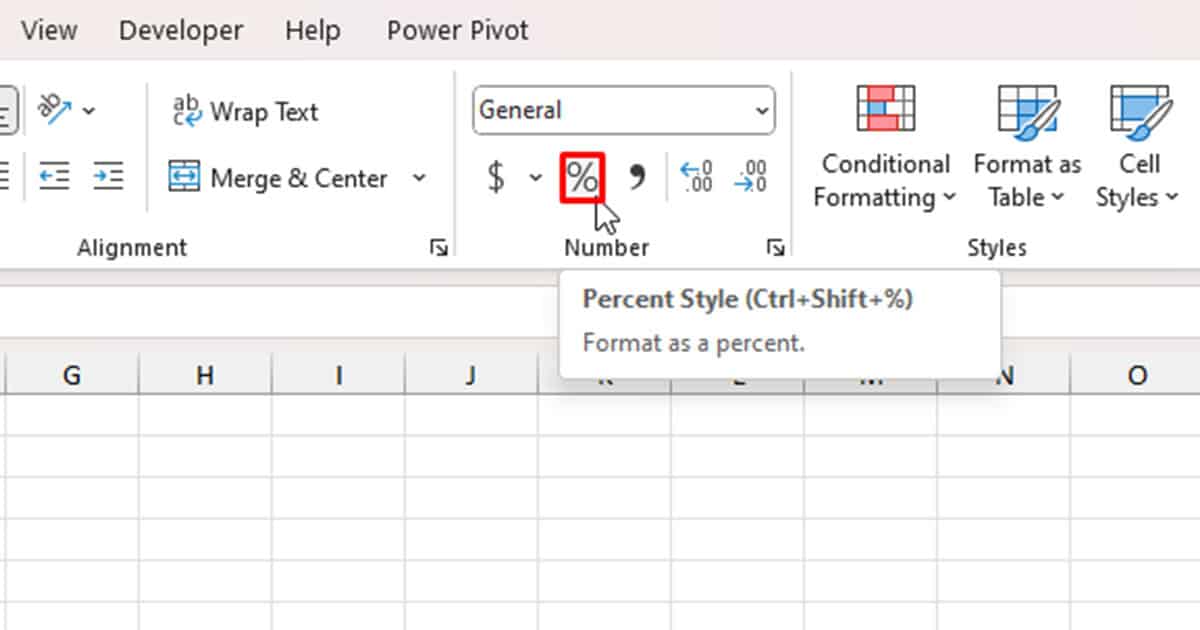
Use the Percentage Formula
If your data is not in a fraction, you will have to use the Percentage formula to convert them into percentiles. To make this calculation, you will need the amount, and the total amount of the value you wish to generate the percentage value of.
To make the explanation a bit easier, we have this range of data that we will be calculating the percentage values.
In range B2:B10, we have a profit amount of 10 items. In the adjacent cells, C2:C10we have the total amount of each of these items. Let’s use the percentage formula to calculate the profit percentage for each of these items:
=B2/C2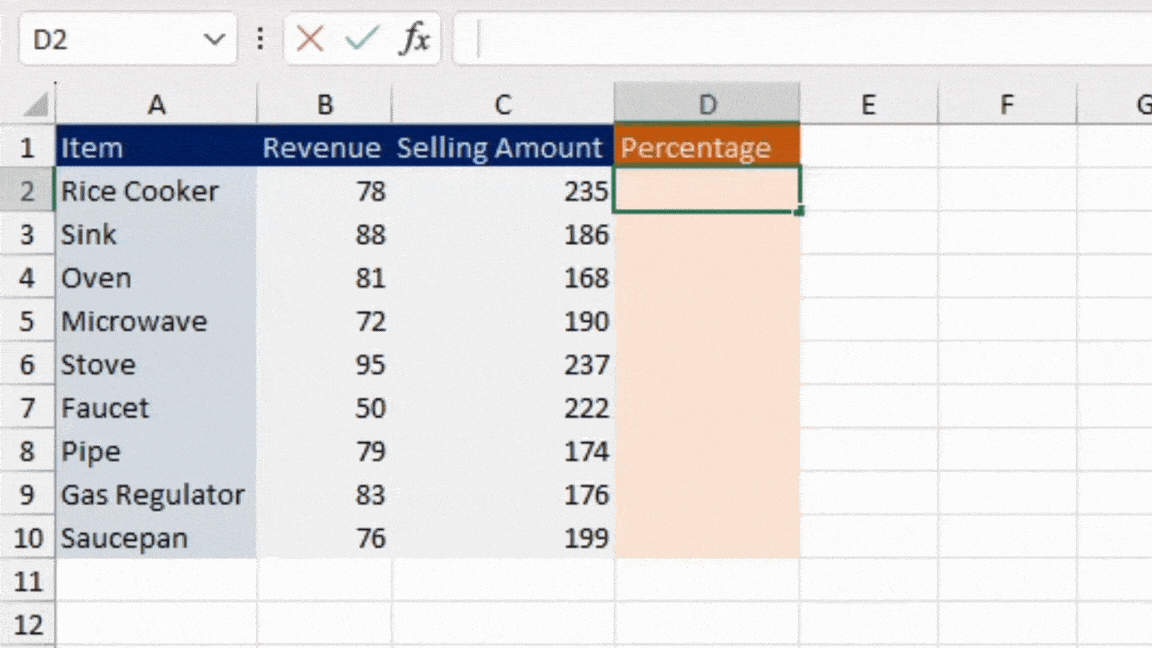
You can use Flash Fill to apply this formula to the remaining cells. After this, select the cell range and use the Ctrl + Shift + % shortcut to convert the values into percentages.
Increase Percentage by Percentage
This is the simplest of additions involving percentages. Although, you must be aware of how calculations are only done inside formulas. Many times, when my formulas don’t work, I have noticed it is because I forget to add the equals to (=) sign before my calculation.
You can use the plus (+) operator or the SUM function to perform the operation.
Use the Plus Operator
You can either directly use the value or even use cell references to add up values using the Plus operator. To use the plus operator, contrast the formula in the following format:
=(percentage value) + (percentage value)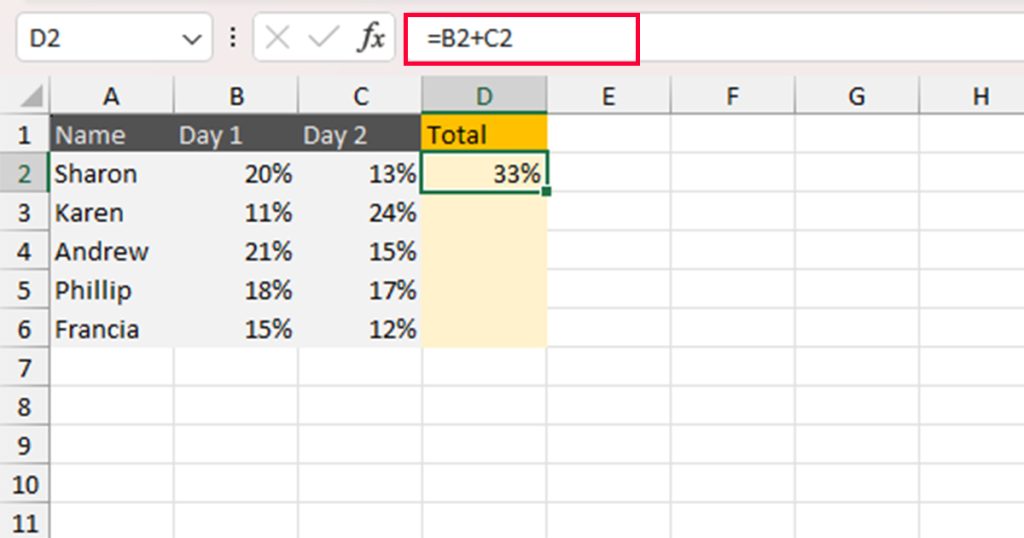
Use the SUM Function
For this method, we will be using the Insert Function utility. If you’re just starting with Excel, I recommend using this tool to help you enter the correct arguments to avoid errors.
- Use Shift + F3 on your keyboard to open the Insert Function window.
- Under Select a function, choose SUM > OK.
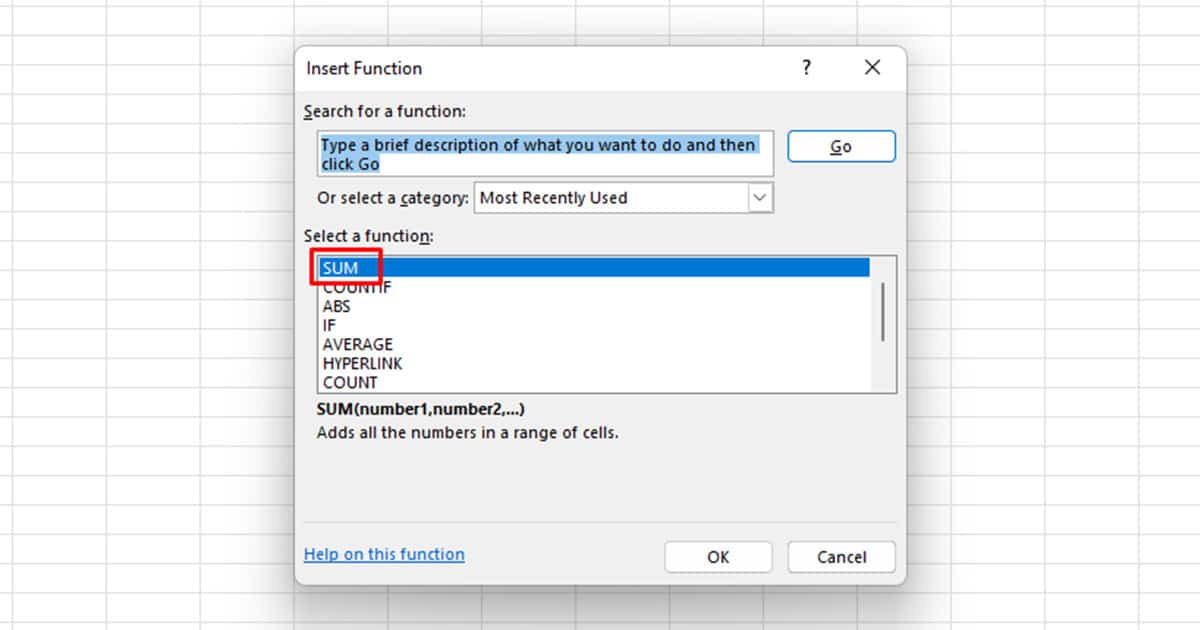
- Enter your values in the section next to Number. If you want to pass a reference, click on the arrow symbol and select the reference cell from the sheet.
- Click OK.
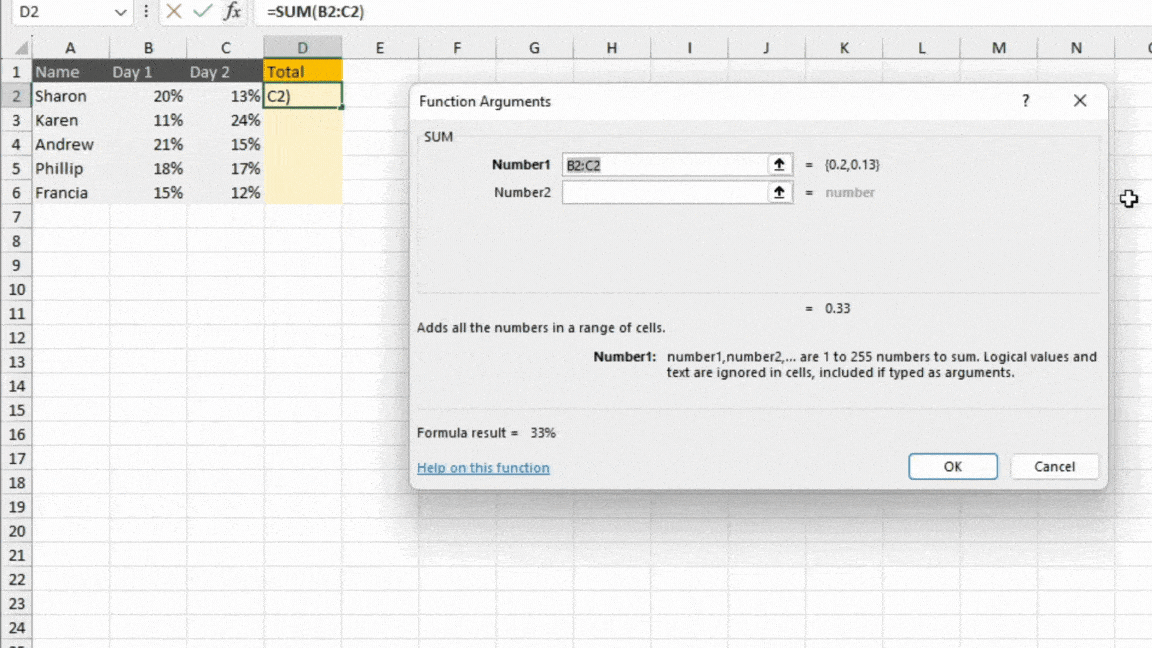
Add Percentage by an Amount
Take, for instance, you’re selling a T-shirt for 300. You applied a 10% discount, reducing the price to 270. You realize that the scheme isn’t working very well for you. After analyzing the profit margin, you come to the point that you can sell the T-shirt for 250.
Now, you could calculate the new percentage by simply using the percentage formula, what if you didn’t know the original price of the T-shirt? In that case, you would have to calculate the total amount using the discounted percentage and the discounted amount.
Step 1: Calculate the Total Amount from the Discount Percentage
Here’s the formula you must apply to calculate the total amount:
=(discounted amount)/(discount percent)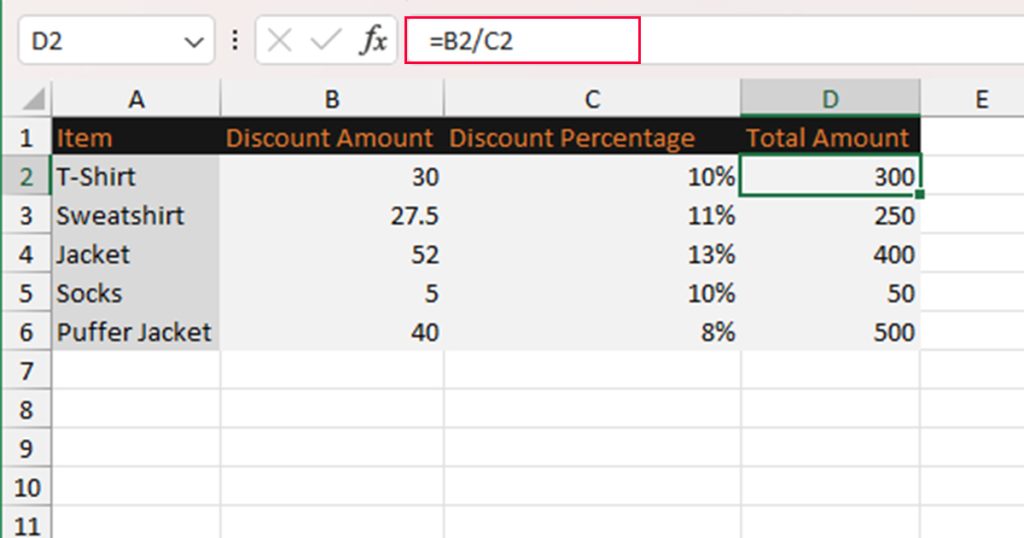
Step 2: Calculate the New Discount Percentage
After you get the total amount, you can then calculate the new discount percentage with the percentage formula:
=(new discount amount/total amount) * 100