While attendance is usually mandatory for all the members, not every person in the group may want or is required to join a particular Outlook event. In such cases, you can add them as an optional attendee, who is free to join or skip the meeting whenever it takes place.
However, unlike in an Outlook email, there’s no CC or BCC option available while sending a meeting invite. Meaning, an optional attendee will be able to view the rest of the event attendees.
Nonetheless, you can add an optional attendee while creating the event or edit a future event/appointment on your Outlook calendar.
On Outlook (Microsoft 365)
- Launch the Outlook app.
- Select the Calendar icon from the sidebar.
- Then, click New Meeting under the Home tab.
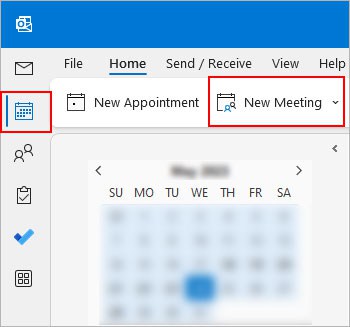
- Fill up the meeting details like meeting start time, end time, location, title, etc.
- Enter the email address of the attendees that must attend the meeting next to the Required input field.
- Enter the email address of the optional attendees next to the Optional input field.
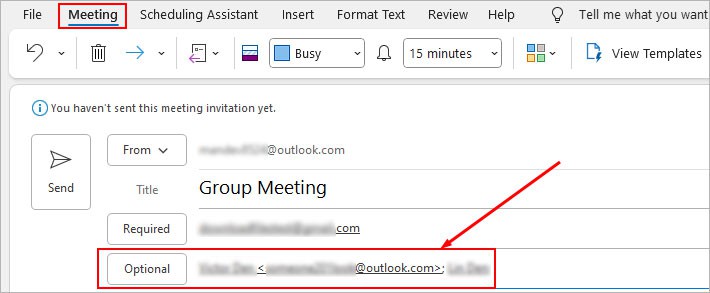
- Alternatively, you can select the Scheduling Assistant tab. Then, expand the Optional Attendees dropdown on the sidebar and add the optional attendees from there.
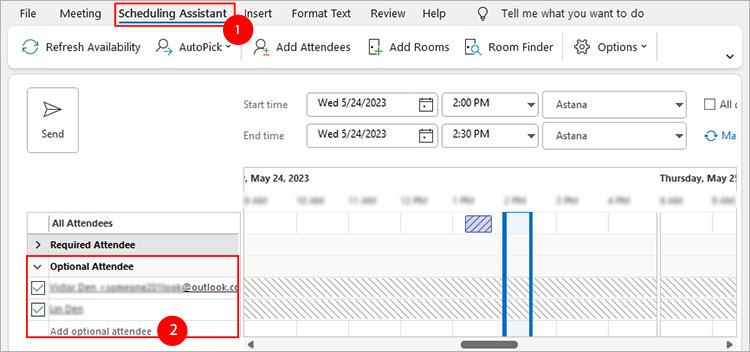
- Click Send to send the meeting invite to attendees.
On Desktop App
- Launch the Outlook app.
- Click the Calendar icon in the bottom left corner.
- Now, select New Meeting under the Home tab.
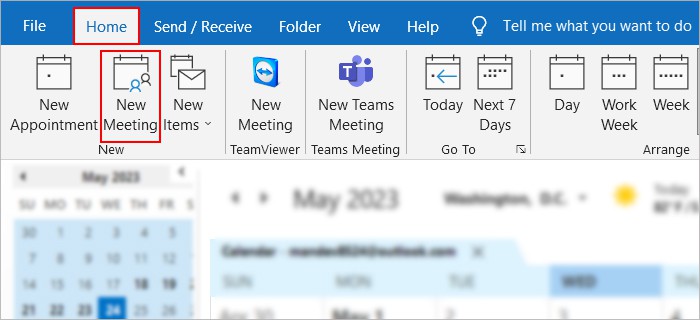
- Alternatively, click the New Teams Meeting option to schedule meeting in Microsoft Teams within Outlook.
- Click the To button.
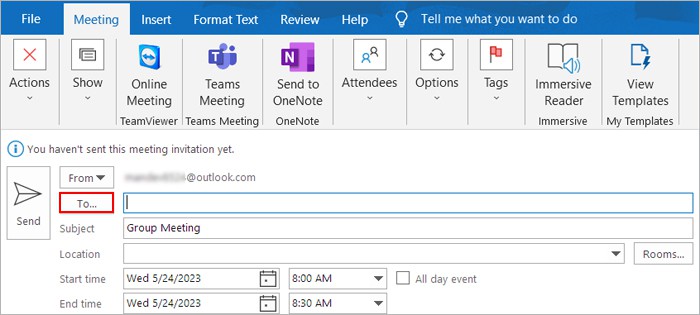
- On the next prompt, enter the email address/ name of the attendees from your contact list.
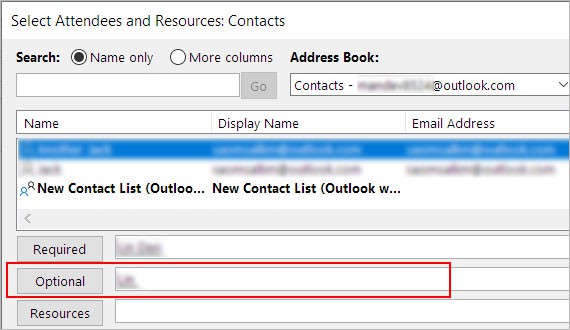
- Click OK when done.
- Fill in other details like the time and location.
- Click Send.
On Outlook Web Version
- Open a browser and sign in to your Outlook account.
- Click the Calendar icon in the left sidebar.
- Under the Home tab, click the New event button.
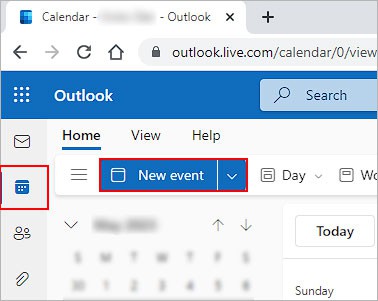
- Enter the necessary meeting details.
- To add optional attendees, click Optional next to the Invite attendees input field.
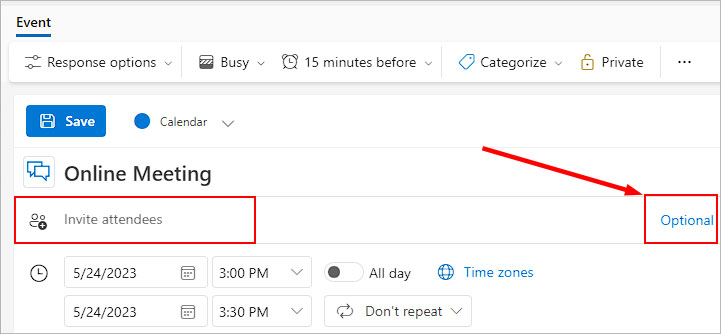
- Then, enter the email address or name of the attendee from your contact list in the Invite optional attendees input field.
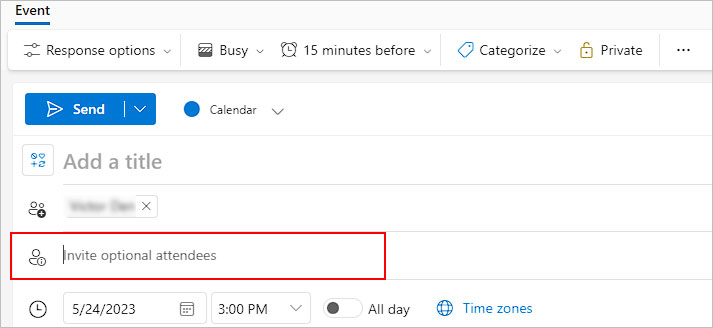
- Click Send to invite attendees.
On Mobile Devices
- Open the Outlook app.
- Tap the up arrow icon next to New email.

- On the next pop-up, select the New event option.
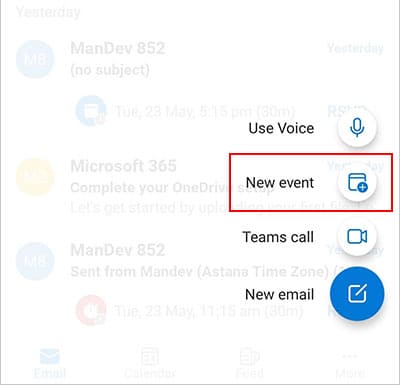
- Fill in the event details.
- Tap on People.
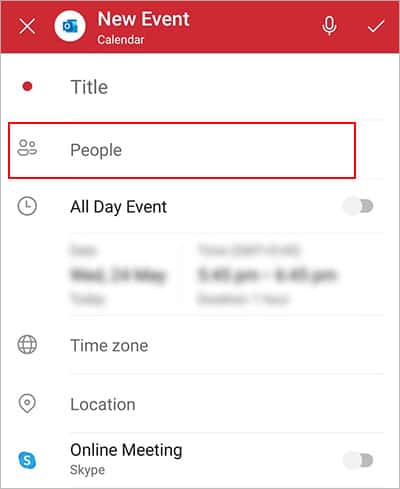
- Then, tap Optional and add optional attendees under it.
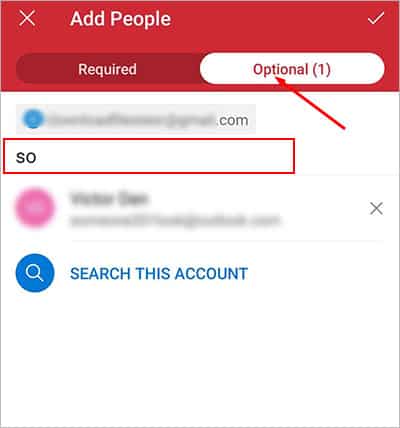
- Tap the tick icon when done.
How to Add Optional Attendees to Existing Meetings/Appointments?
If you have scheduled meetings that are yet to take place, you (as organizer) can edit them to add optional attendees.
The process is similar to the above method, but this time you will have to send updates about the new changes to your meeting attendees (can be recently added/removed or all invited attendees).
On Desktop (Office 365)
- Open the Outlook app.
- Click the Calendar icon in the sidebar.
- On the right side, click the meeting invite you want to edit. Look for dates that have a colored background (blue on the left border by default) with meeting details.
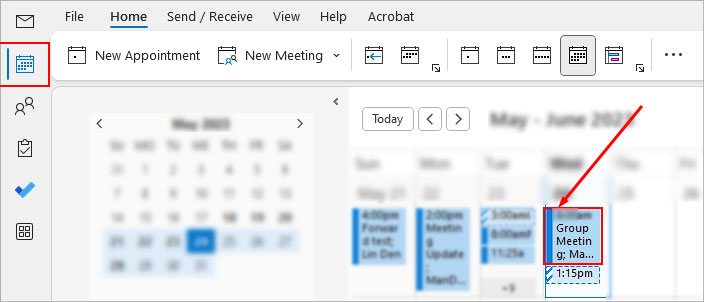
- On the next prompt, add the other optional attendees next to the Optional field.
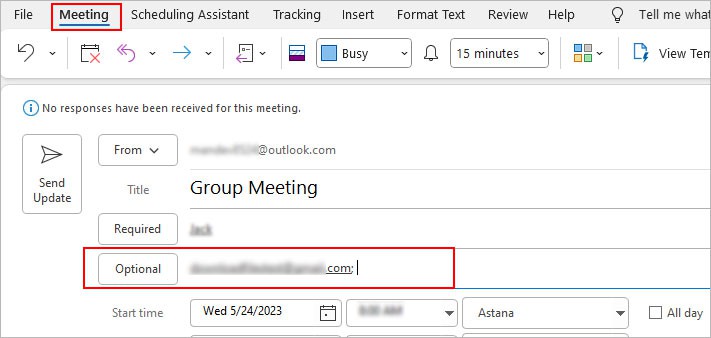
- Make other changes if necessary and click OK when done.
- Click Send Update in the top left corner.
- On the Send Update to Attendees window prompt, choose one of the following options.
- Send updates only to added or deleted attendees: send the latest meeting details to the new or removed attendees.
- Send updates to all attendees: send the latest meeting details to all the attendees. (added, removed, and previously existing attendees).
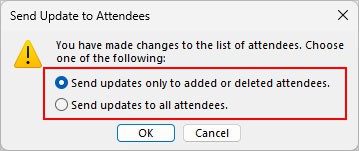
On Outlook web
- Sign in to your Outlook account on a browser.
- Select the Outlook calendar in the sidebar.
- Click the existing meeting where you want to add optional attendees.
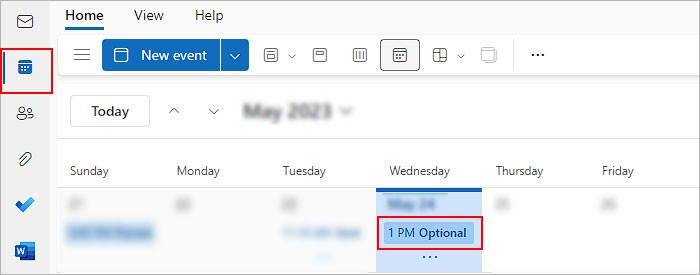
- Then, click Edit on the popup.
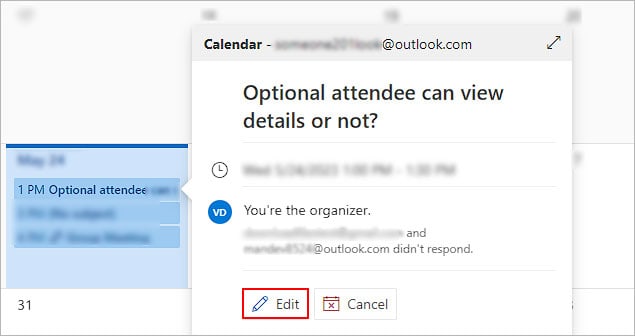
- On the next window, add the optional attendees next to the single-person icon.
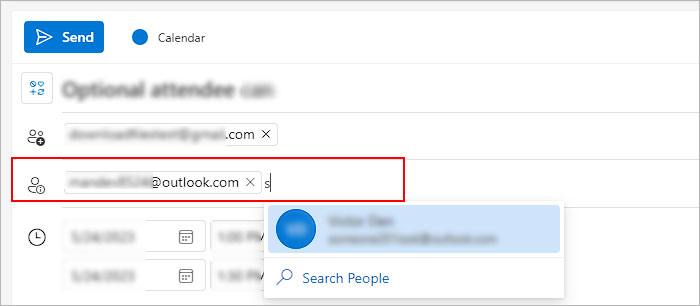
- Click Send when done.
How to Add Optional Attendees as an Attendee?
If you are an attendee who received the meeting invite, you cannot edit the meeting details to add other optional attendees.
However, you still can forward it to other people given that the organizer has allowed the forwarding option for the meeting invite. Once an attendee responds to the meeting request, the person with the forwarded invite will be added as an optional attendee.
- Click the Calendar icon to open the Outlook calendar.
- Select the meeting invite you want to forward and double-click to open it.
- Under the Meeting tab, click Forward.
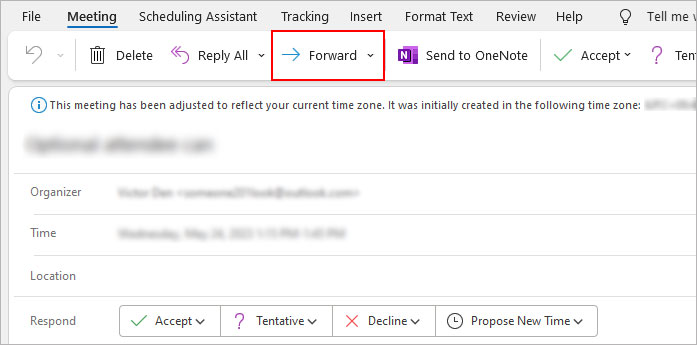
- On the next window, enter the email or name of the person you want to forward the invite.
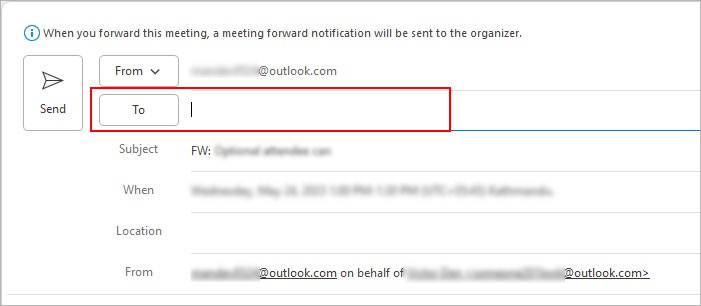
- Click Send.
Related Questions
How to Hide the Required Attendees’ Details from All the Optional Attendees in an Outlook Event?
By default, every attendee (required or optional) is able to view the other attendees in their meeting invite unless there’s an update.
So, as a workaround, you can first send the meeting invite to the optional attendees only. Then, edit the event in your Outlook calendar and enter the required attendees.
However, this time, click Send update and choose the Send updates only to added or deleted attendees option while sending the meeting invite.