While working on Outlook, you can add a different email client like Gmail to access all its messages within Outlook.
The process of adding the Gmail account to Outlook is pretty similar whether you use it on Desktop (Windows, Mac) or Mobile app.
Given that you are using a recent Outlook version, you should be able to easily add your Gmail account after entering the password on the Gmail sign-in page.
However, if you are setting up the Gmail account manually, you might experience some issues. Anyway, you can refer to the section mentioned below to resolve such issues.
Set up Gmail Account On Outlook Desktop (Windows)
- Open the Outlook app.
- Click the File menu.
- Then, click Add Account under the Account Information section.
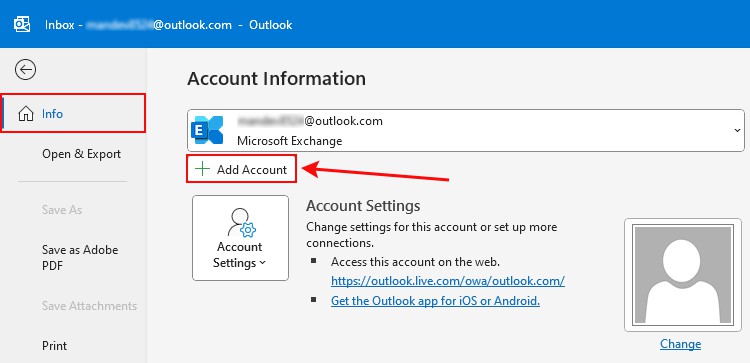
- On the next window, enter the Gmail address you want to add/link to Outlook.

- Click Connect.
- Enter the Gmail password when prompted.
- Click Allow on the next page.
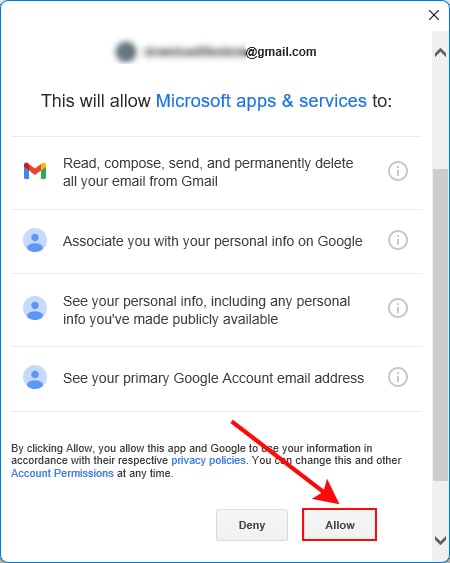
- Enter another Gmail to add to Outlook. Or, just click Done.
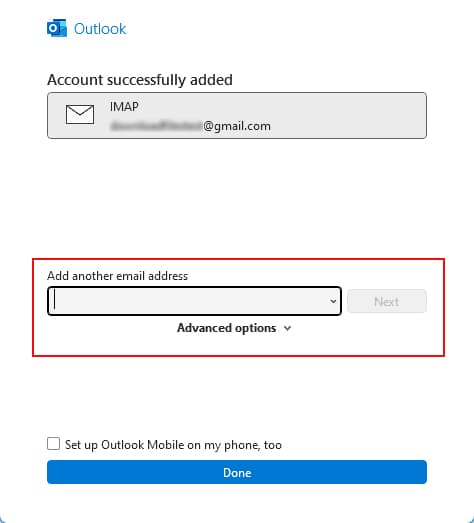
- Wait for Outlook to load the Gmail messages.
- Now, you can access your Gmail account within the Outlook app.
If you are using the new Outlook version, follow the steps below.
- Click the Gear icon in the top right corner.
- Then, select Accounts > Email accounts.
- On the right pane, click Add account.
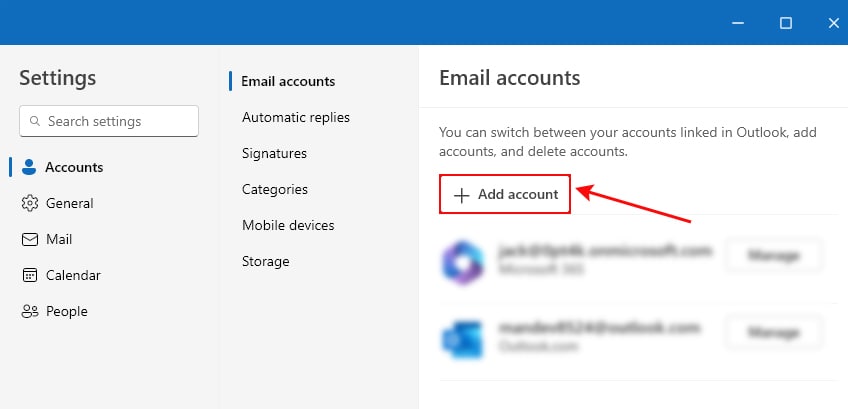
- Enter the Gmail account.
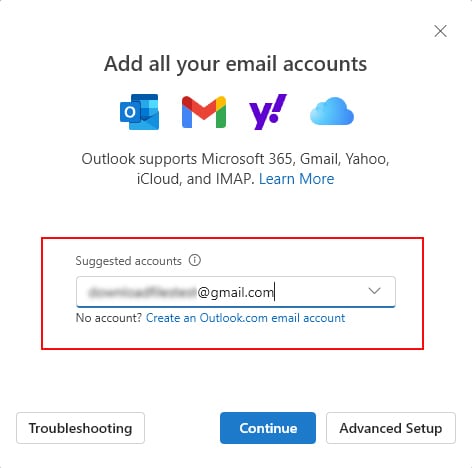
- Follow the on-screen instructions and continue.
- Wait for the Outlook app to finish adding the Gmail account.
Set up Gmail Account On Outlook Desktop (Mac)
- Launch the Outlook app.
- Click the little globe icon in the top left corner and select Add Email Account.
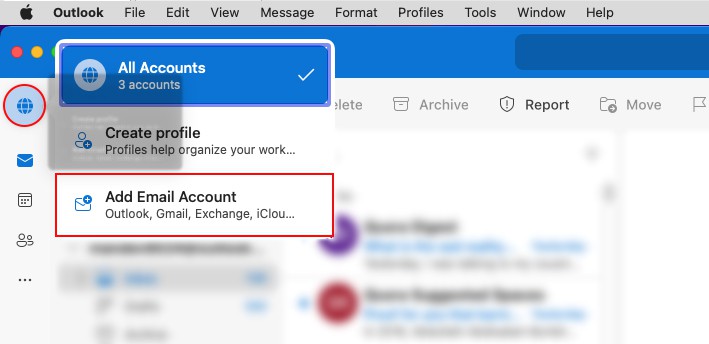
- Then, enter the Gmail address you want to add.
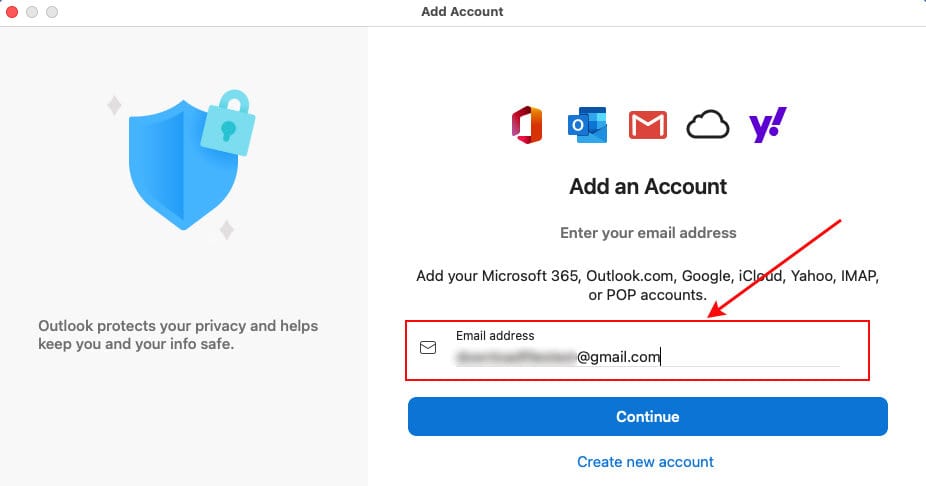
- After Outlook redirects you to the sign-in page, follow the on-screen instructions and enter your password when prompted.
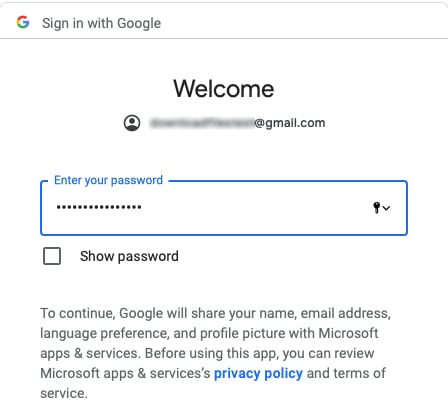
- When done, click Done to finish the current setup. Or, click Add another account to add more accounts.
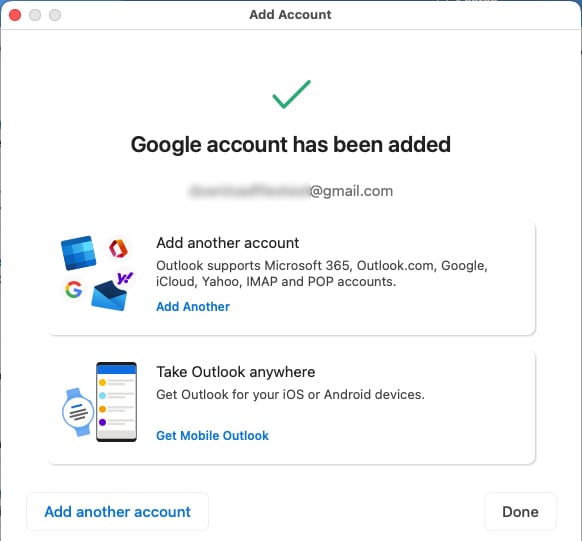
Set up a Gmail Account On the Outlook Mobile App
- Open the Outlook app.
- Tap the profile icon in the top left corner.
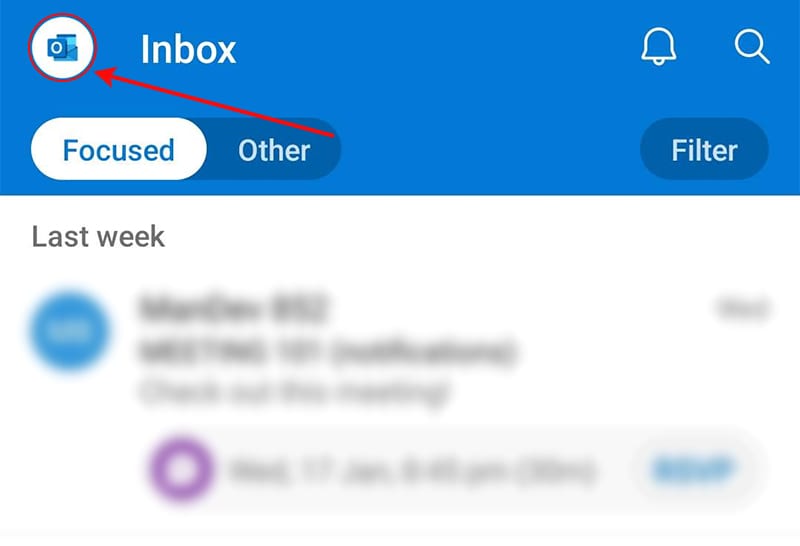
- Then, tap the plus icon below the existing accounts.
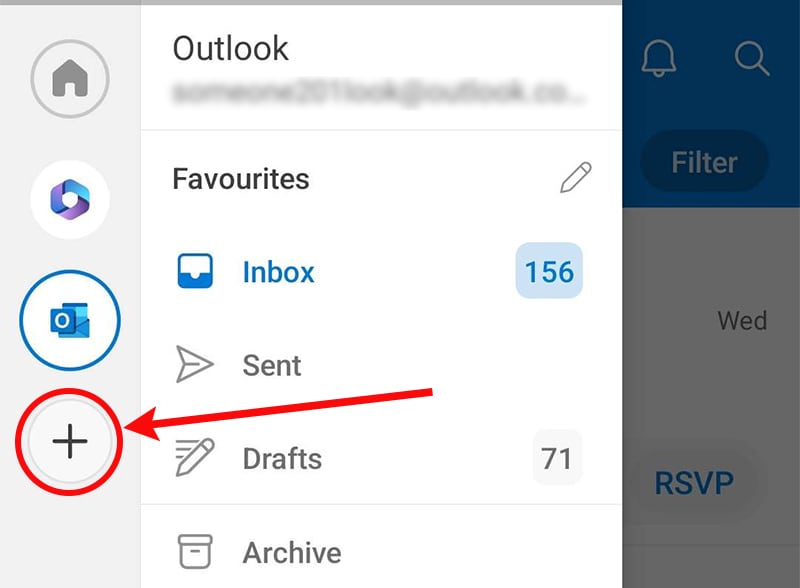
- From the bottom popup window, select Add an account option.
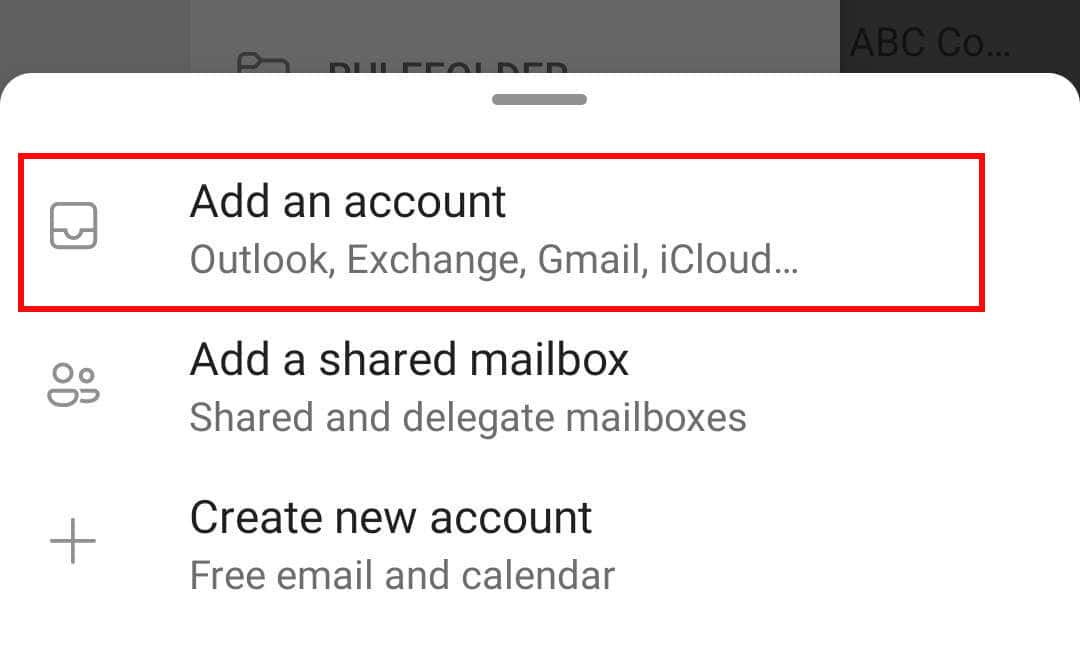
- On the next page, tap Add Google Account.
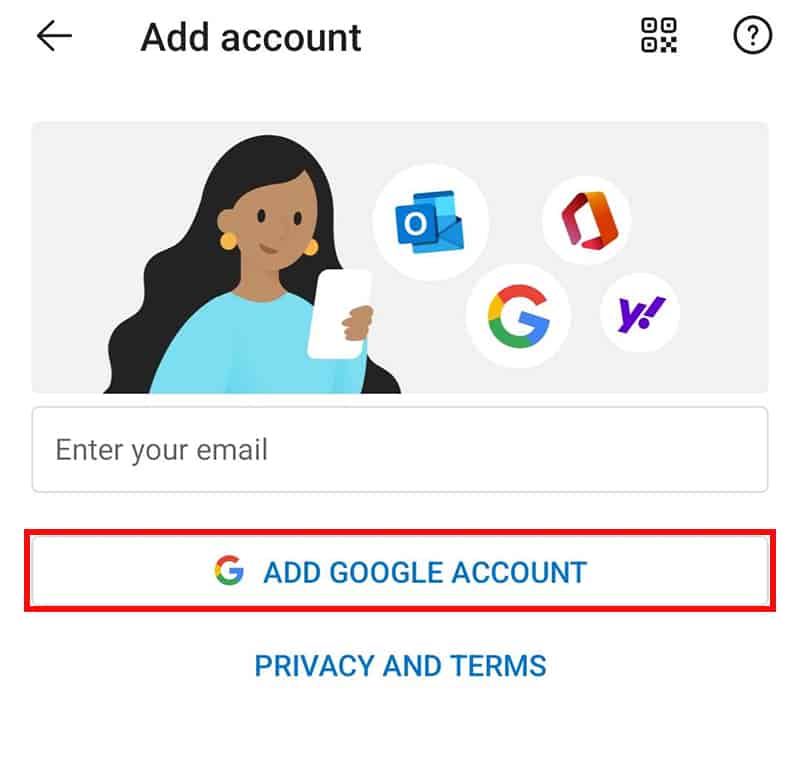
- Now, select the displayed Gmail account. Or, tap Add another account and enter the Gmail account you want to add.
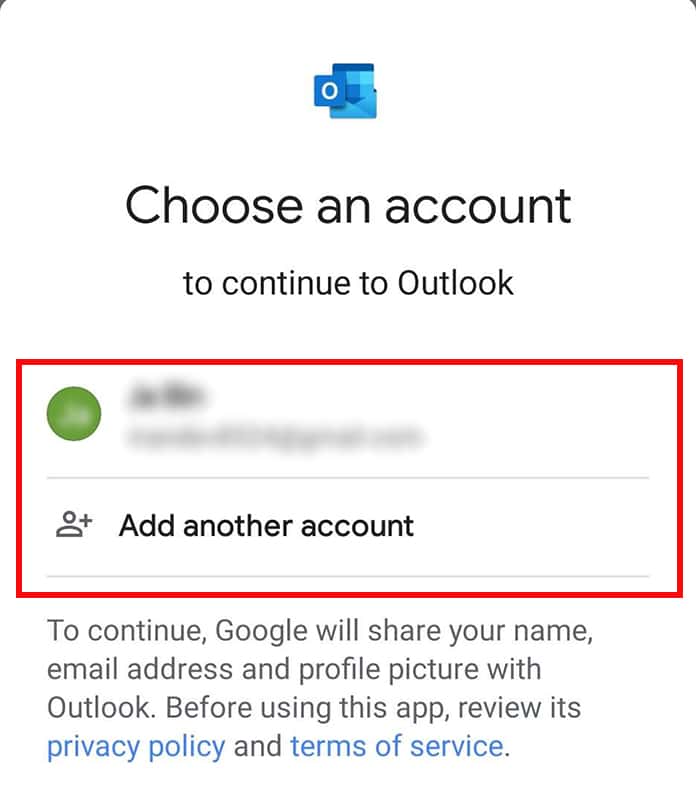
- When prompted, enter the Gmail password of that particular account.
- To switch between different accounts, tap the profile icon and select the account from the sidebar.
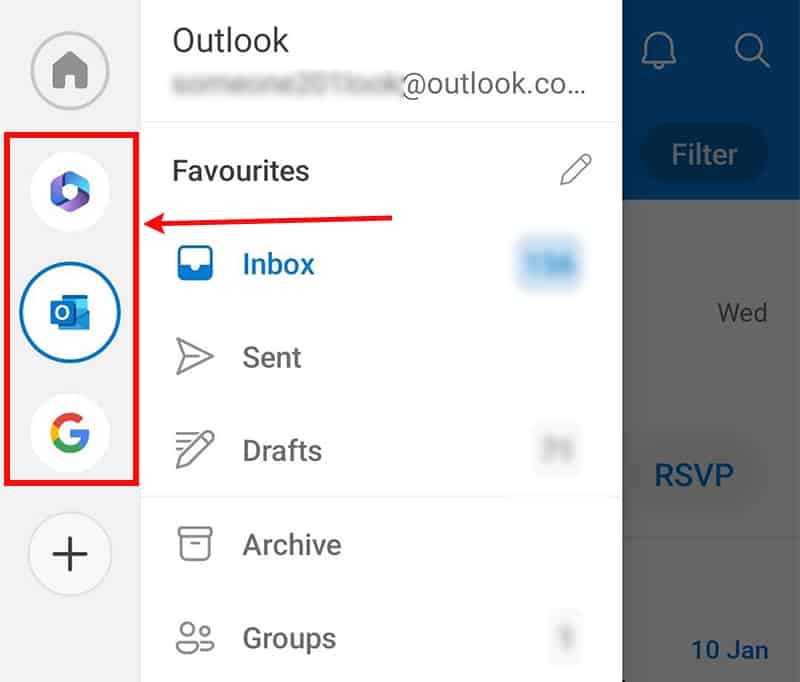
Resolve Issues While Adding Gmail Account to Outlook
While adding the Gmail account, you may sometimes face unexpected issues.
This usually happens if you are using an older Outlook desktop version. Since such apps do not support modern authentication, they may fail to connect/add Gmail.
To resolve such issues,
- Log in to the Gmail account.
- Click the 9-dots icon in the top right corner and select Account.
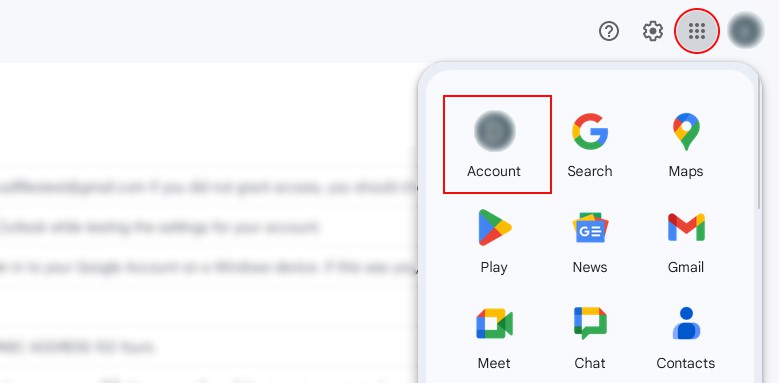
- Under the How you sign in to Google section, select 2-Step Verification.
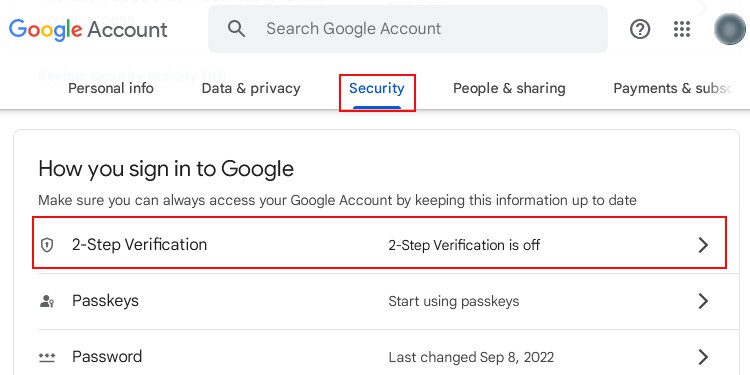
- Follow the on-screen instructions to set up and enable 2-factor authentication. Enter the Gmail password and verification code when prompted.
- Now, type “App passwords” on the search bar and select it from the search results.
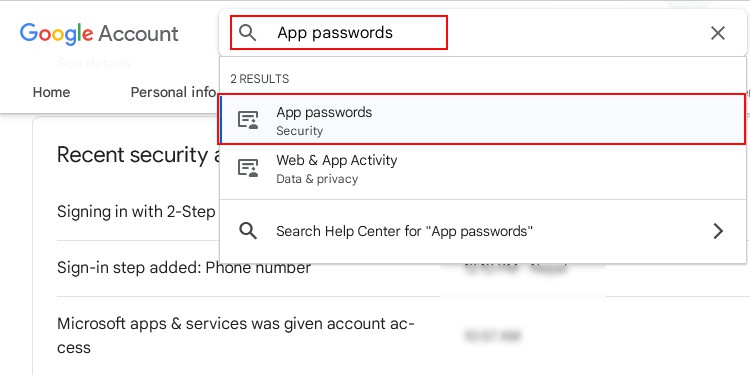
- Next, provide an appropriate name for the App password. Here, we are creating it for Outlook so we entered OUTLOOK.
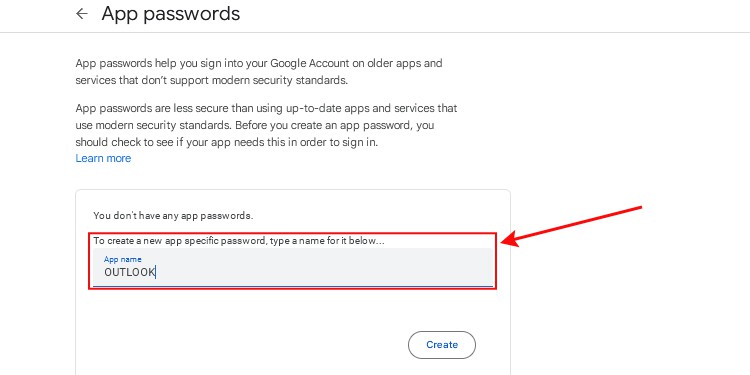
- Click Create.
- Copy the generated app password.
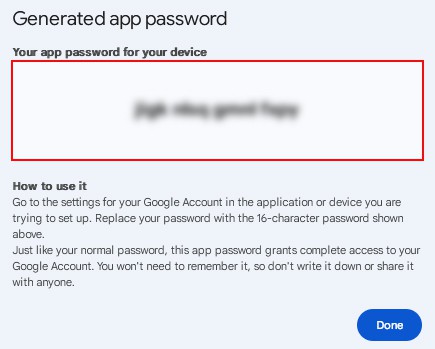
- Then, launch the Outlook app.
- Click the File menu and click Add account on the next page.
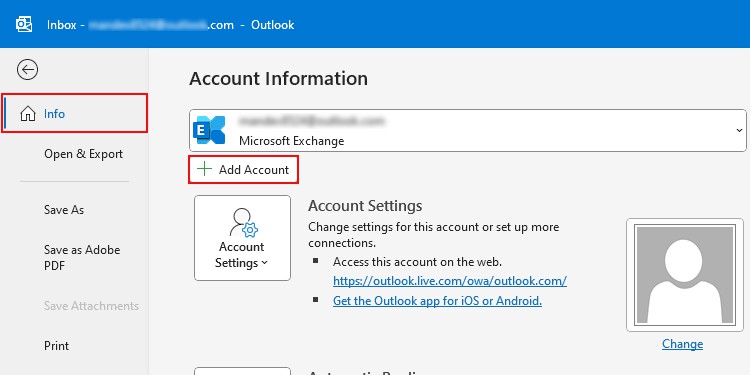
- Now, enter the previous app password instead of your Gmail password.
- Follow the on-screen instructions to add the Gmail account to Outlook.
If you are still facing issues on the Outlook desktop (including the new Outlook version), make sure you have enabled IMAP on Gmail.
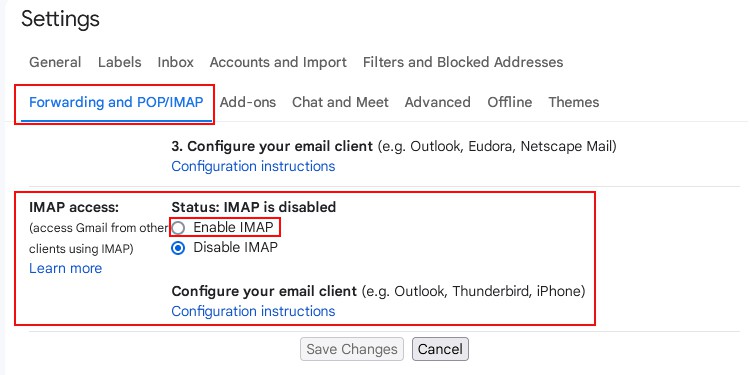
In case, you are trying to set up the Gmail account manually (using IMAP), make sure you use the correct configuration settings.
For Incoming Mail Server:
- Server:
imap.gmail.com - Port: 993
- Encryption method: SSL/TLS
For Outgoing Mail Server:
- Server:
smtp.gmail.com - Port: 587
- Encryption method: SSL/TLS