Safari is a pre-installed browsing app on Apple devices that lets you save web page addresses as favorites for easy access. This feature comes in handy, especially when you have to visit a site often and want to save it for later.
When you add the web page address as a favorite, you can find it on the Safari smart search field or in the favorite list by default. In this article, we will discuss how to add favorites on Safari and many more things related to this feature.
What is the “Add to Favorites” Feature on Safari?
Favorites is a type of folder on the bookmarks feature on Safari that lets you list sites. If all your Apple devices have the same Apple ID, each device will save your favorite websites. However, if you don’t want this, you can easily disable Safari from your iCloud by toggling the settings.
With the help of the favorites folder, you can easily open the web page with a tap or a click.
How to Add Favorites on Safari?
You can add websites to the favorites folder under the bookmark section on Safari in just a few steps. We have listed the steps to save your favorite sites for easy access on different iOS devices.
On iPhone
Here’s how to add favorites on Safari on iPhone.
- Launch Safari.
- Go to the Website that you want to add to Favorites.
- Tap the Share button at the bottom.
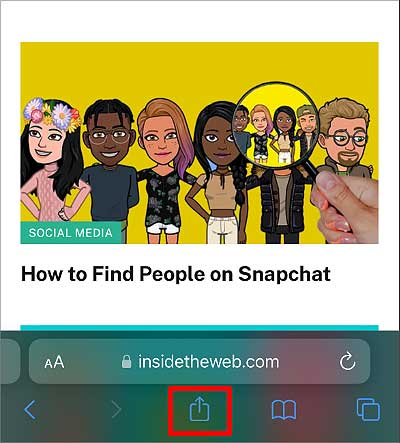
- Scroll down and select the Add to Favorites option.
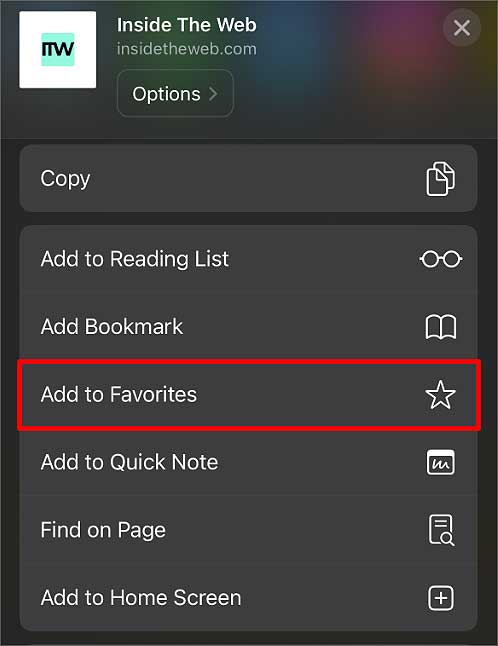
- Tap the Save option on the top right.
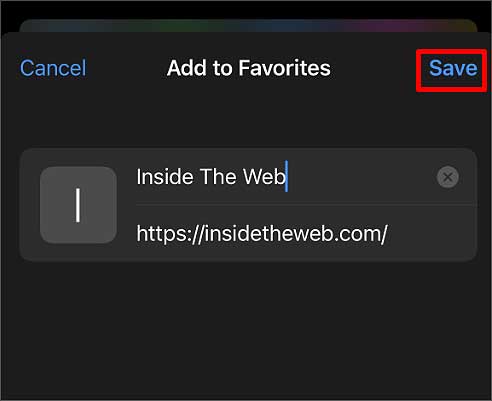
On iPad
Here’s how to add favorites on Safari on iPad.
- Launch Safari.
- Navigate to the Website you want to save as a favorite.
- Tap the Share icon.
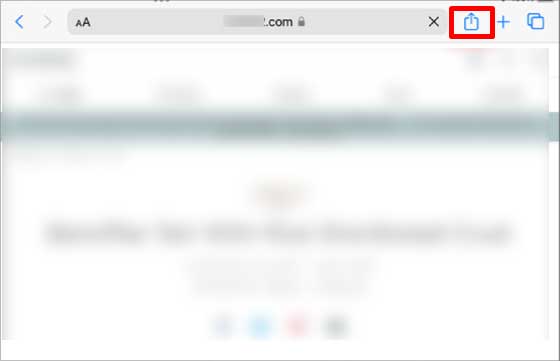
- Select the Add Bookmark option, name the site, and tap the Location option.
- Tap the Favorite option.
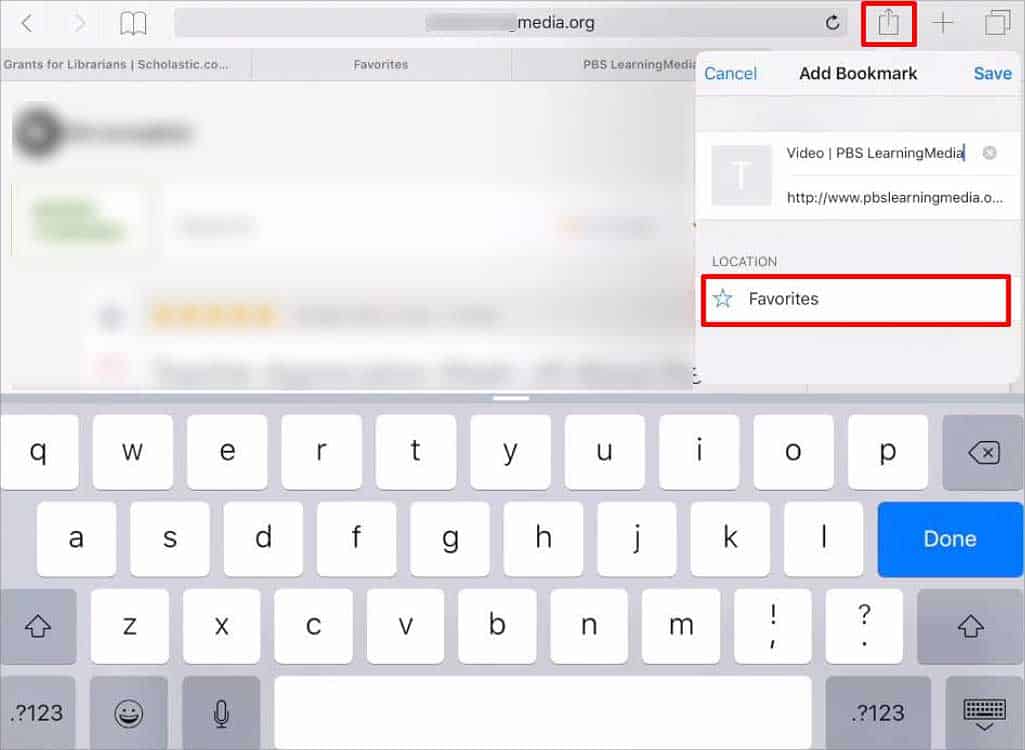
On Mac
Here’s how to add favorites on Safari on Mac.
- Launch Safari.
- Go to the site you want to add as a favorite.
- Tap the Share icon on the menu bar on the top right.
- Select the Add bookmark option.
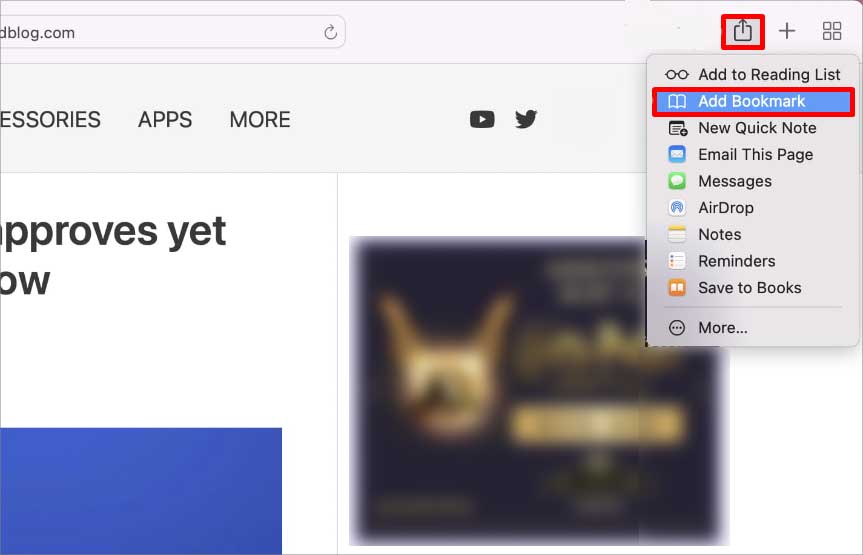
- Under Add to, click on Favorites.
- Name the site and click the Add button.
How to Add Favorites Bar on Safari Menu?
The bar on the Safari menu, which shows the favorites, is known as the Favorites Bar. You can only add the favorites bar on Safari on Mac and iPad. This feature is not available for iPhones. Since the favorite bar has limited space, only a few web pages saved as Favorites appear there.
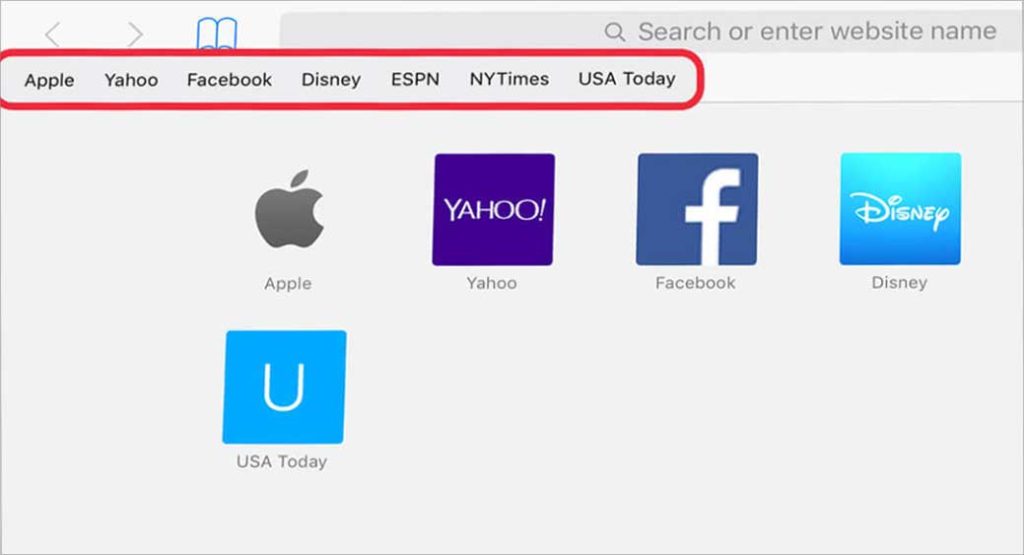
When you add more sites to the favorites, the older sites will get pushed below, and the recent ones will appear on the bar. To bring it back, you will have to press the three horizontal lines next to the site and drag it to the top.
On iPad
Here’s how to enable Favorite Bar to view Favorites on the Safari menu on iPad.
- Go to Settings.
- Search for Safari and open it.
- Scroll down to the General section.
- Enable the Show Favorites Bar option.
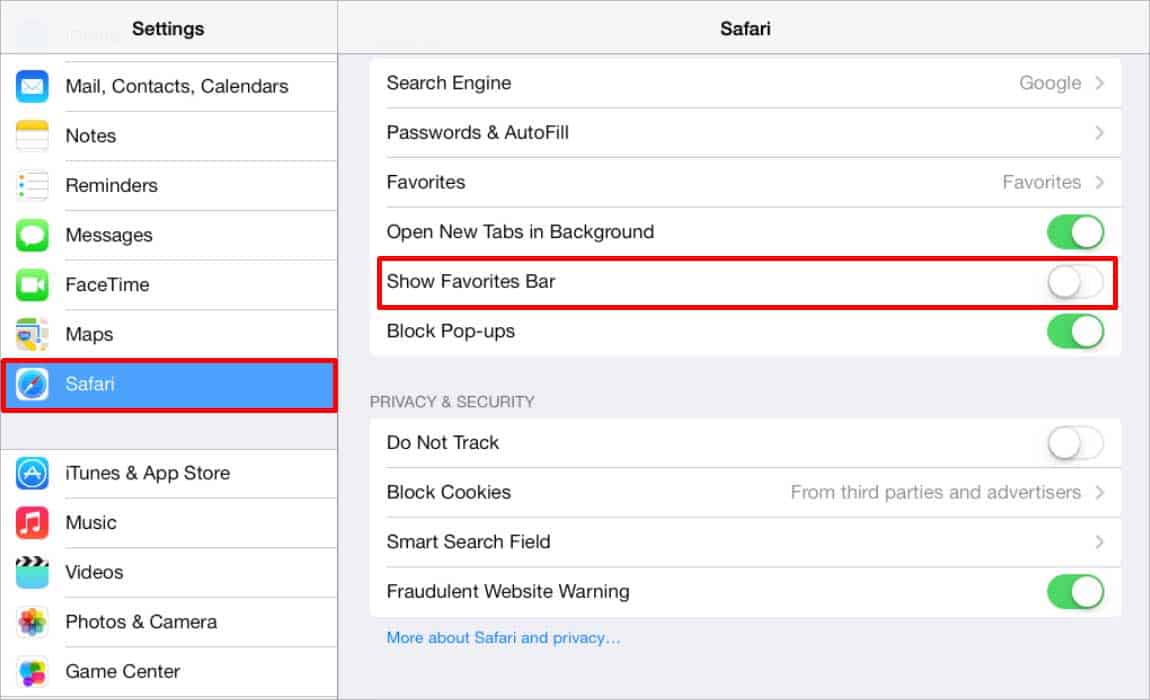
On Mac
Here’s how to enable Favorite Bar on your Safari page on Mac.
- Launch Safari.
- Click the View menu.
- Search for the Show Favorites Bar option and enable it.
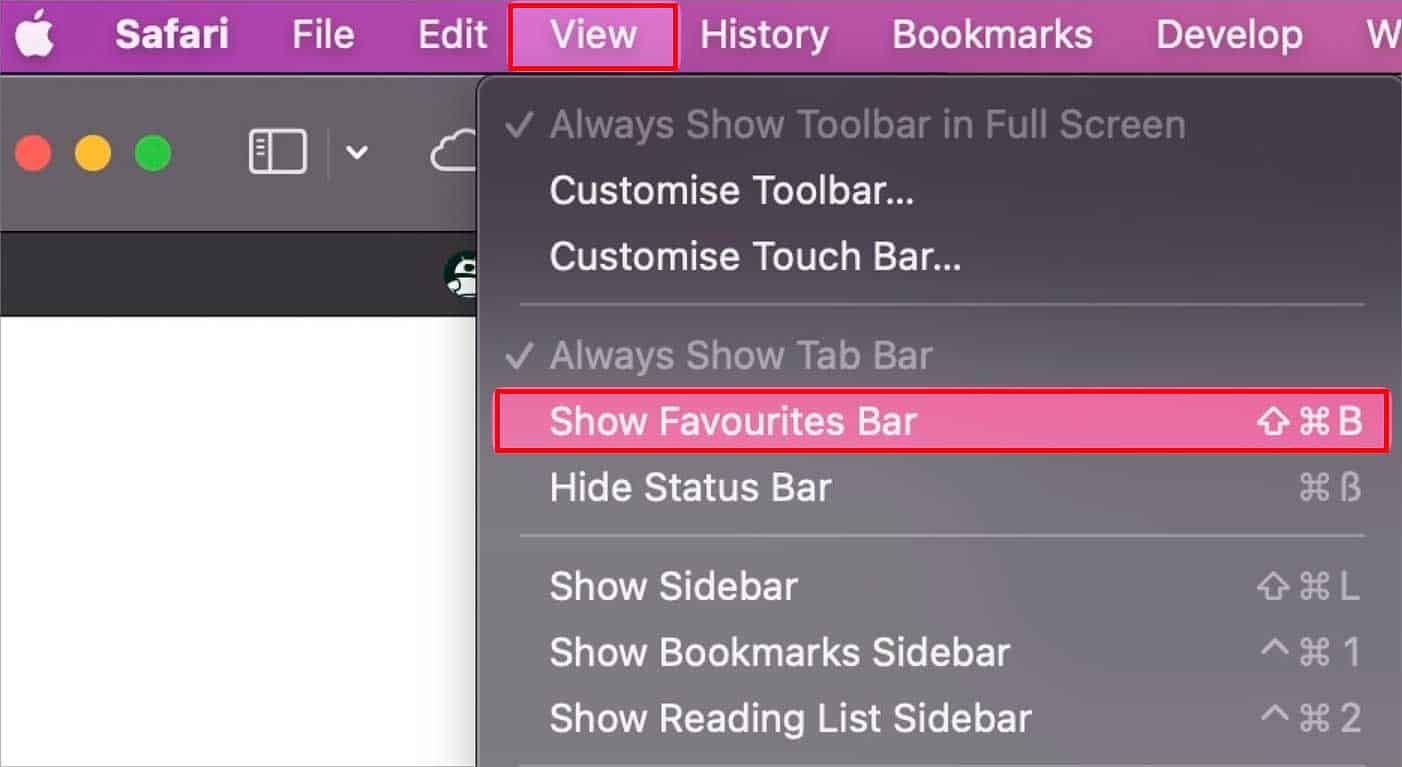
How to View Favorites on Safari?
After you save pages in the Favorite folder, all the web pages get saved on the Safari home page. If you can’t locate the site address in the search field, here’s how to view it.
On iPhone
You can view favorites on the Safari search page as well as in the bookmark list. To view it on the favorite list, here’s what you have to do.
- Launch Safari.
- Tap the Bookmark icon at the bottom of the screen.
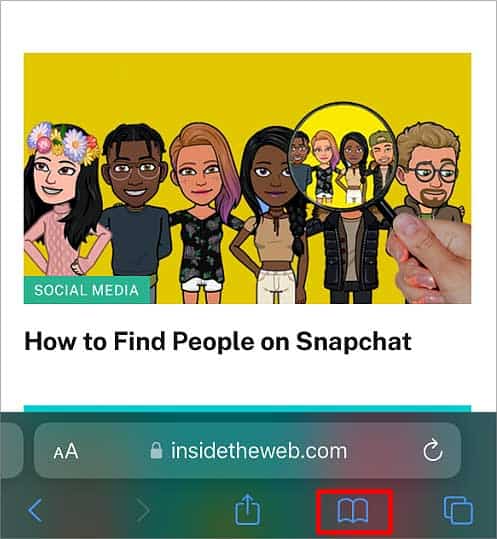
- Select the Favorites option.
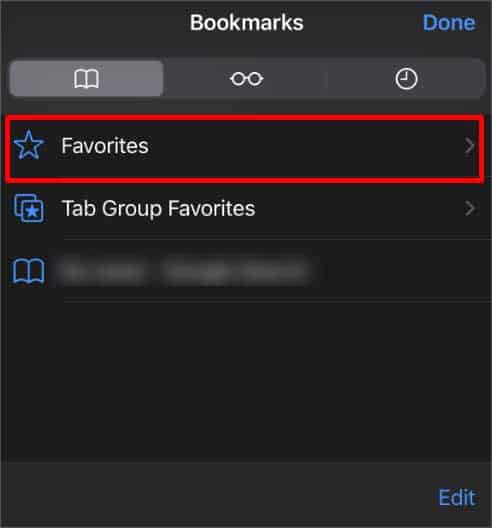
- Tap the site to open it.
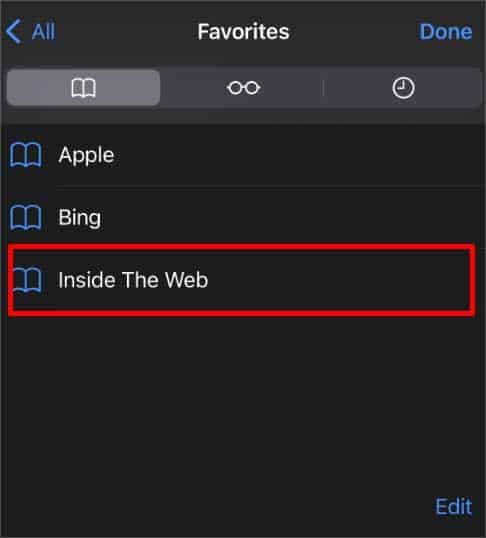
On iPad
The name you see under the address bar is the web page address saved as favorites. However, not all links will fit in the bar if many sites are saved on favorites. In such cases, you can view them from the favorite list. Here’s what you have to do to view the list of Favorites on Safari on your iPad.
- Launch Safari.
- Tap the Bookmark icon on the menu bar.
- Select the Favorites option.
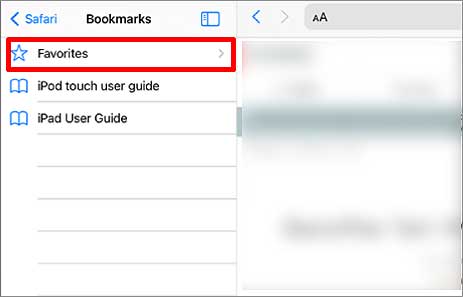
- Search for the site and tap to open it.
On Mac
You can also view the web page icons on the Safari search field as well as from the list. After enabling the favorite bar, you will be able to view it on the Safari menu as well. However, if you can’t find it there, here’s how to open the favorite list on your Mac.
- Launch Safari.
- Tap the Plus icon beside the address bar.
- Click on Favorites on the menu.
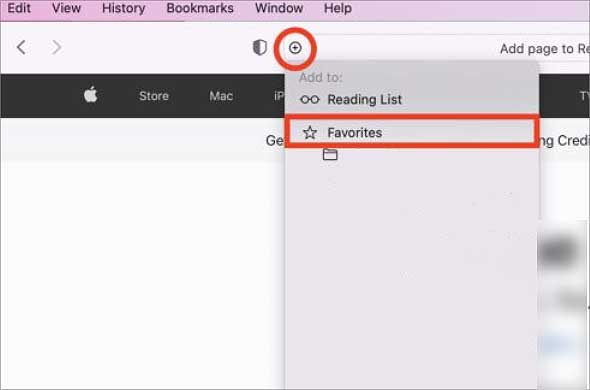
- Select the Website and click it.