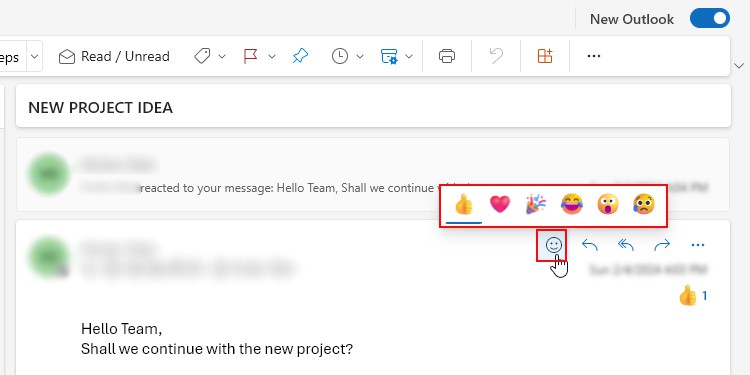Rather than writing a plain text message on Outlook, you can use different emojis to better express your mood/feeling.
Depending on your Outlook version and system, you can use various keyboard shortcuts and even add add-ins to insert emojis.
If you often use different emojis, check out the Microsoft site that lets you copy from tons of emojis and contains detailed descriptions of each one.
Using the Shortcut Key
This is perhaps the easiest way to insert emojis on Outlook. With the shortcuts below, you can open system-specific keyboards that include emojis and GIFs.
| Windows | Windows + ; Windows + . |
| Mac | Ctrl + Command + Space (Also known as Character Viewer) |
On Windows, you can see something like this after pressing the above shortcut key.
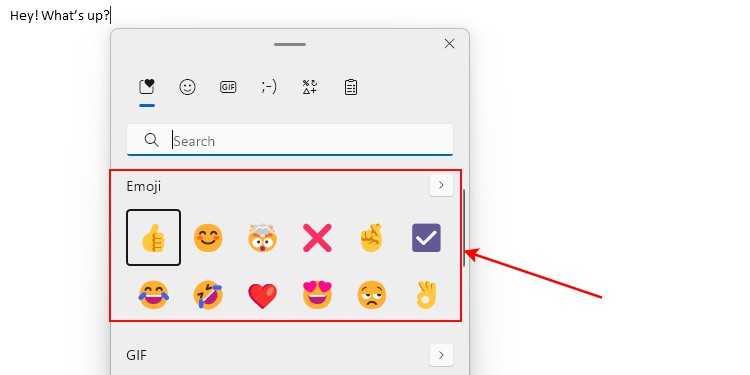
Likewise, on Mac, you get a window prompt like the one in the image below.
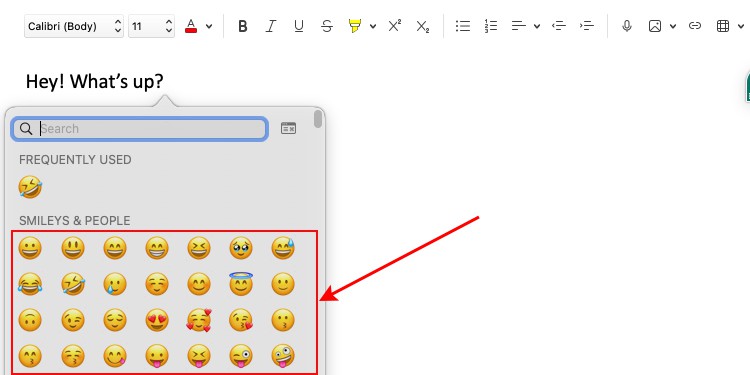
In case, you are using the Outlook web version, you can directly insert an emoji by typing its name inside the two colon symbols.
For instance, typing :smile: inserts the smiley (😀) emoji.
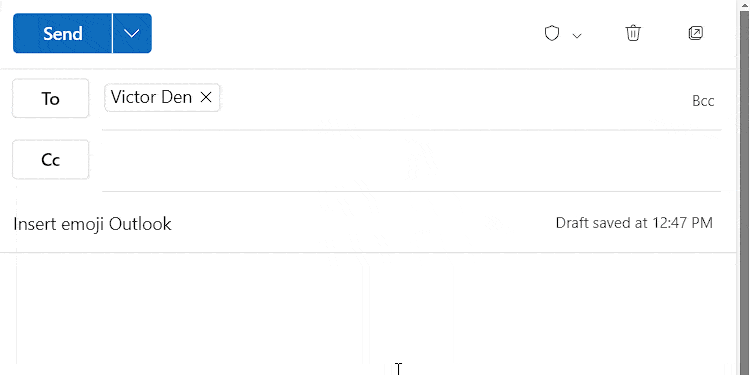
Alternatively, just type the first colon to preview emojis. To view the list of all emojis, click the 3-dots icon.
Add the Emojis Add-in
Certain Outlook add-ins offer a wide range of emojis as well as several other symbols. You can install them and use the preferred emoji (s) while composing a message in Outlook.
On Windows
- Open the Outlook app.
- Select the Mail tab.
- Under the Home tab, click Get Add-ins.
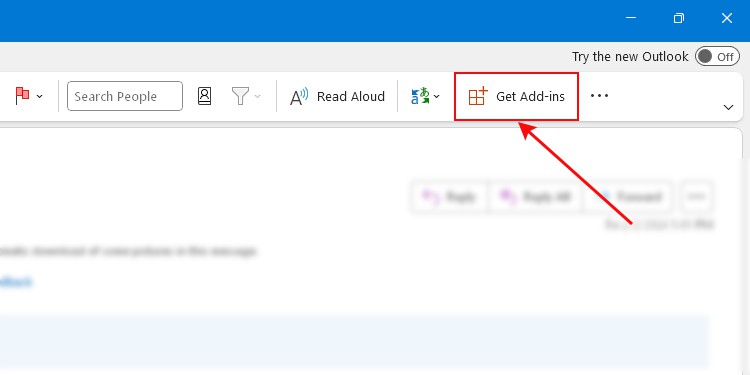
- Search for emoji add-ins and add the preferred one to your Outlook app.
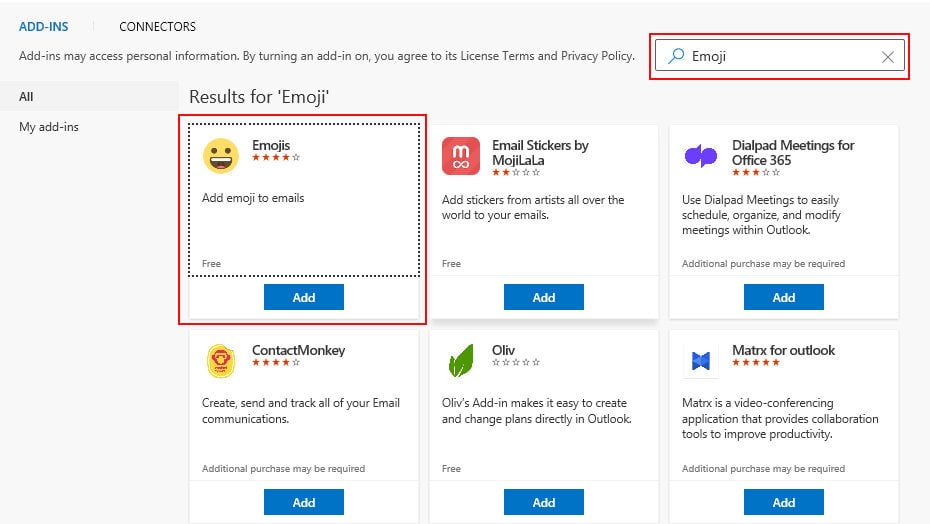
- To insert the emojis from the add-in, click Emoji under the Message tab.
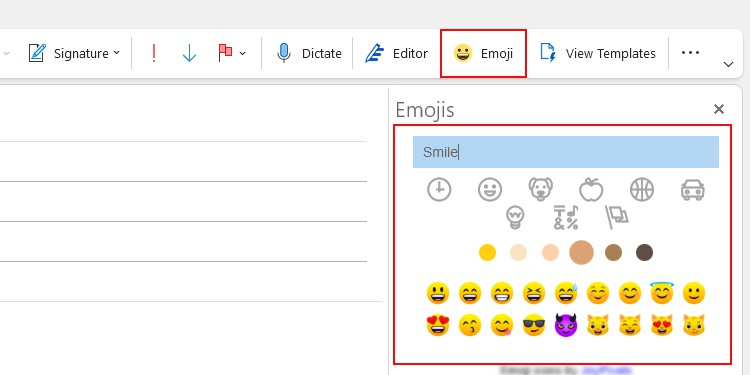
- Click to insert the desired emoji from the sidebar.
On Mac
- Click the 3-dots icon above the message body and select Get Add-ins.
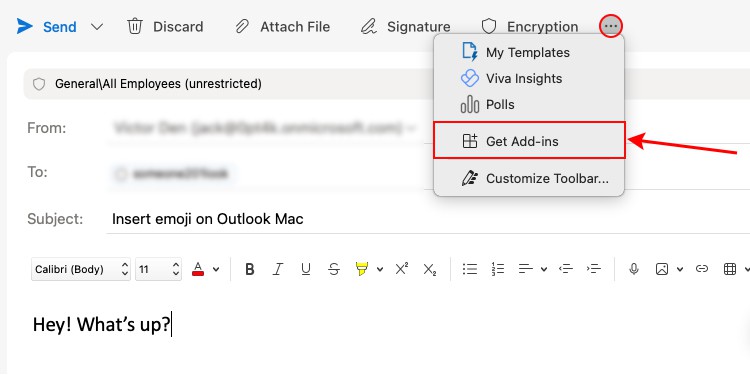
- Then, search for the add-in that offers emojis.
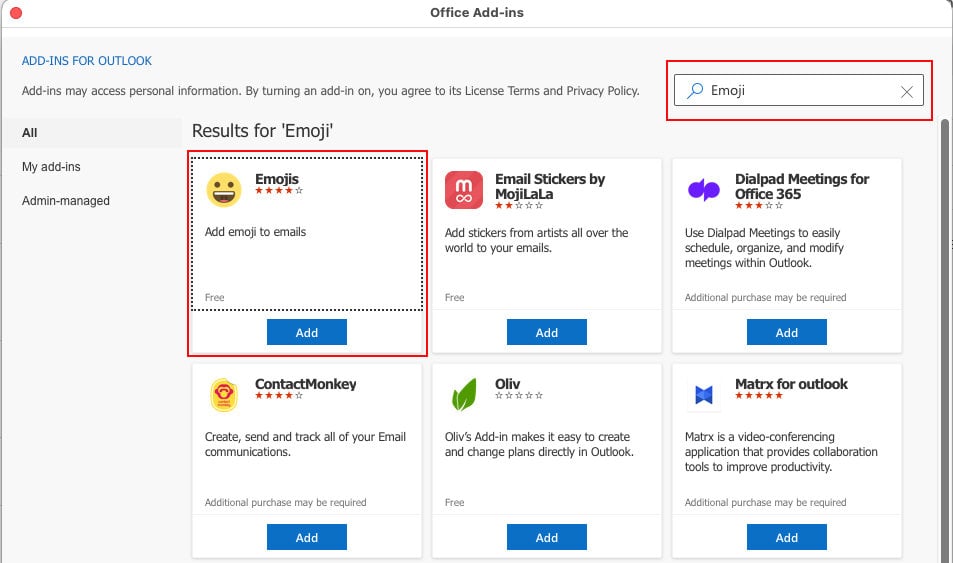
- Next, add the add-in.
- Click the emoji add-in on the top bar and click on the preferred emoji to insert it.
Using the Emoticons
If you know the code for emoticons, you can type certain symbols to insert a particular emoji.
For instance, Typing :-) will insert the smiley ( 🙂) emoji.
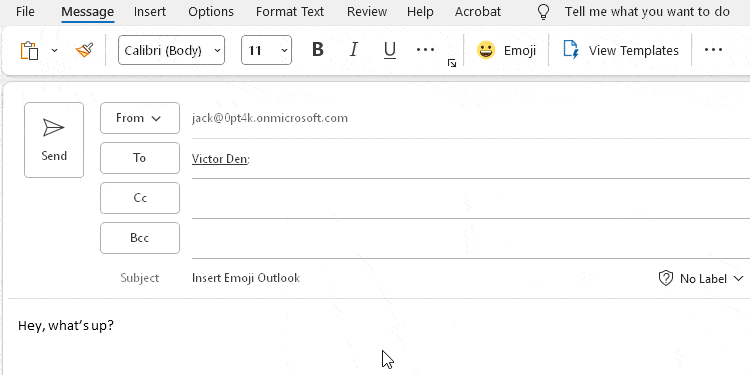
You can view the list of all these keyboard combination keys on the Autocorrect options.
On Windows
- Click the File menu.
- Then, select Options in the bottom left corner.
- Select Mail from the sidebar and click Editor Options in the right pane.
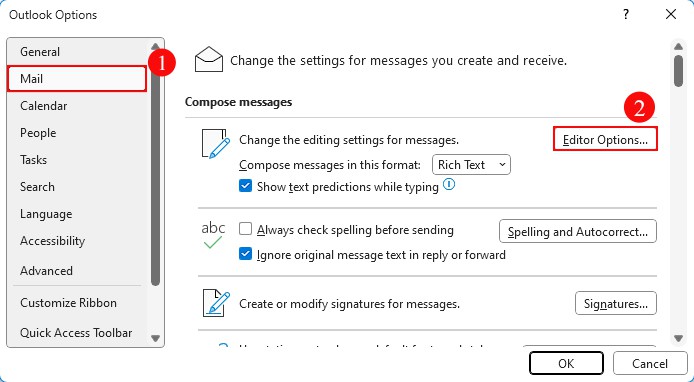
- Next, click AutoCorrect Options.
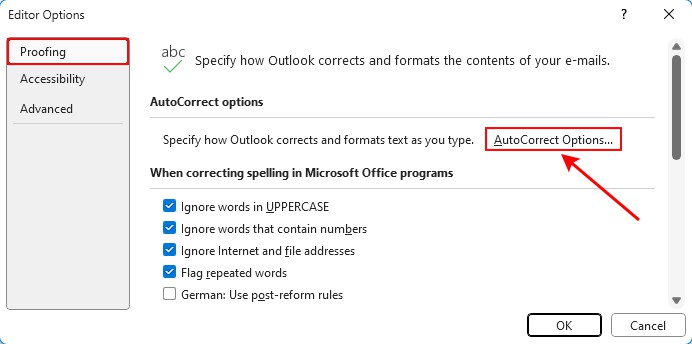
- Under the Replace text as you type section, scroll down and you can see the list of all the emoticon symbols along with the respective emojis.
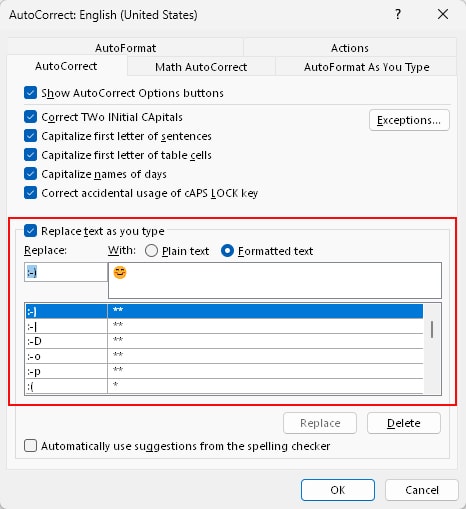
On Mac
- Click Outlook in the top left corner and select Preferences.
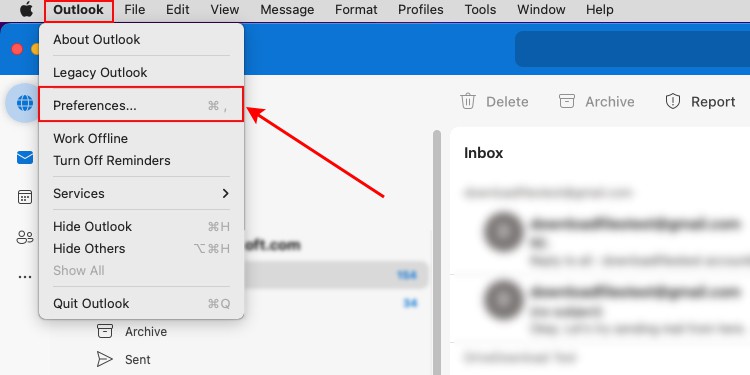
- Then, click AutoCorrect.
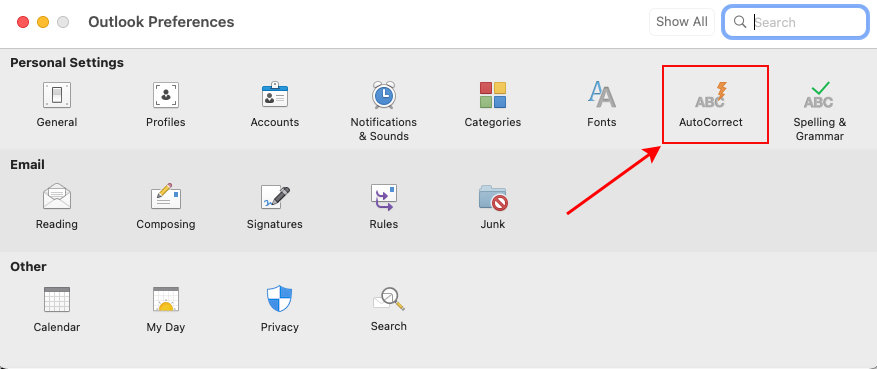
Bonus Tips
- If you want to know the name of the emoji, just hover over it.
- On the Outlook desktop app (new version) and web version, you can directly reply to an email with an emoji using the emoji reactions feature.