The Developer tab is hidden by default in the Excel program. The Developer tab has several advanced Excel options to run codes, insert add-ins, work with XML files, and additional controls, including Form and ActiveX.
These features can only be accessed from the developer tab. You will need to configure the Ribbon settings from the Excel options in order to enable the Developer tab. Keep reading as we give you a step-by-step explanation of how you can add the developer tab in Excel.
Enable Developer Tab from Excel Options
The first step will slightly vary according to if you’ve enabled showing the start screen for when Excel starts. If you land on the home page when you open Excel, you directly select Options from the sidebar. Else, you must head to File first.
- Select Options from the sidebar of the start screen.
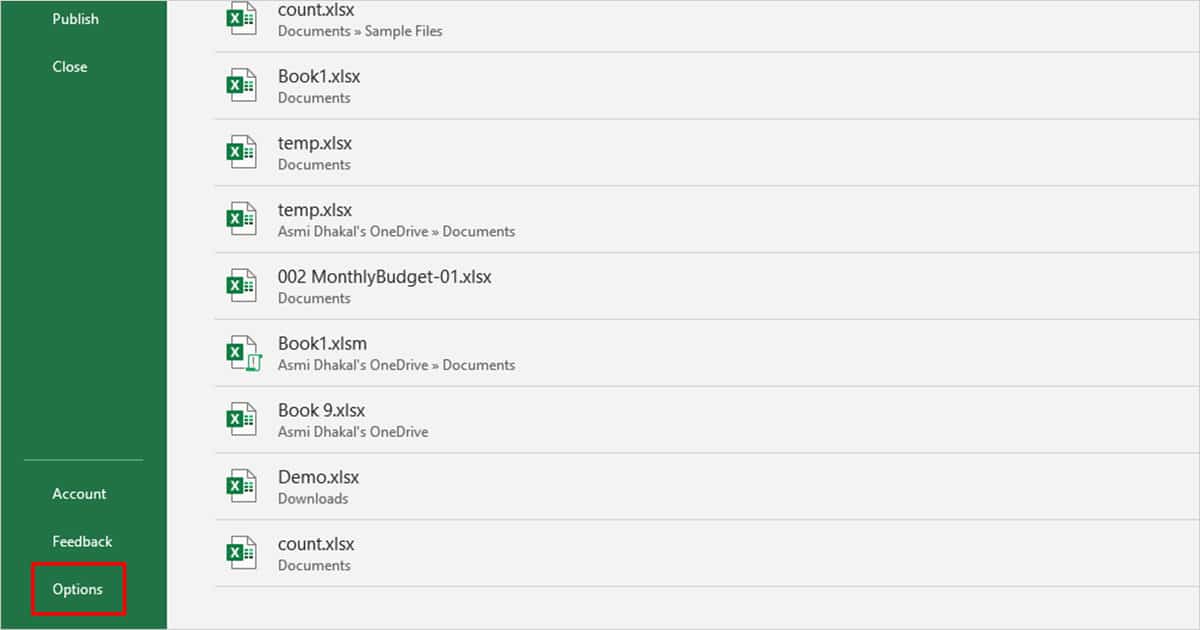
- From the left, choose Customize Ribbon.
- Under Main Tabs on the right, select the box next to Developer.
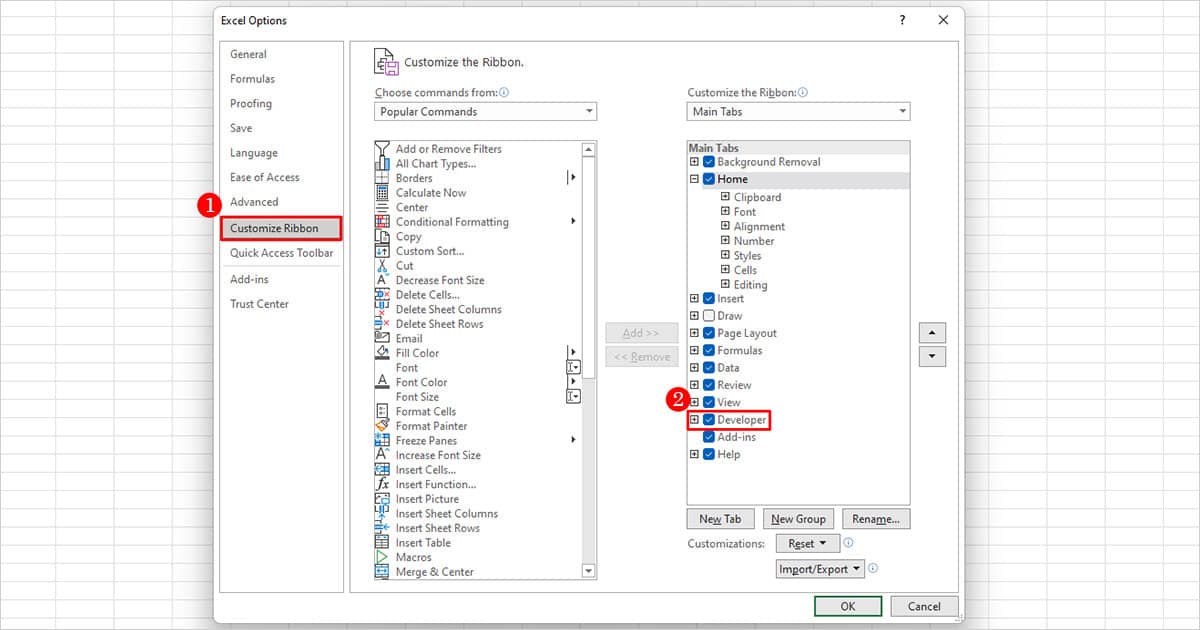
- To customize the ribbon icon, select the plus icon next to Developer. If you wish to exclude a few options, click on the plus icon next to them.
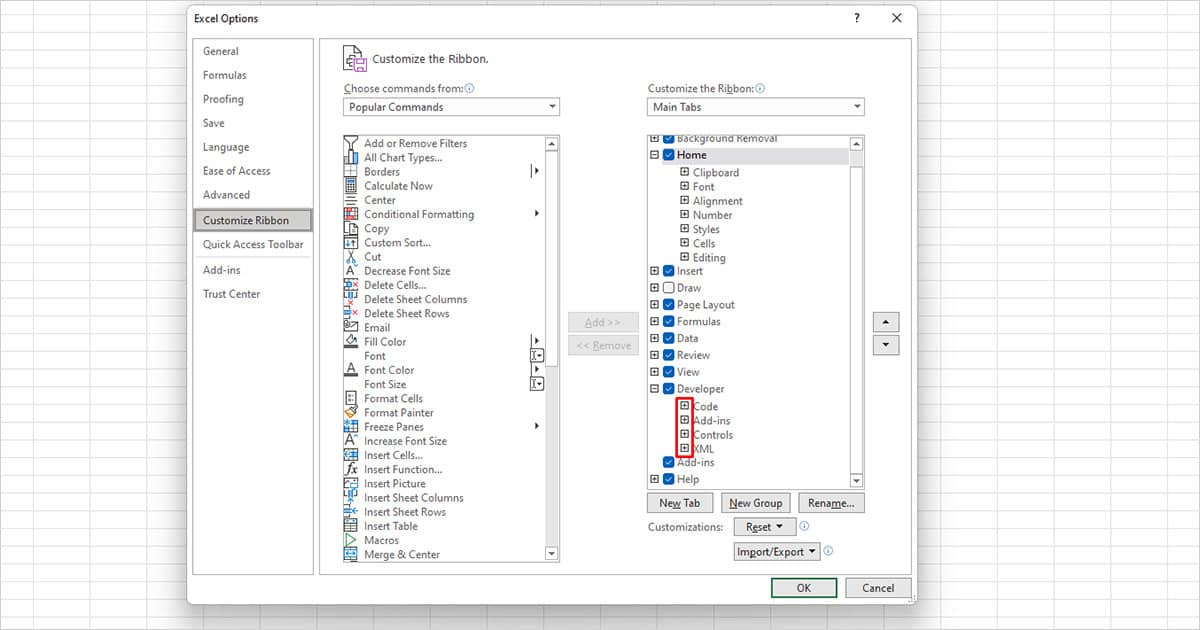
- Click OK.
What is in the Developer Tab?
Once you enable the Developer tab, you may get a bit confused looking at all the options in the ribbon. Here’s a little breakdown of all the sections and the available options.
Code
This section is all about creating codes to automate a task in Excel.
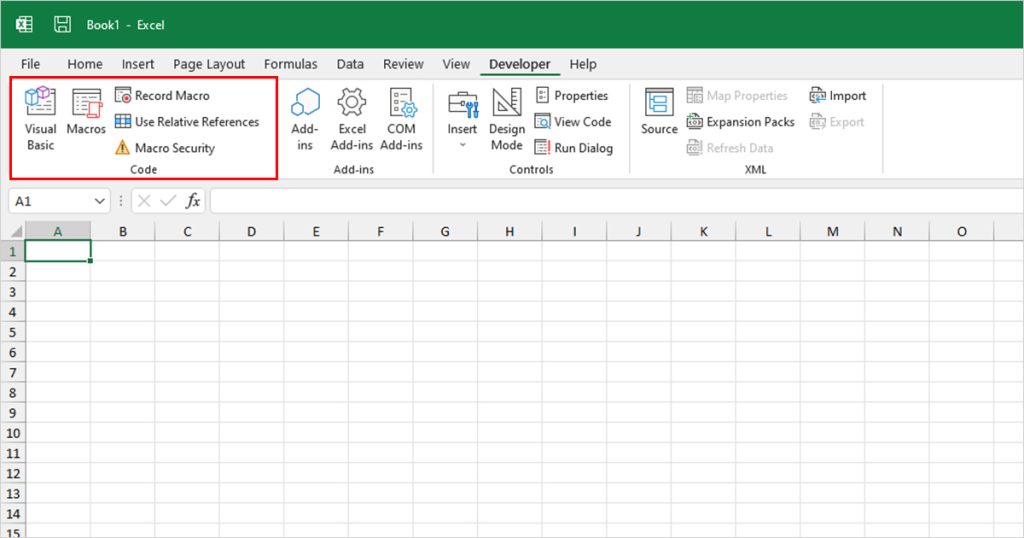
- Visual Basic: This option will create the Visual Basic Editor. You can insert a module here to create a function or a simple code to run in the spreadsheet.
- Macros: You can create, run, edit, delete, or manipulate existing or new Macros from this option.
- Record Macro: This is a great tool to use if you keep repeating a task in Excel. Excel will track your keystrokes and form a code, stored as a macro. Whenever you wish to replicate the task, you can simply run the Macro.
- Use Relative References: Enables using relative referencing, instead of absolute referencing throughout the sheet.
- Macro Security: Directs you to Macro Settings.
Add-ins
Excel has the option to expand its usability by inserting extensions called Add-ins. Add-ins can be both, Excel and third-party add-ins. This section is about installing, enabling, deleting, or simply browsing for add-ins.
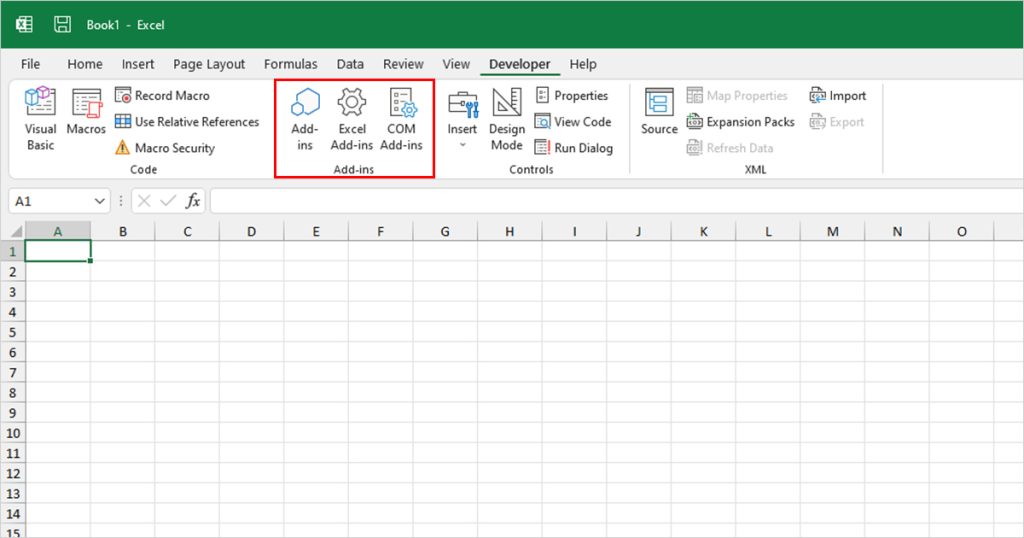
- Add-ins: You can check your Add-ins or install new Excel add-ins from this tool.
- Excel Add-ins: Enable, disable, or browse for installed Excel add-ins from this tool.
- COM Add-ins: Add, remove, activate, or deactivate COM Add-ins from this tool.
Controls
The Controls section holds interactive elements, allows you to view the sheet’s properties, codes, and so much more.
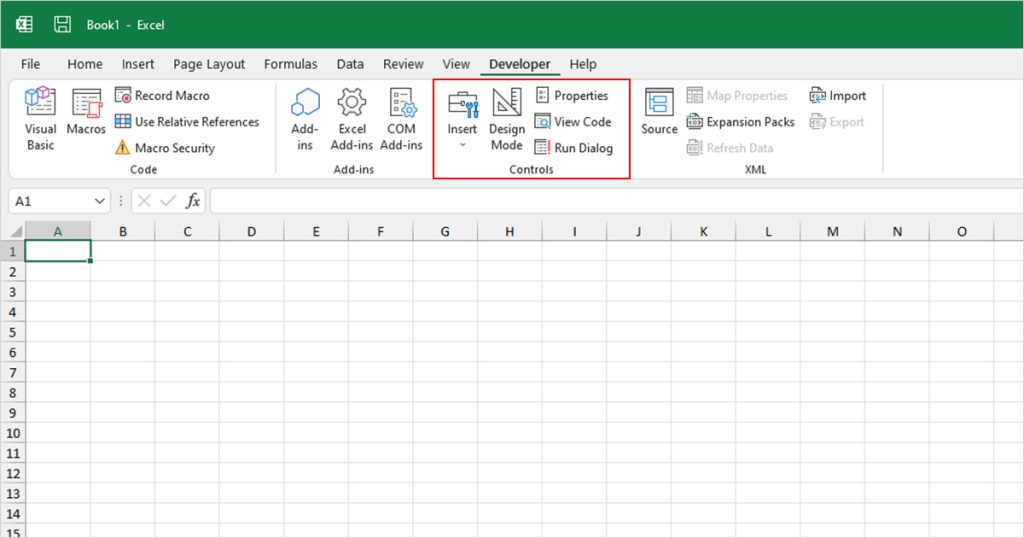
- Insert: You can use this tool to insert elements to your sheet.
- Design Mode: You can enable or disable design mode by selecting or deselecting this option.
- Properties: You can view the properties of your worksheet from this option.
- View Code: Check what code is running in your spreadsheet.
- Run Dialog: Runs a custom dialog box.
XML
Excel supports the import and export of XML files. This section deals with such files.
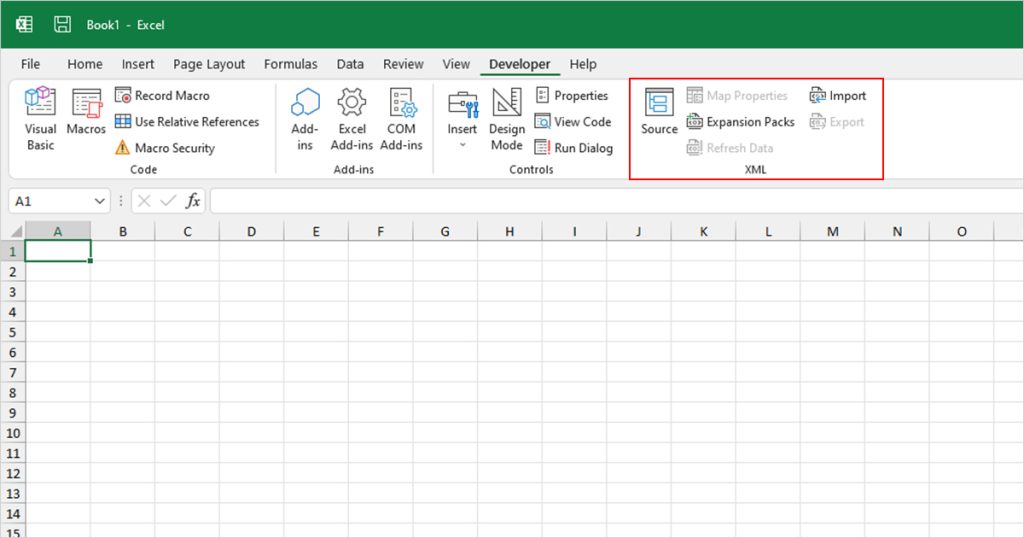
- Source: View all XML maps used in the active worksheet.
- Map Properties: Configure XML map properties.
- Expansion Packs: Add, Attach, Update, or Delete XML expansion packs.
- Refresh Data: Refresh data imported from the XML file.
- Import: Import an XML file from your device to Excel.
- Export: Export the current worksheet as an XML file.