Whether you intend to explain a procedure or illustrate a proposed plan, incorporating a video can make a presentation more interactive. Besides, adding a video to Google Slides also breaks up the monotonous tone in your meeting room.
You can insert a reference video from YouTube to your slide or add a custom video from your PC using Google Drive. Once inserted, you can edit the video using the Format options.
However, if you are working on the Google Slides app, you can only add a video as a link to YouTube or a video saved on Drive.
Insert a Video Via YouTube
- Launch the presentation file on Google Slides.
- Go to the Insert tab and expand the Video option.
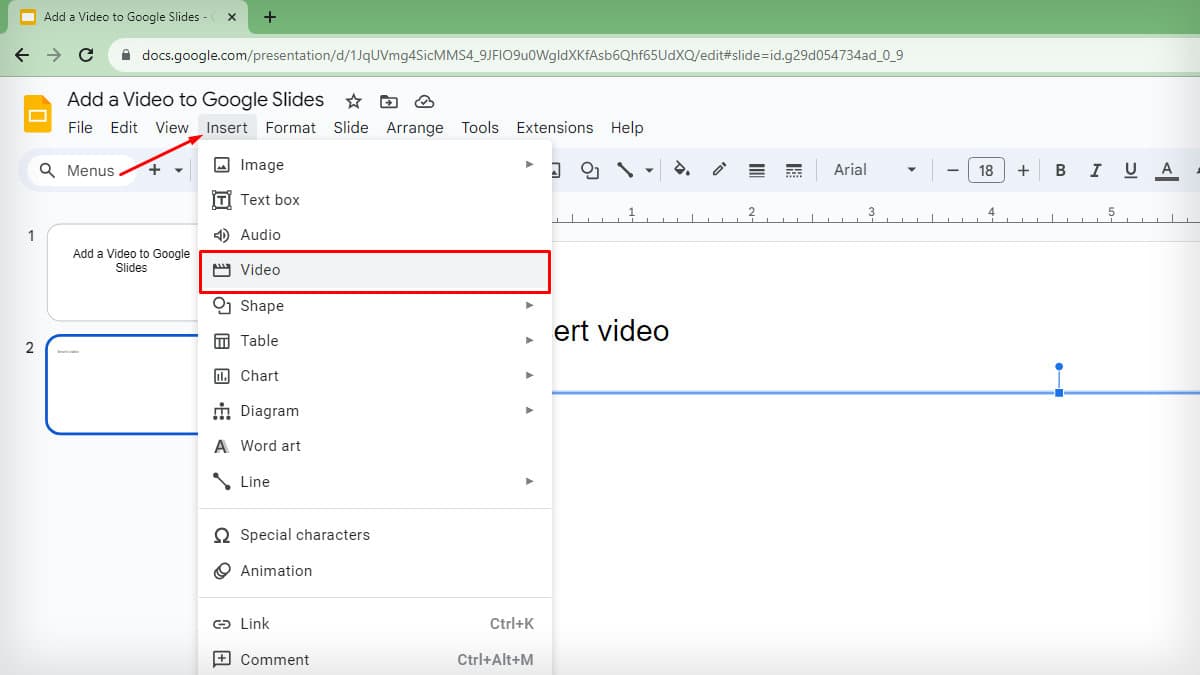
- Select YouTube.
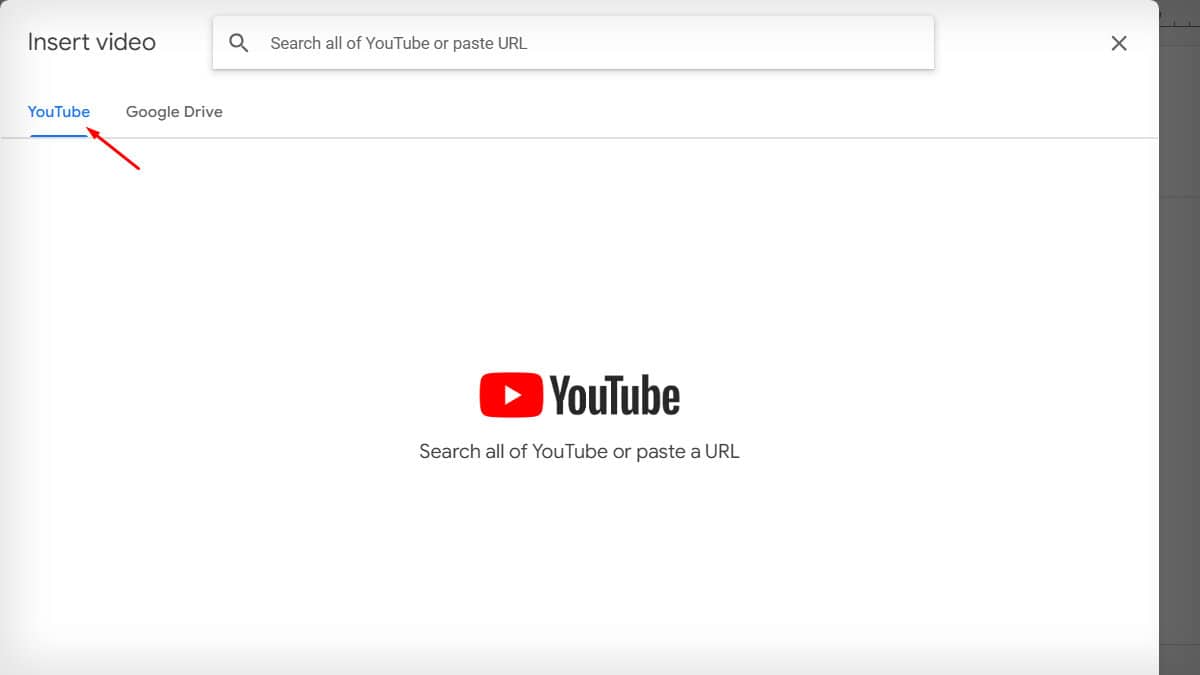
- Use the search bar to find the desired video.
- Click to select it and tap on Insert.
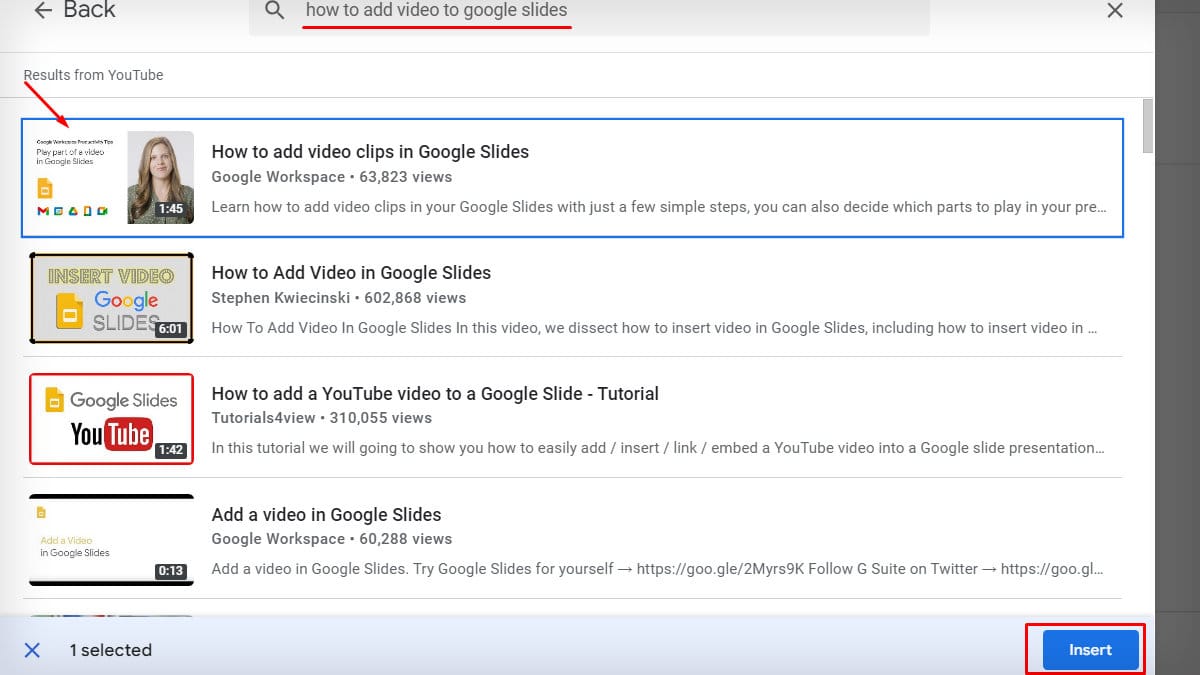
Insert a Video Via Google Drive
- Click on the slide where you want to insert a video.
- On the Insert tab, tap on Video.
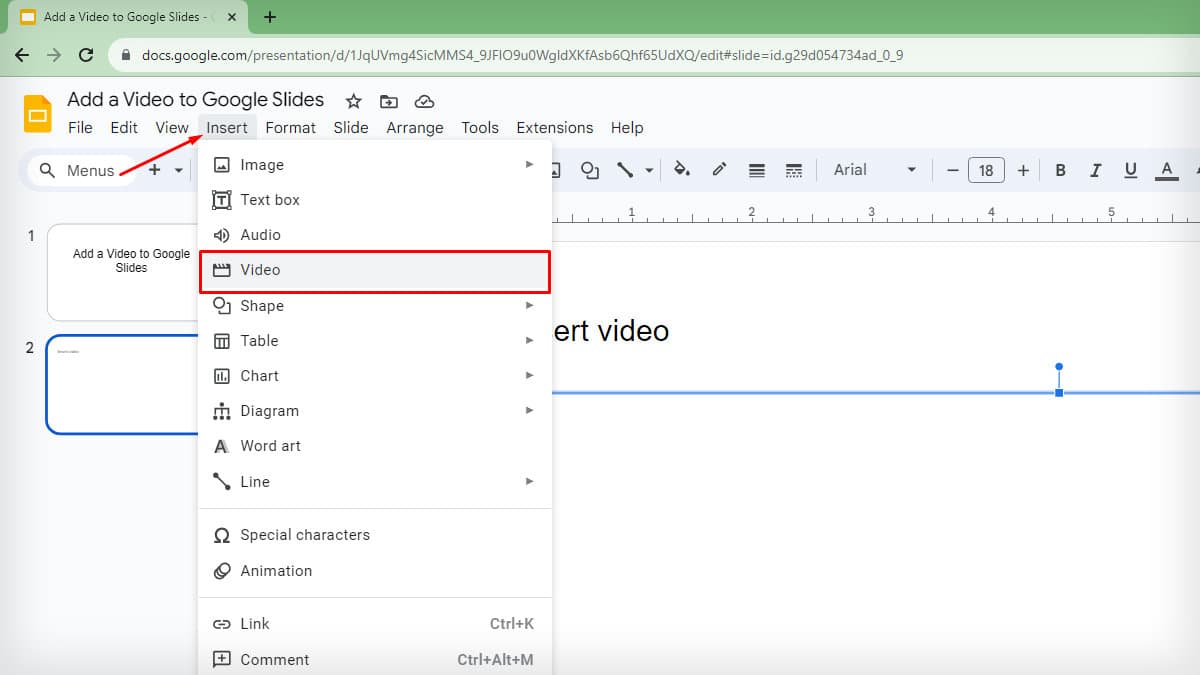
- Select Google Drive on the Insert video window.

- Search and choose the video on your drive.
- Click Insert to upload on the slide.
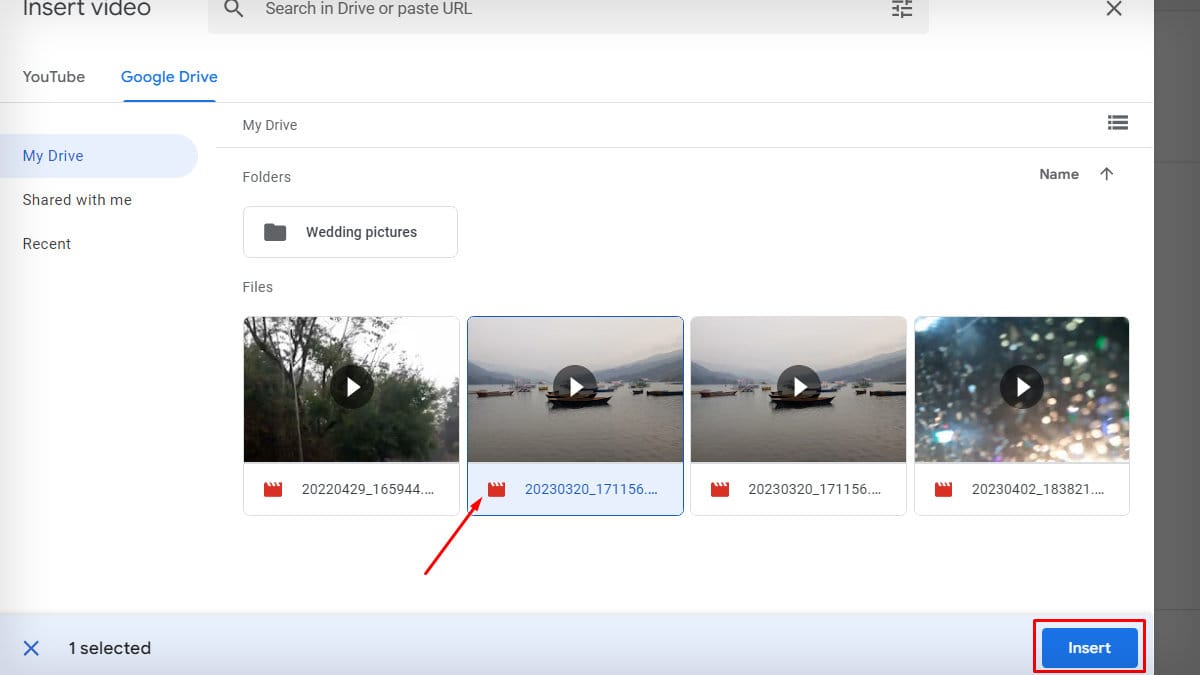
Edit Videos on Google Slides
After inserting the video, the Format pane opens up on the right side of the slide. If you don’t see the pane, go to the Format tab and select Format options.
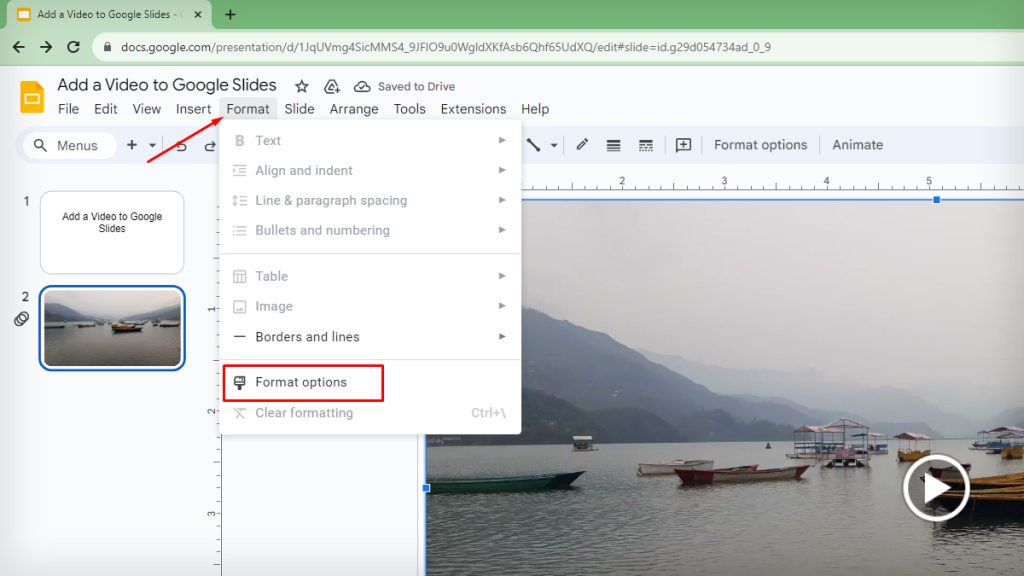
- Expand the drop-down menu for play options and select one.
- For editing the play duration, expand the Video playback.
- Expand the drop-down menu on Play. Choose any option to play the video.
- Input time on the Start at and End at boxes.
- Check Mute audio to cut off the sound.
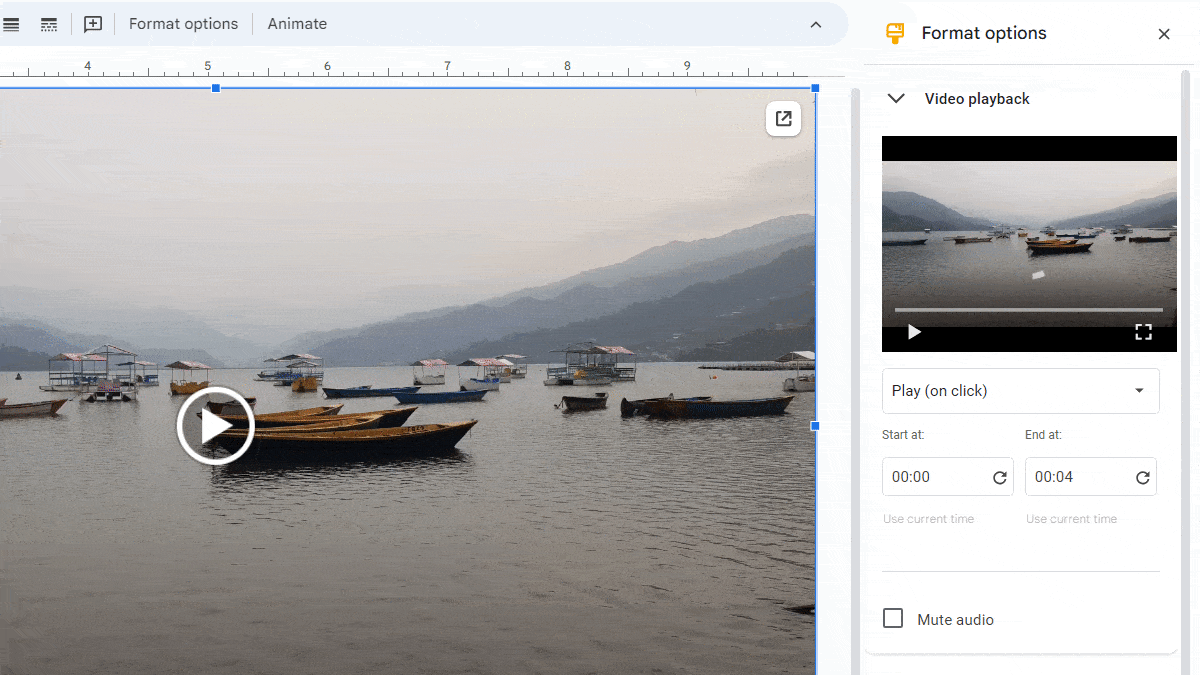
- To edit size, click on Size & Rotation.
- Set Width and Height. Tick on the Lock aspect ratio to lock the size edit.
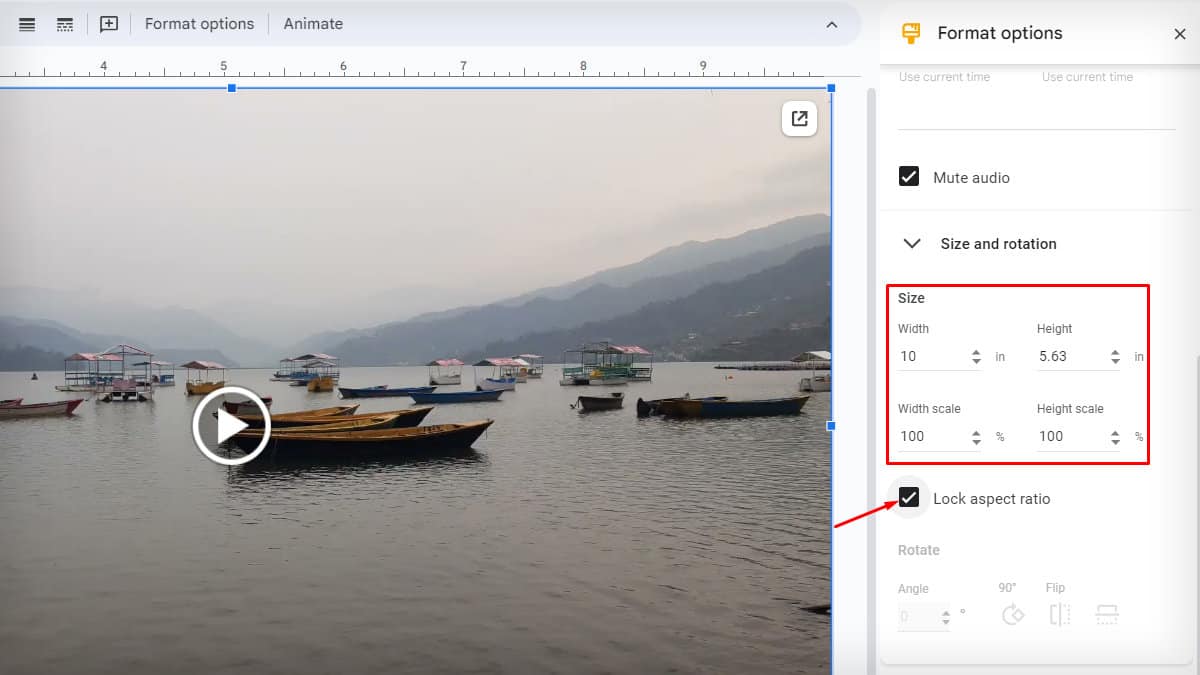
- Choose a rotation angle or Flip if required.
- Set Width and Height. Tick on the Lock aspect ratio to lock the size edit.
- To change the position of the video on the slide, click on the Position tab.
- Click the menu on the From box. Select Top left or Center.
- Set the X-axis and Y-axis positions.
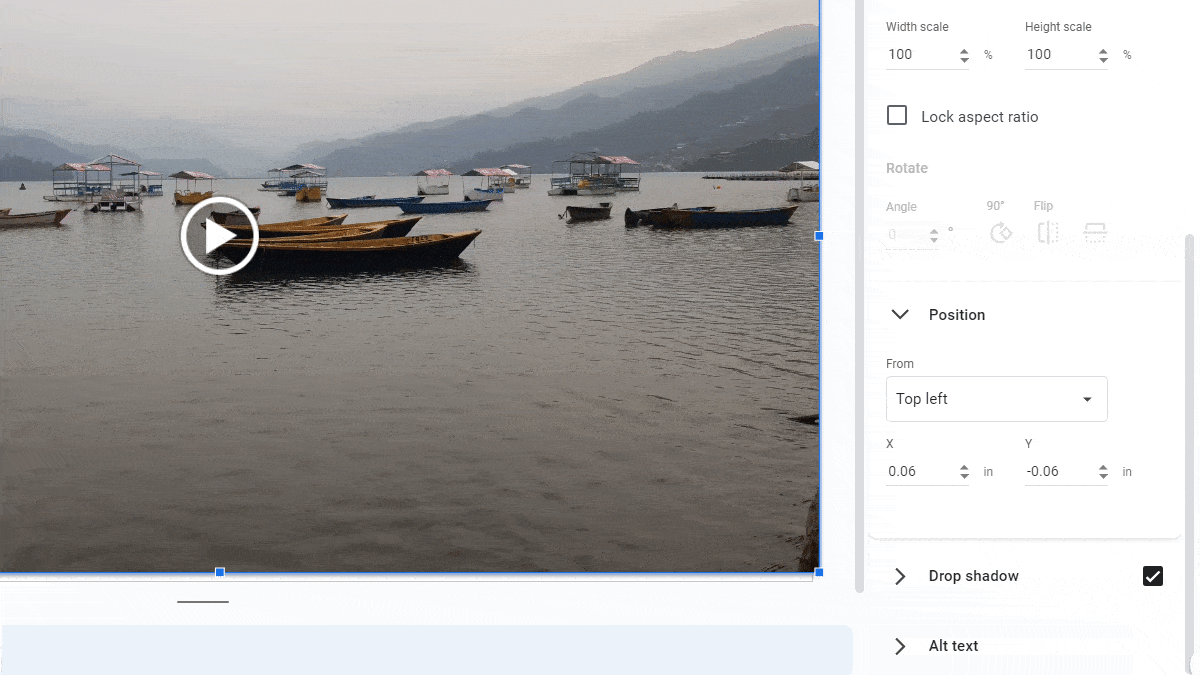
- To add a shadow, expand Drop Shadow and check the box.
- Click on the Color menu and choose one.
- Shift the slider for Opacity, Angle, Distance, and Blur Radius.
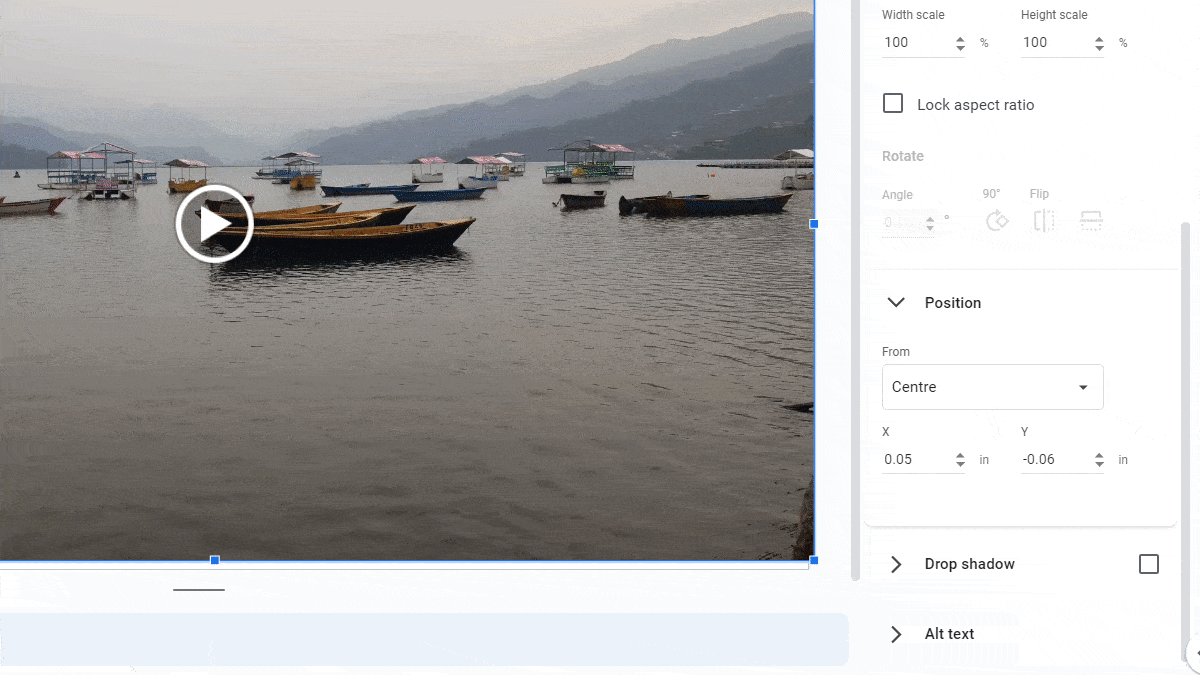
- To add alternative text, click on Alt text. Type the text in the Description box.
- In order to add a title to the video, tap on Advanced options and write the title.
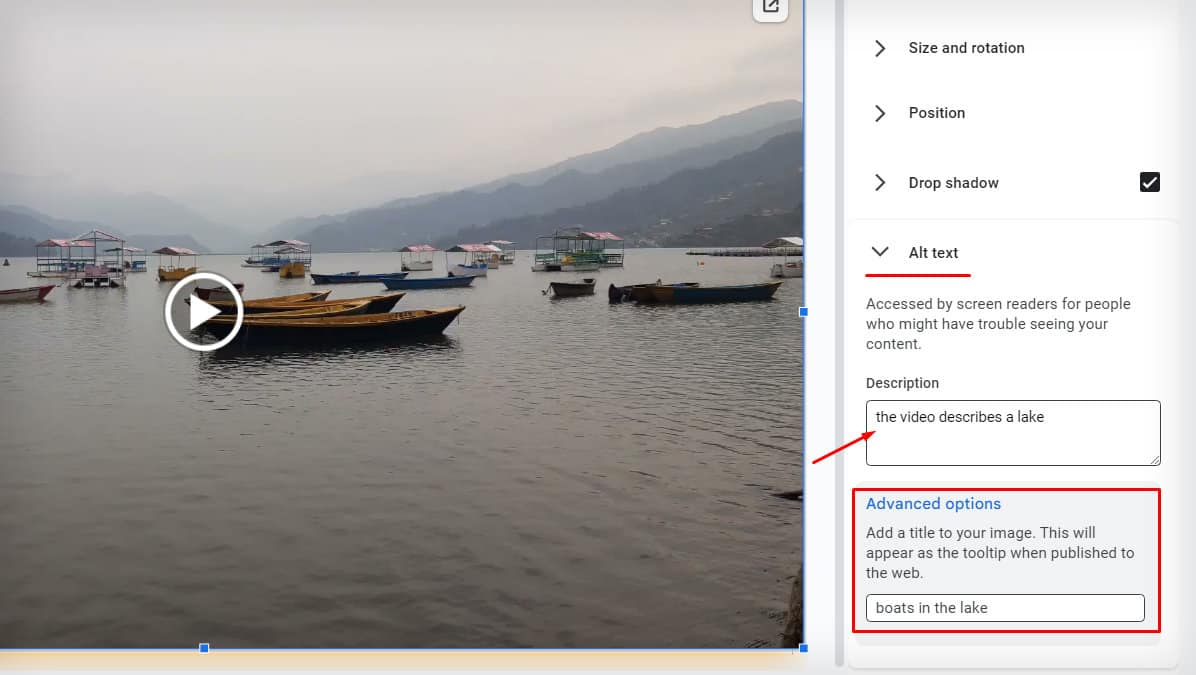
How to Add a Video to the Google Slides App?
Unfortunately, you cannot add a video directly to your presentation on the Google Slides app. However, there’s a way to work around it.
You can insert a web or YouTube video as a link on the slide.
To add a video shot on your mobile devices, upload it to Google Drive, copy the drive link, and paste it on the slide.
Step 1: Upload a Video to the Google Drive App
- Open the Google Drive app for mobile.
- Click on the
+sign.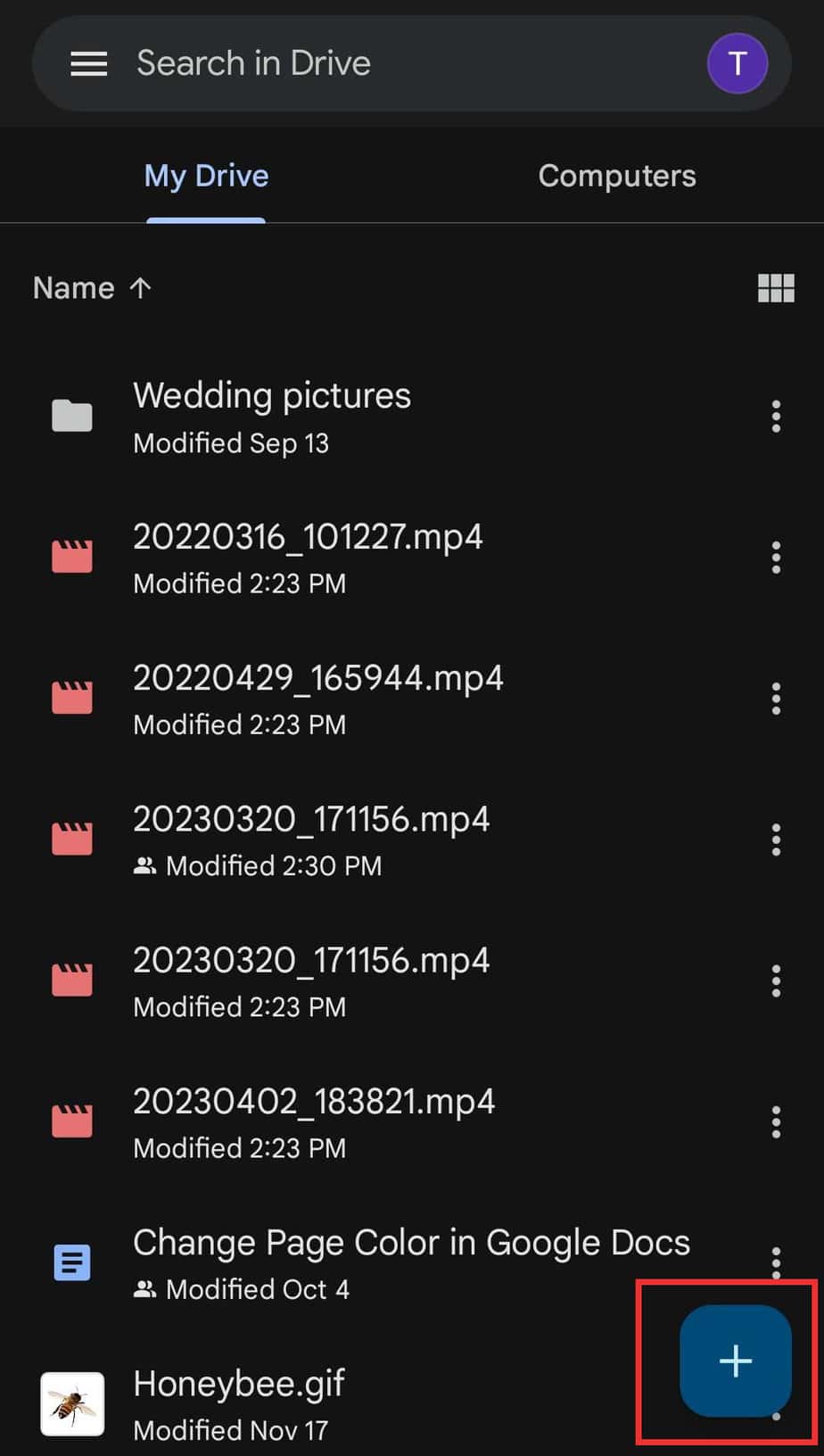
- Select Upload.
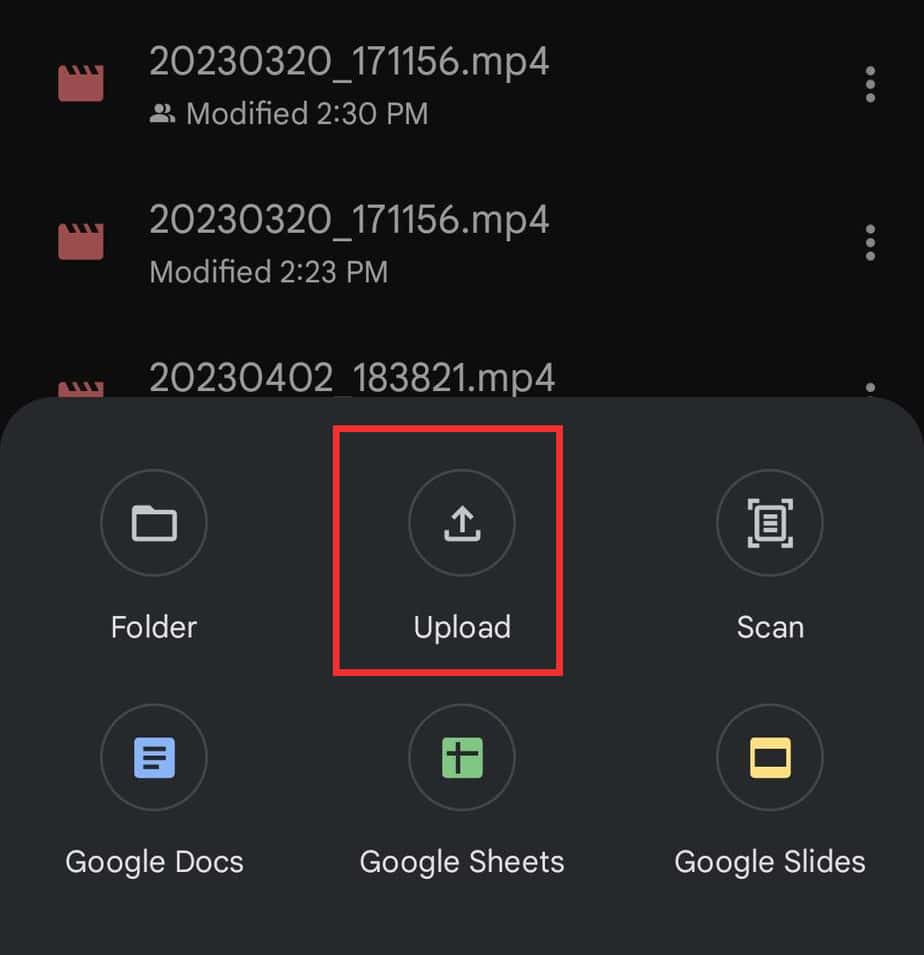
- Tap on the video you want to upload and choose Select. Wait a while until it uploads.
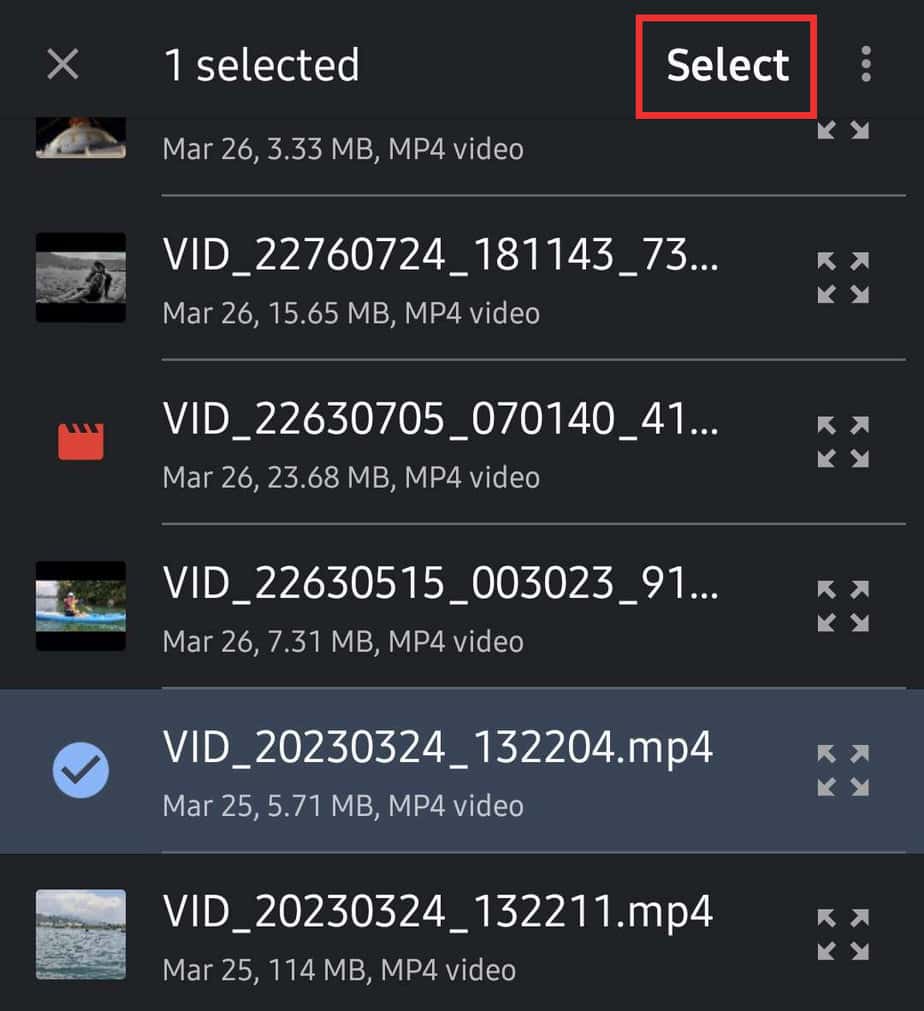
Step 2: Copy the Video Link
- Once the video uploads, click on More options.
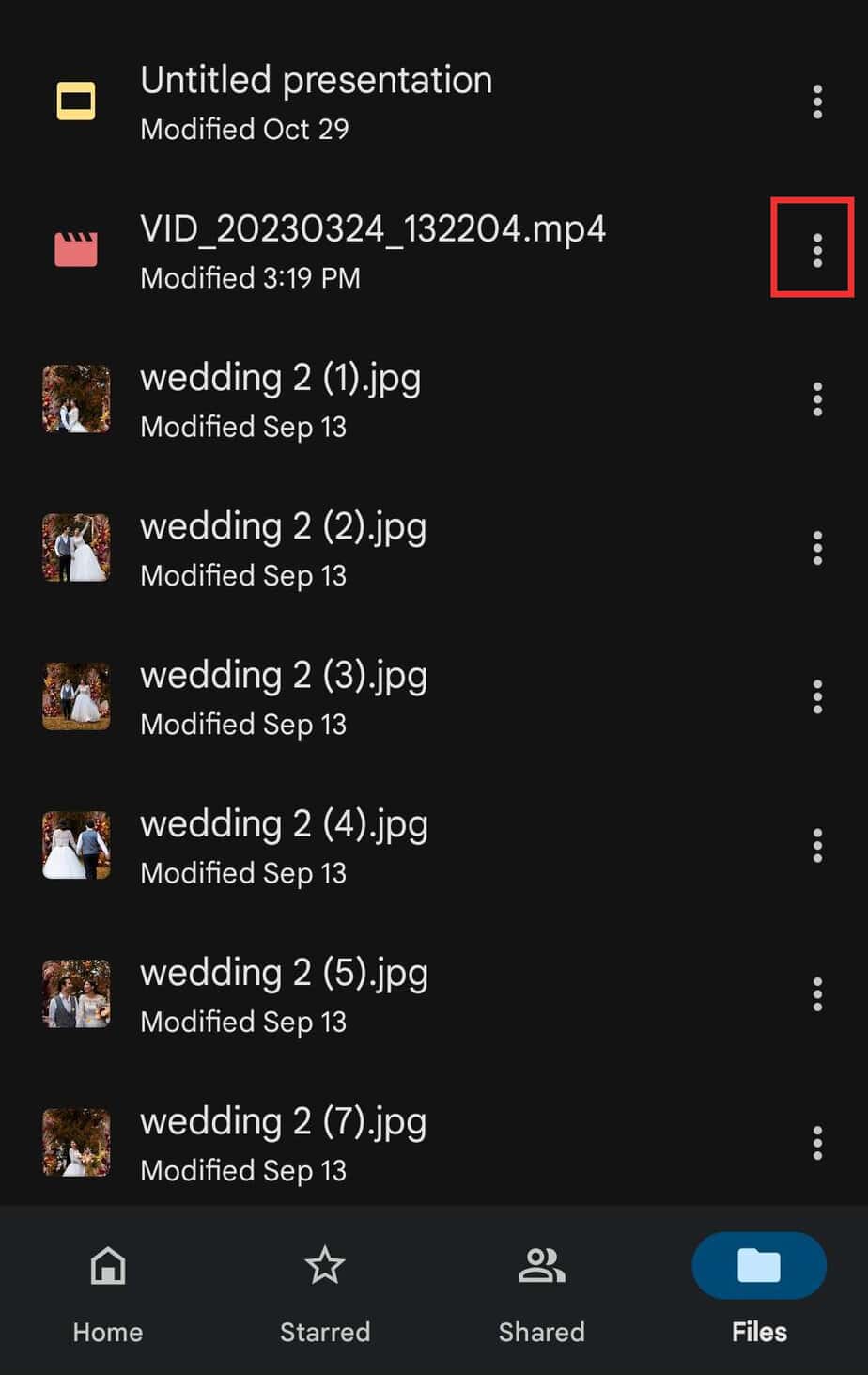
- Select the Copy link option.
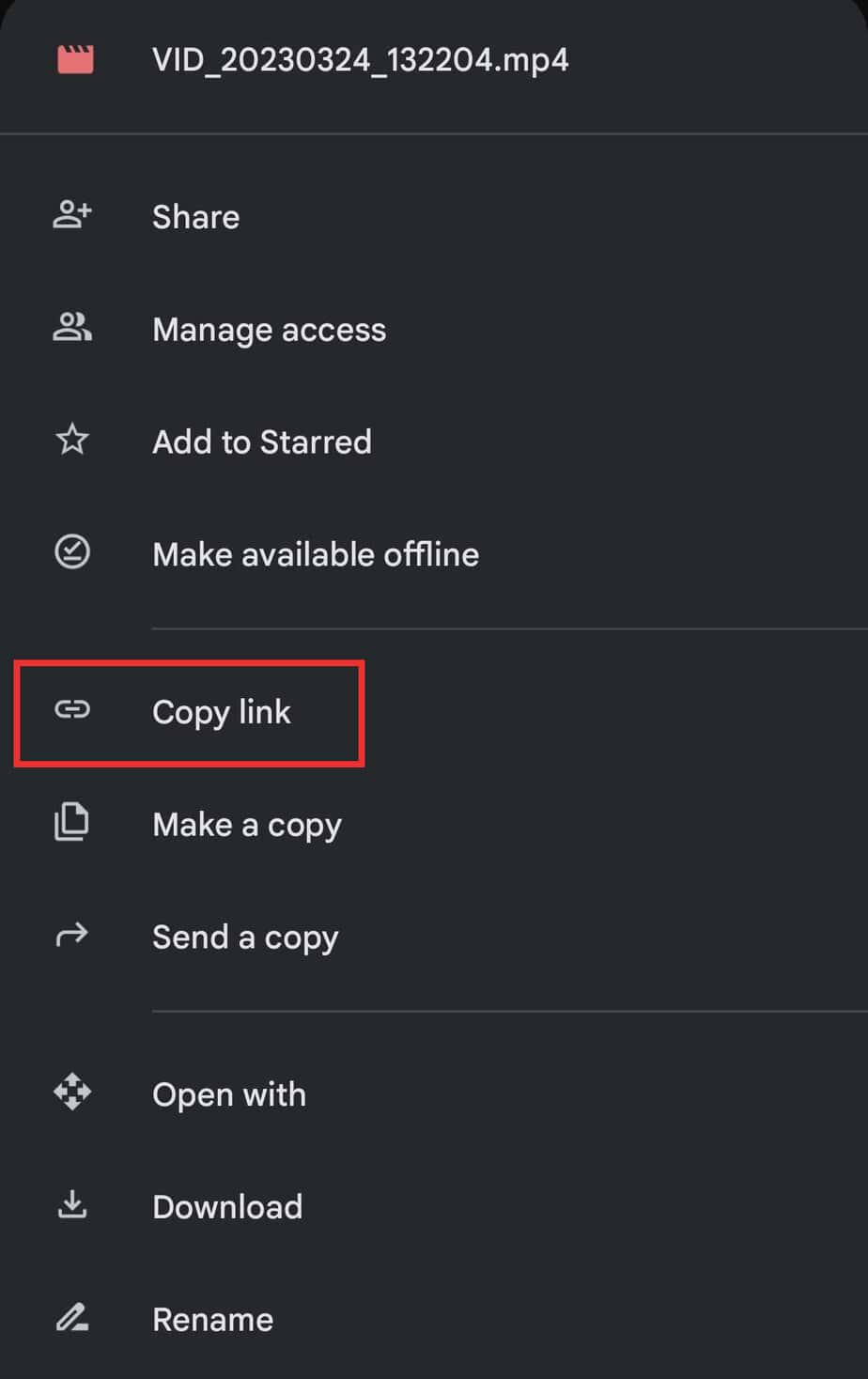
Step 3: Paste the Link
- Launch the Google Slides app on your mobile.
- Click to open your presentation file. Double-tap on it to enable editing.
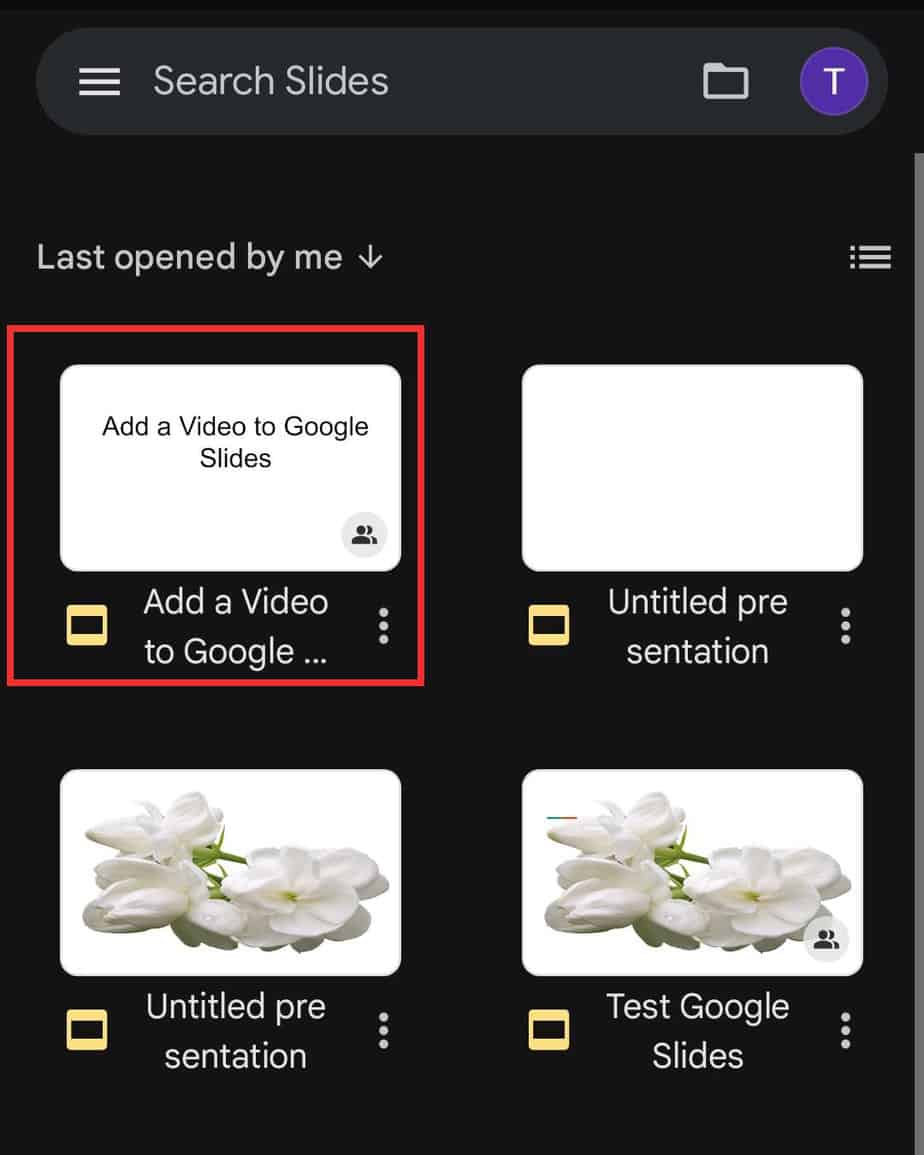
- Find a slide and tap on it.
- Put your cursor on the text where you want to insert the video.
- Click on the Insert sign at the top.
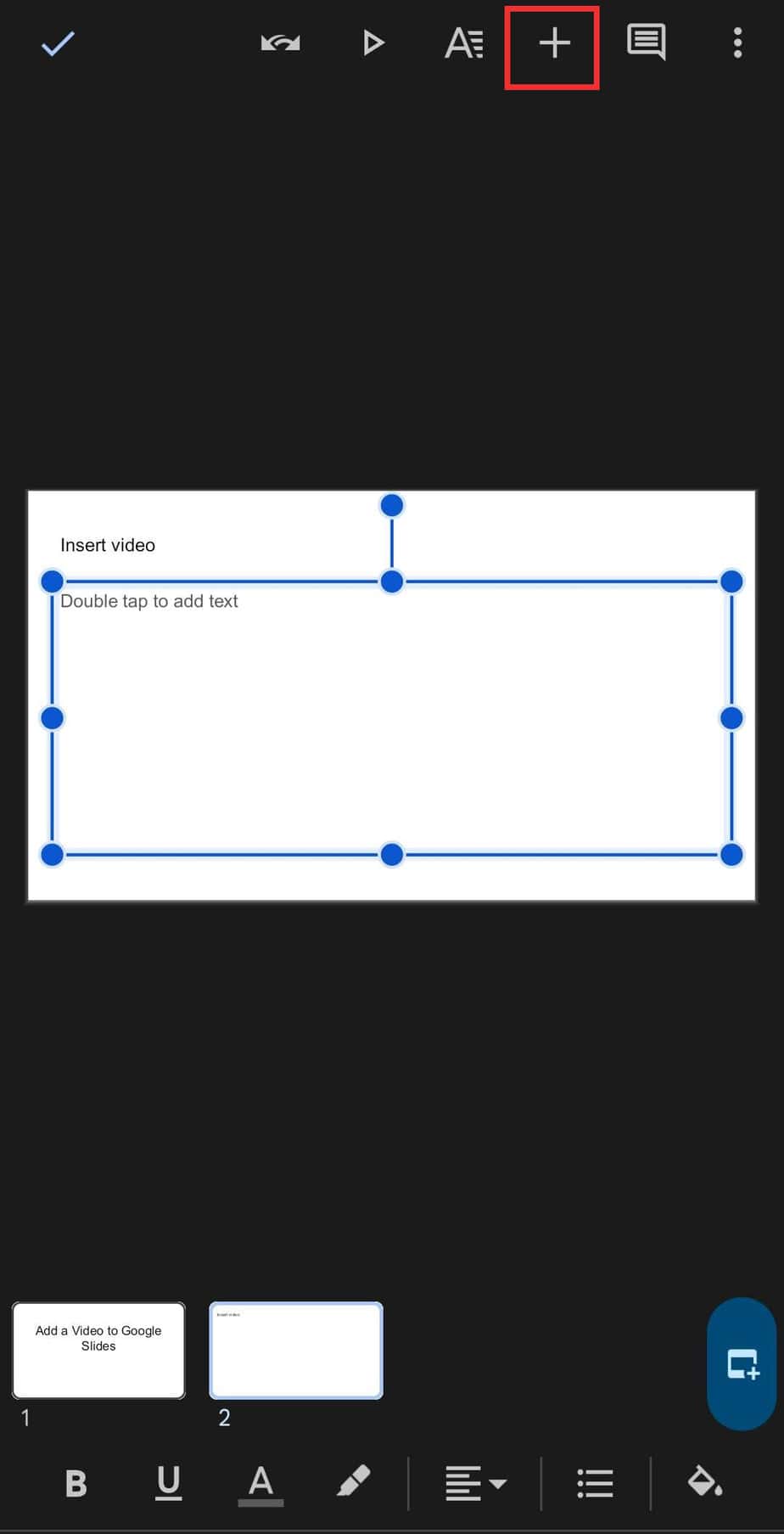
- Choose the Link option.
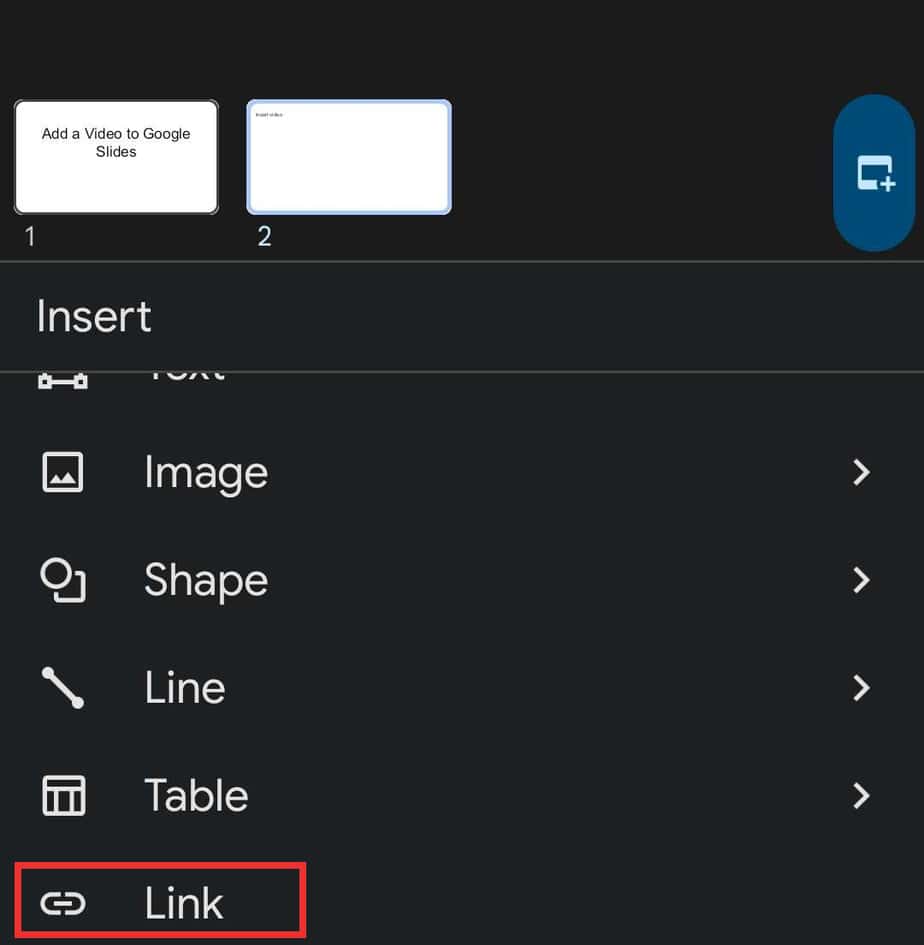
- Paste the link you copied earlier. Tap on the Tick symbol.
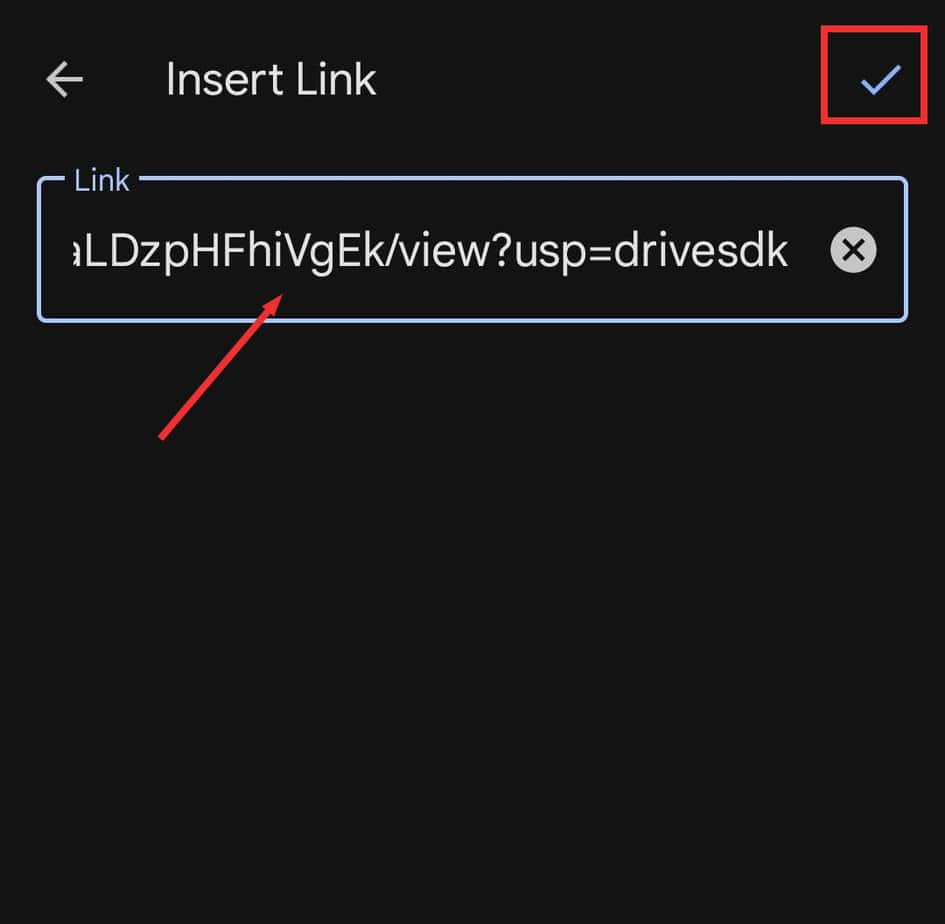
You can refer to my other guide if you want to incorporate GIFs into your Google Slides presentation.