Knowing that your email has been delivered and opened by the receiver is such a relief. So, there’s no doubt read receipt can be of great help when you send out important and confidential information while keeping track of the emails.
Unfortunately, the read receipt feature is unavailable with personal Gmail accounts.
However, if you are using a third-party extension or have access to Google Workspace, you will be able to use the read receipt feature.
Request Read Receipt (For Google Workspace Account Users)
If you have a Google Workspace account (formerly known as G Suite), then you can easily take advantage of the read receipt feature on your Gmail.
One thing to keep in mind is that the Admin of the Workspace must enable the read receipts option through the Google Workspace Admin Console for it to function.
Here are the steps that will help you in adding a read receipt in Gmail.
- While composing the email or replying to the mail, from the right side, click on the three vertical dots icon (more options).
- Click on Request read receipt.
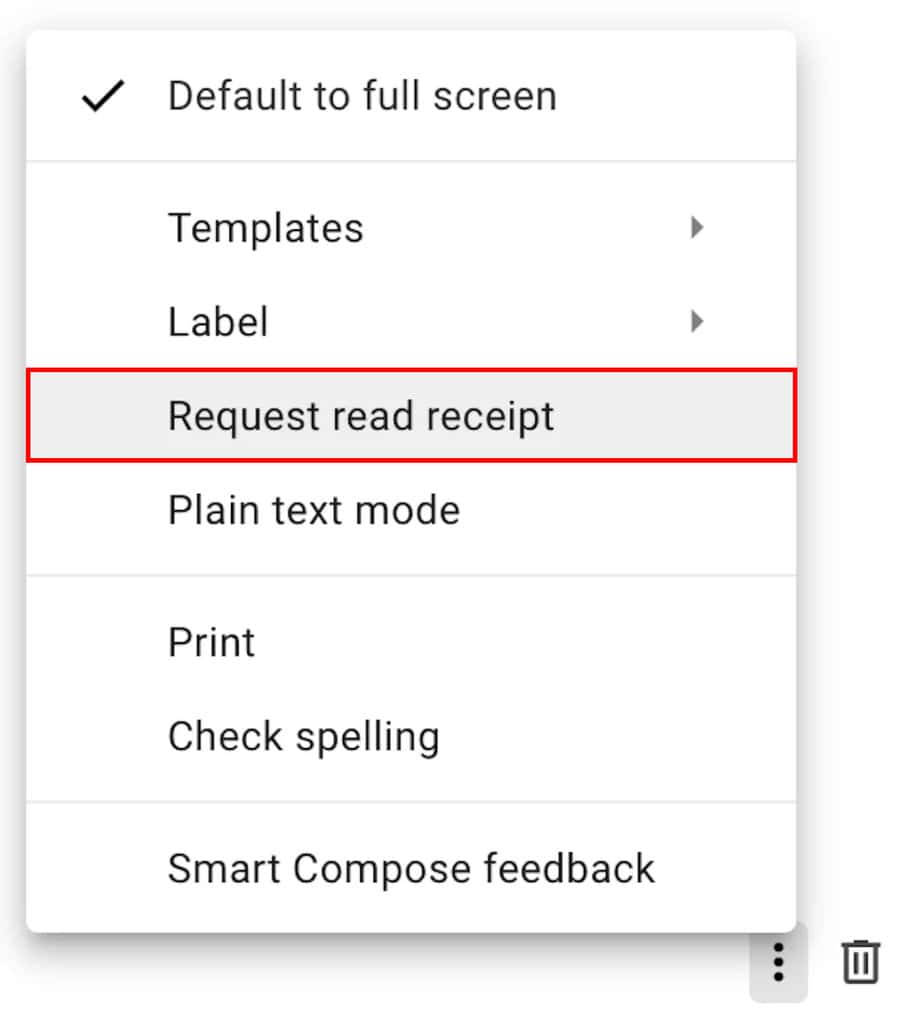
- Now, send your email normally as you would. If the receiver clicks the Send Receipts option on the pop-up that appears, you will receive a notification at the bottom of your mail.
Via Extension
Extensions can be your savior if you want to use the read receipt feature in your personal Gmail account. Now, there are various third-party extensions available, but here I am going to talk about the one I have been personally using, which works quite well.
This is how you can easily use the extension free:
- Open your browser.
- Go to this link.
- Click on Add to Chrome and then Add extension.
- Then, Connect with Google and choose an account.
- Now, choose your plan.
After installing the extension, go to your Gmail inbox, and you should see a double tick beside the Sent item on the left panel.
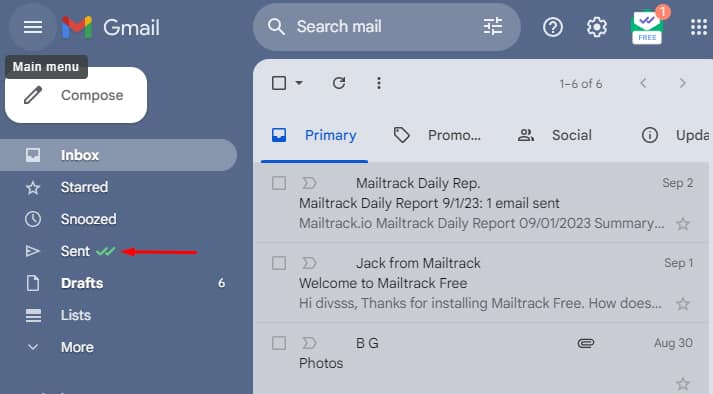
In your sent items, if there’s a green double tick on the email, it simply means that the receiver has opened the mail.
You can also find out how many times the person has checked your email by hovering over the double tick, and to see full tracking details, you can click on See full tracking history.
Other Options to Consider
Here are a few alternatives you can take if you don’t want to install any third-party extension or if you don’t have a Google Workspace account.
Request a Reply
It is always a good idea to ask for a reply from the receiver in the email itself. Simply mention this politely at the end of the very same email.
Example:
Please kindly acknowledge this mail by replying ‘Received’ to this email.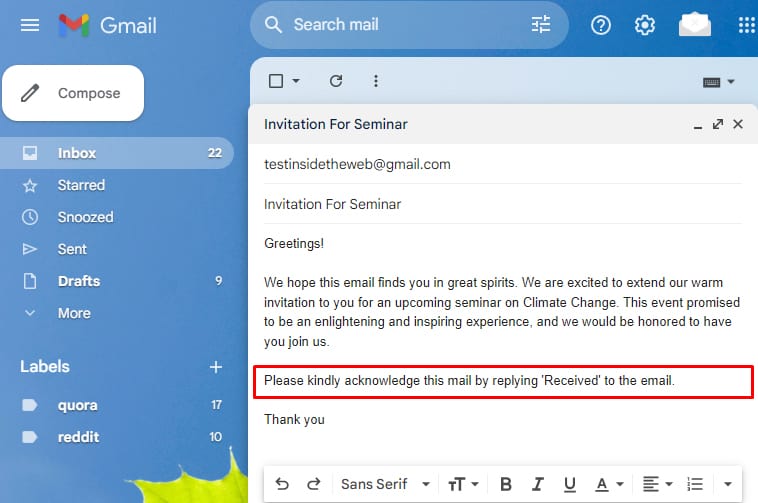
Follow-Up Emails
A follow-up email shows that you are invested in the subject matter of the mail. Whether you want an immediate reply or updates, follow-up emails can be an effective move.
Example:
Hey, I just wanted to follow up regarding the previous email. If you’re on board with the mentioned plans, let me know.
Also, we expect you to send us the summary report as soon as possible.
Thanks
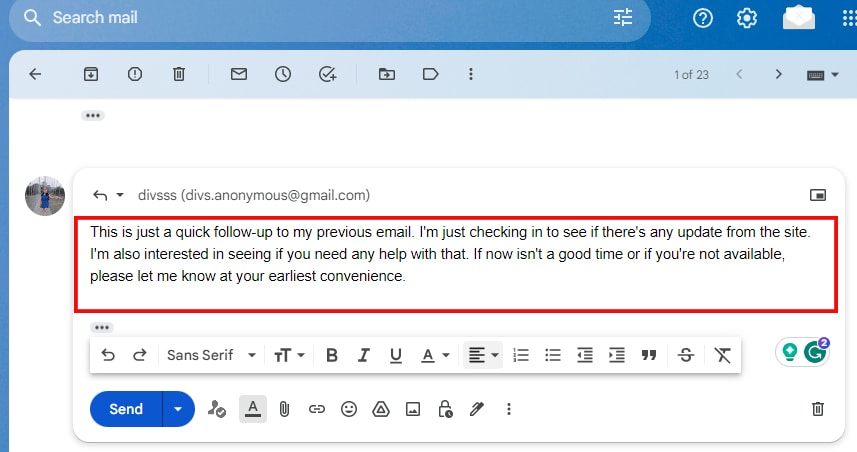
Frequently Asked Questions
Can You Add a Read Receipt in Gmail on the Phone?
If you are using a personal Gmail account, you cannot add a read receipt in your Gmail mobile App. The feature is also unavailable in the web version.
Why is the Read Receipt Option Not Showing Up in Gmail?
Since the read receipt feature is not available on personal Gmail accounts, this could be the reason why the read receipt option is not seen in your Gmail.
If your Gmail account is administered by an admin, it is possible that the feature may have been blocked. In that case, simply contact your Google Workspace admin.