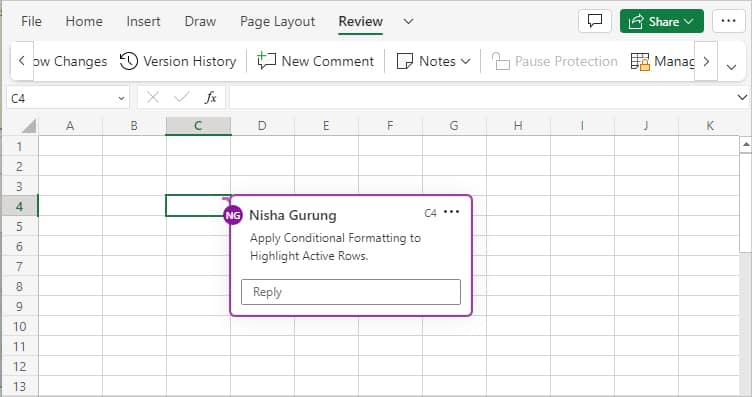Excel’s Notes are one of the most useful tools to insert annotations or messages on shared spreadsheets. You can add them to your data when you’re delivering one-way comments that do not require further discussions. For Instance, a simple reminder for the data.
Most beginners often tend to get confused between Comments and Notes in Excel. But, the easiest way to differentiate them is that users can respond to comments but not notes.
Also, like any other notes, Excel’s notes appear on a yellow sticky background. You can show/hide, edit, or delete them. One of its striking features is you could even insert images inside a note. Amazing, Isn’t it?
From this article, let’s learn everything about notes which will help you to use them like a professional in Excel.
How to Add a Note in Excel?
Using keyboard shortcuts is possibly the quickest and smartest way to perform any task in Excel. To insert the notes in all Excel versions, simply press the following keys together.
Shortcut: Shift + F2 Apart from shortcuts, you can always add them from Excel’s Home ribbon or Context menu. However, here, the steps will vary according to the Excel version you have. This is because there is a New Note option for Microsoft 365/Excel Web versions and New Comment for older versions. Although the menu names are different, their functionality is the same.
On Microsoft 36/Excel Web
If you use Microsoft 365 or Excel’s web version, there is a default New Note option to add them. For this, select the cell and right-click on it. Pick New Note.
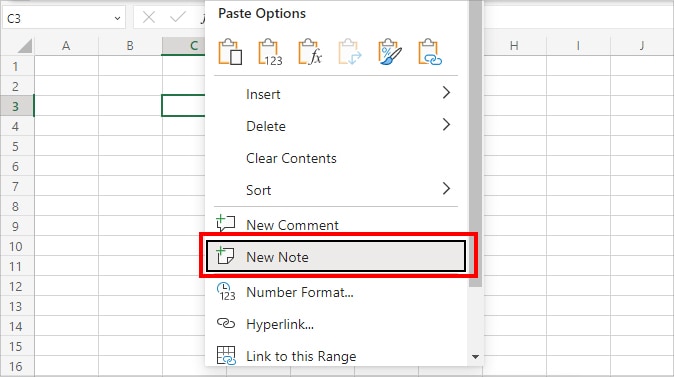
Alternatively, you can also insert notes from the Excel ribbon.
- Select Cell.
- Navigate to Review Tab.
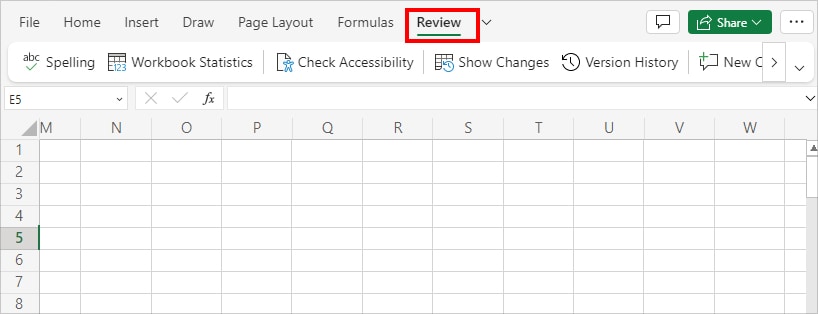
- Click on Notes > New Note.
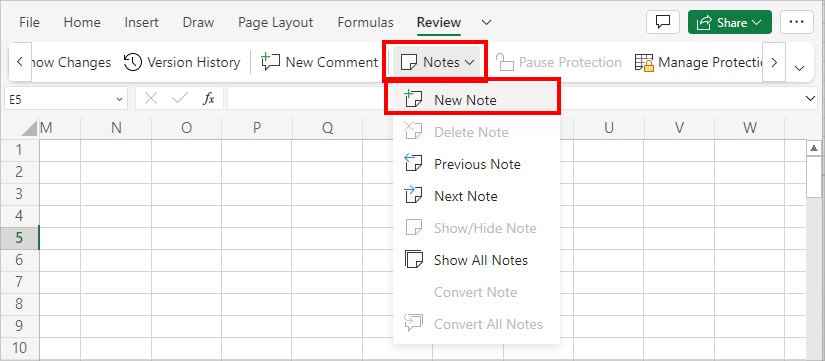
- Hover over the Red icon on the cell to see the Note box. Then, type in the message in the yellow box. (Follow this step if you’ve clicked elsewhere in the sheet after adding notes as it hides them.)
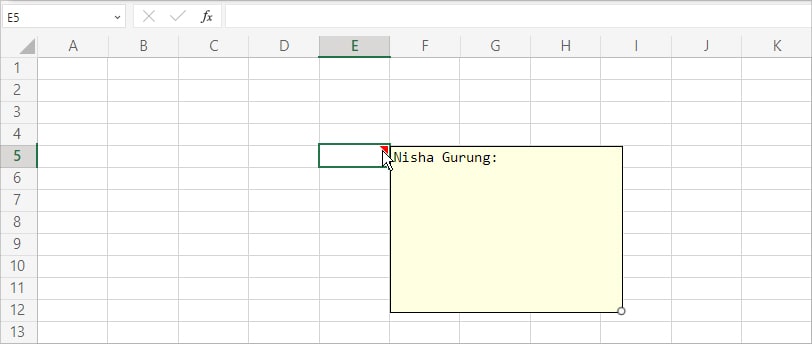
On Excel 2016
Unlike the latest Excel Versions, you cannot find the New Note option in Excel 2016. Here, you can see the Insert Comment option. However, even if the menu says Comment, it functions as a Note.
To add a note from the Context menu, Right-click on the Cell and choose Insert Comment.
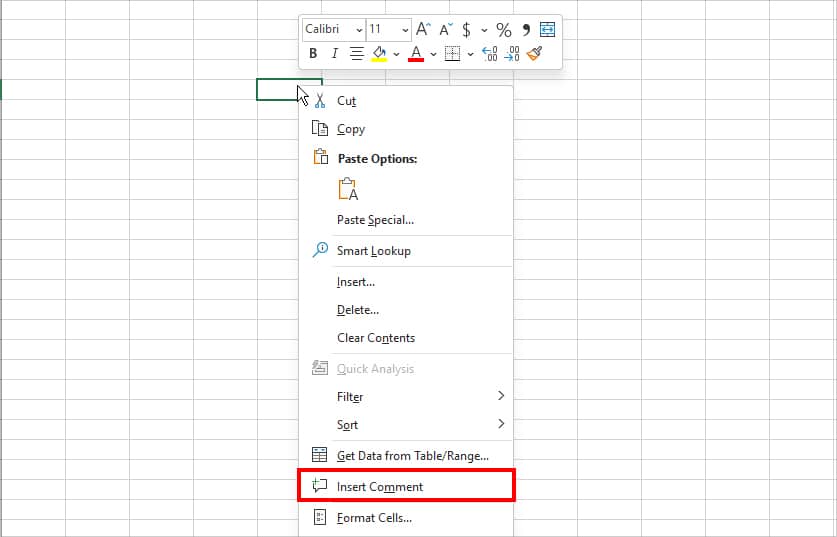
Or, you can also add it from the Review Tab.
- Click on Cell.
- Go to Review Tab and click New Comment.
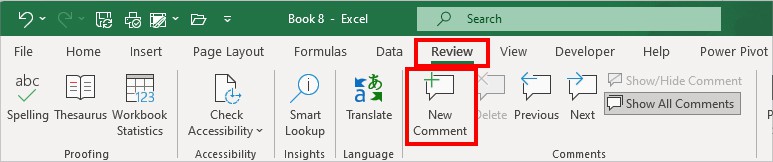
- Type in the Message on the yellow box and press Enter.
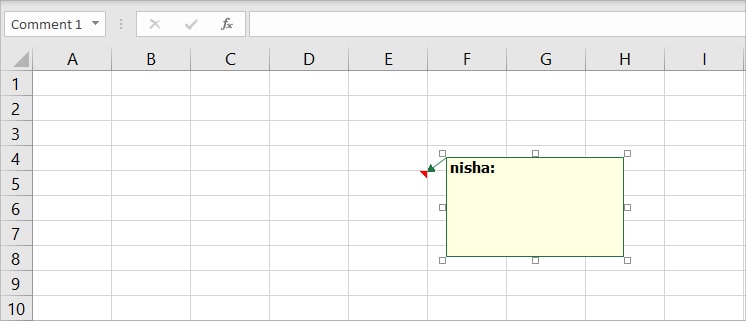
How to Edit Notes in Excel?
After creating notes in cells, you may often find the need to edit them later. Now, modifying these notes is also as simple as adding them.
If the notes are displayed on the sheet, all you have to do is click on them and make the required changes. However, if they are hidden, right-click on the cell with notes and pick Edit Note or Edit Comments depending on your Excel version.
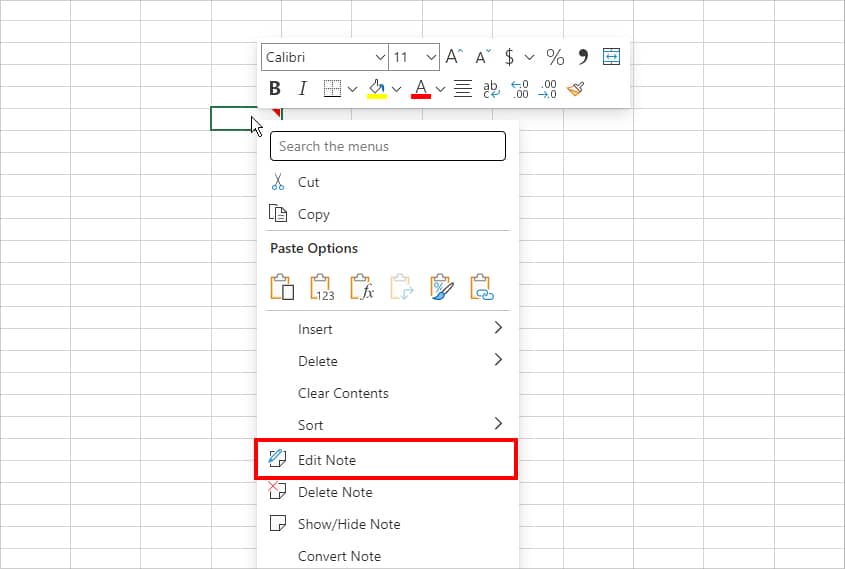
Apart from adjusting the contents, you can also Resize the note box. To do so, select the box and use the Anchor points to expand or minimize the box.
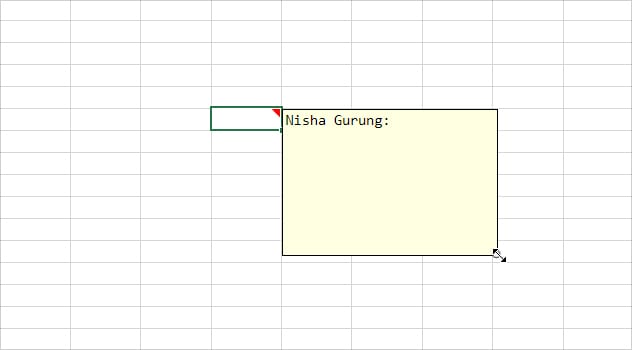
How to Insert Images Inside Notes?
Excel’s Notes exclusively supports images. So, you can even embed an existing screenshot or online pictures from the internet into notes. Here, we have provided the steps for Excel 2016. However, it is the same for Microsoft 365 too.
Here’s how you do it.
- Right-click on the Note cell and select Show/Hide Comments if it is hidden.
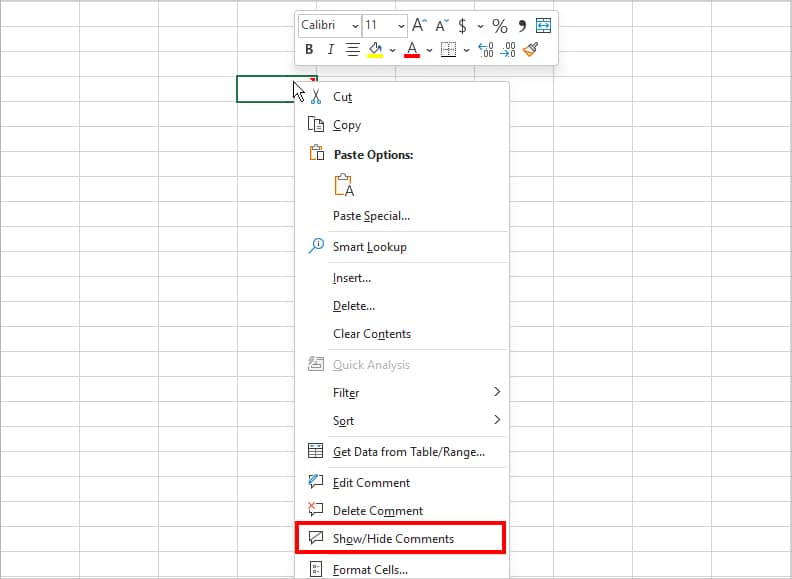
- Click on the Note box and slightly resize the box. Right-click on the box and pick Format Comment.
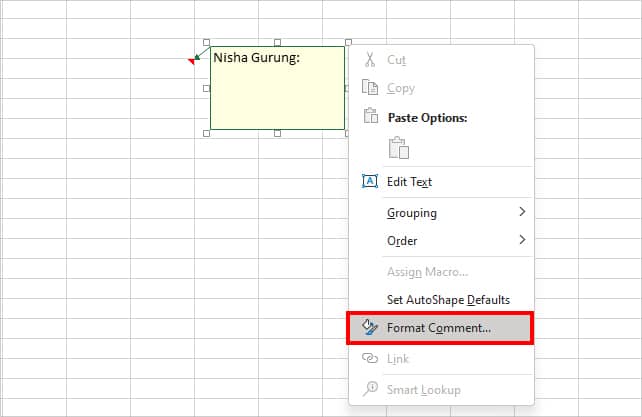
- On Format Comment box, head to Colors and Lines tab.
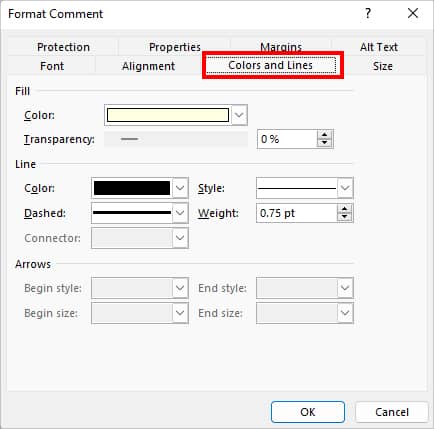
- Under Fill, expand the drop-down menu of Color. Then, choose Fill Effects.
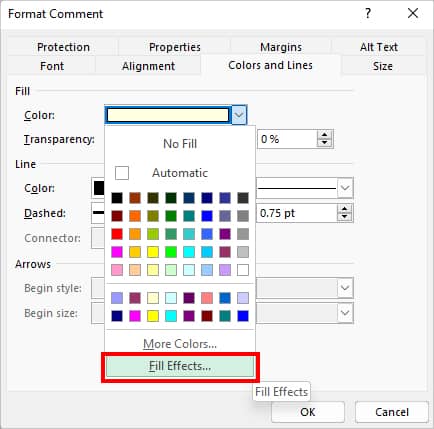
- Go to Picture tab and click on Select Picture.
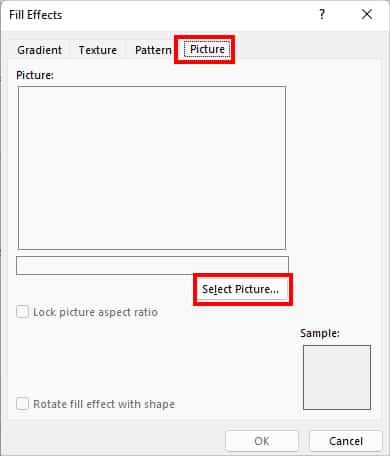
- On Insert Pictures, select a Location to import pictures from. Here, we chose From a file.
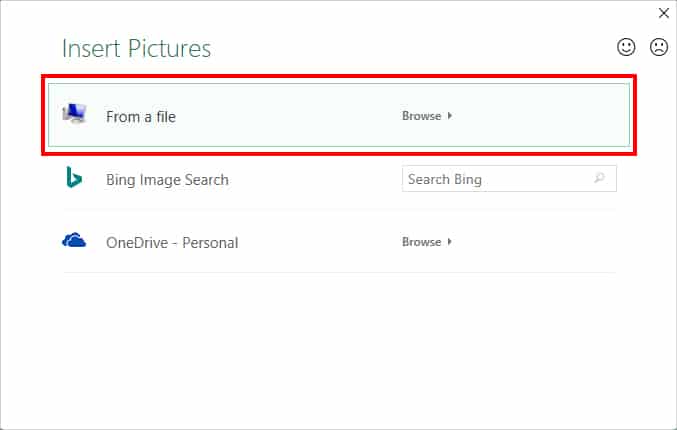
- Select a Picture and click Insert.
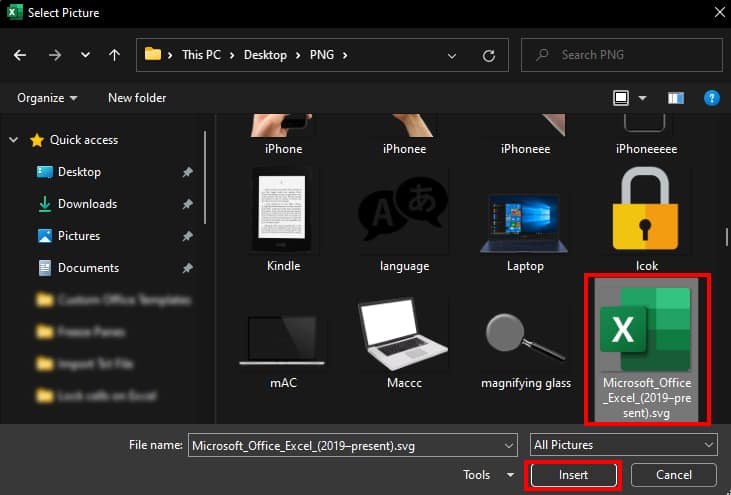
- Click on OK to confirm.
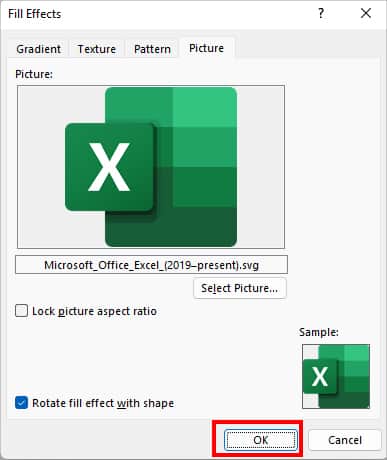
- Now, instead of the yellow note box, you’ll have pictures. You can even write a message on the box.
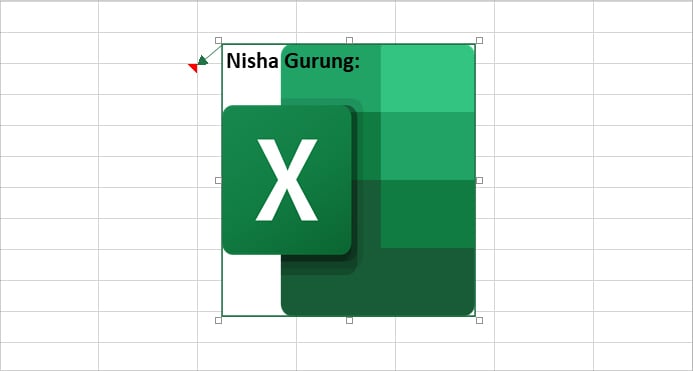
How to Delete Notes?
You can always remove the unwanted or resolved notes from your sheet. To eliminate them selectively, right-click on the cell and pick the Delete Note option.
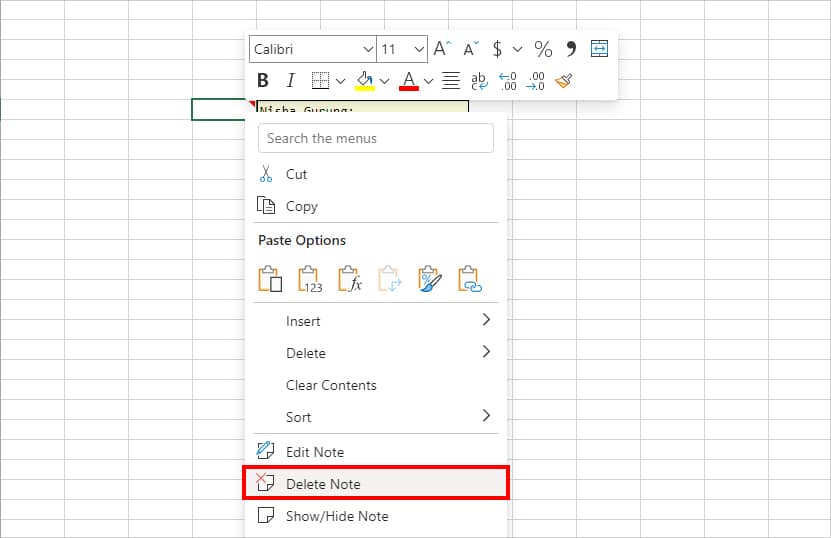
However, if you want to get rid of all existing notes at once on your worksheet, press Ctrl + A to select all. Then, from the Review tab, click on Notes > Delete Note.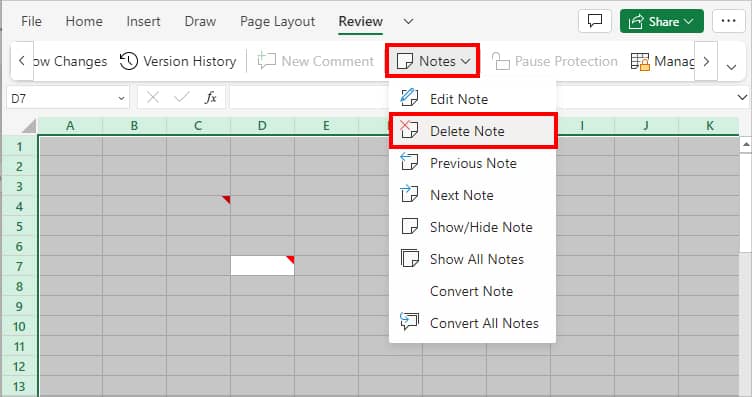
Can You Convert Notes to Threaded Comments?
Yes, Excel allows you to convert the notes to threaded comments. However, you cannot switch from threaded comments to notes. This option is only available for Office 365 and Excel Web users.
- From Review Tab, click on Notes.
- Then, select Convert Notes or Convert All Notes.
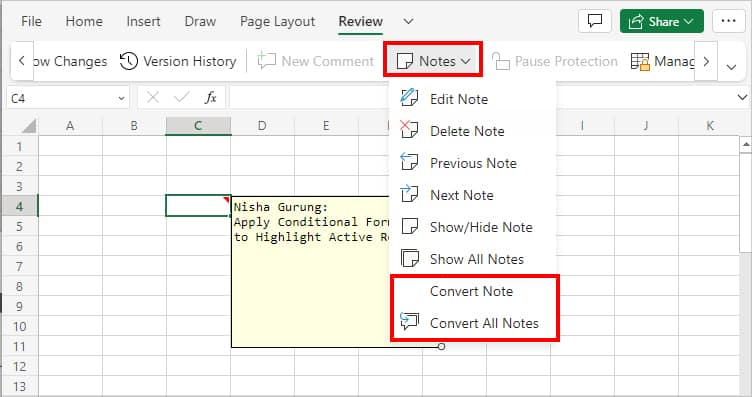
- On the pop-up box, pick Convert to confirm.
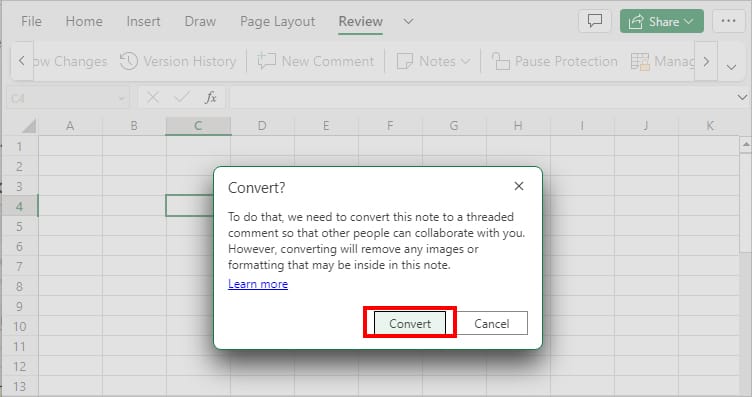
- Now, you’ll have the notes as threaded comments.