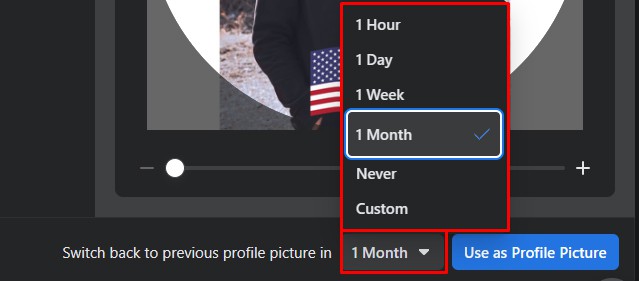In 2015, Facebook introduced a feature to add a flag overlay to the profile picture. This simple gesture can be a great way to represent your country or show solidarity for an event or cause. Now, it has a collection of over 200 flags that you can use.
Adding a flag to your profile picture is fairly simple and you can do it through the Facebook app for mobile as well as PC.
On Mobile
These steps apply to both Android and iPhone.
- Log in to your account on the Facebook app.
- Click on the three horizontal lines.
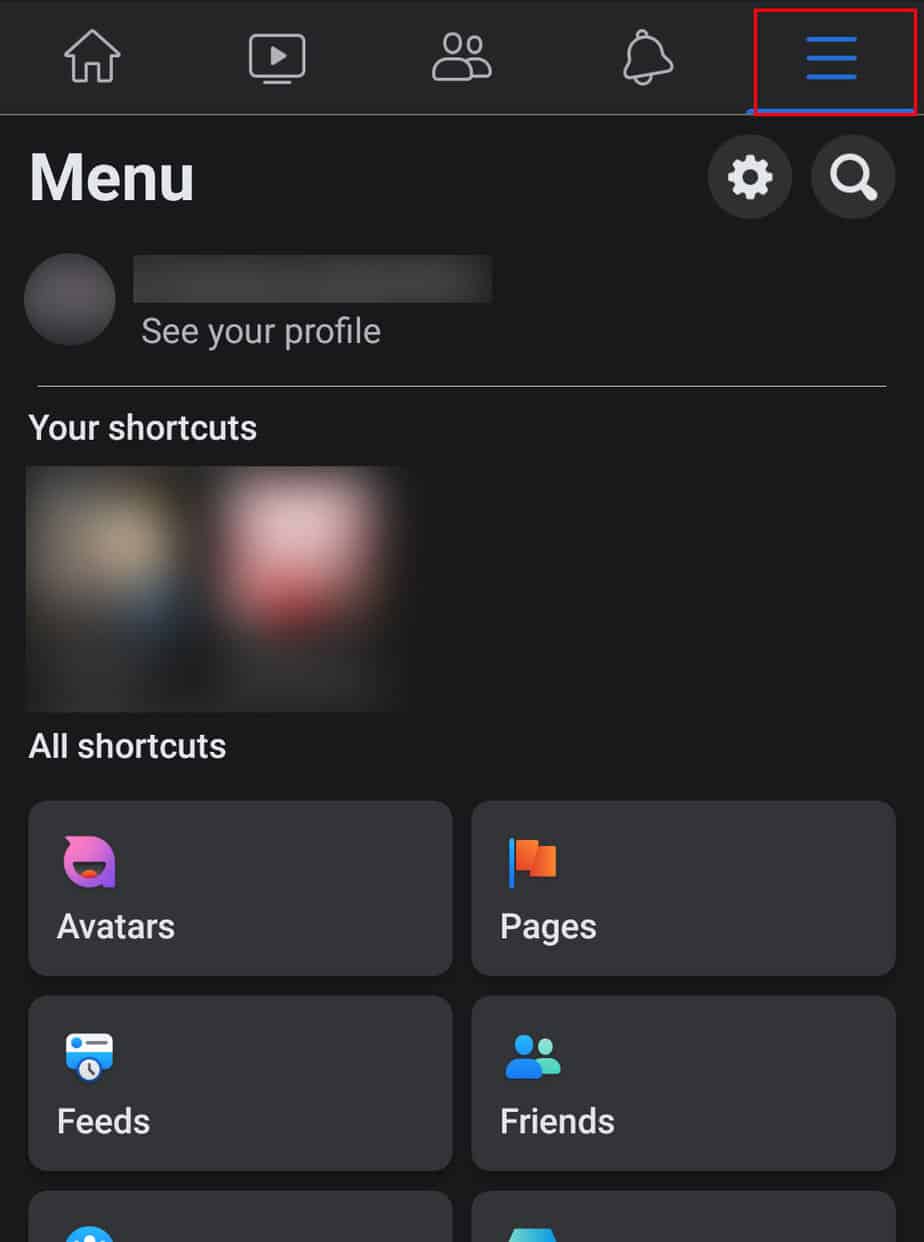
- Click on your name.
- Click on your profile picture.
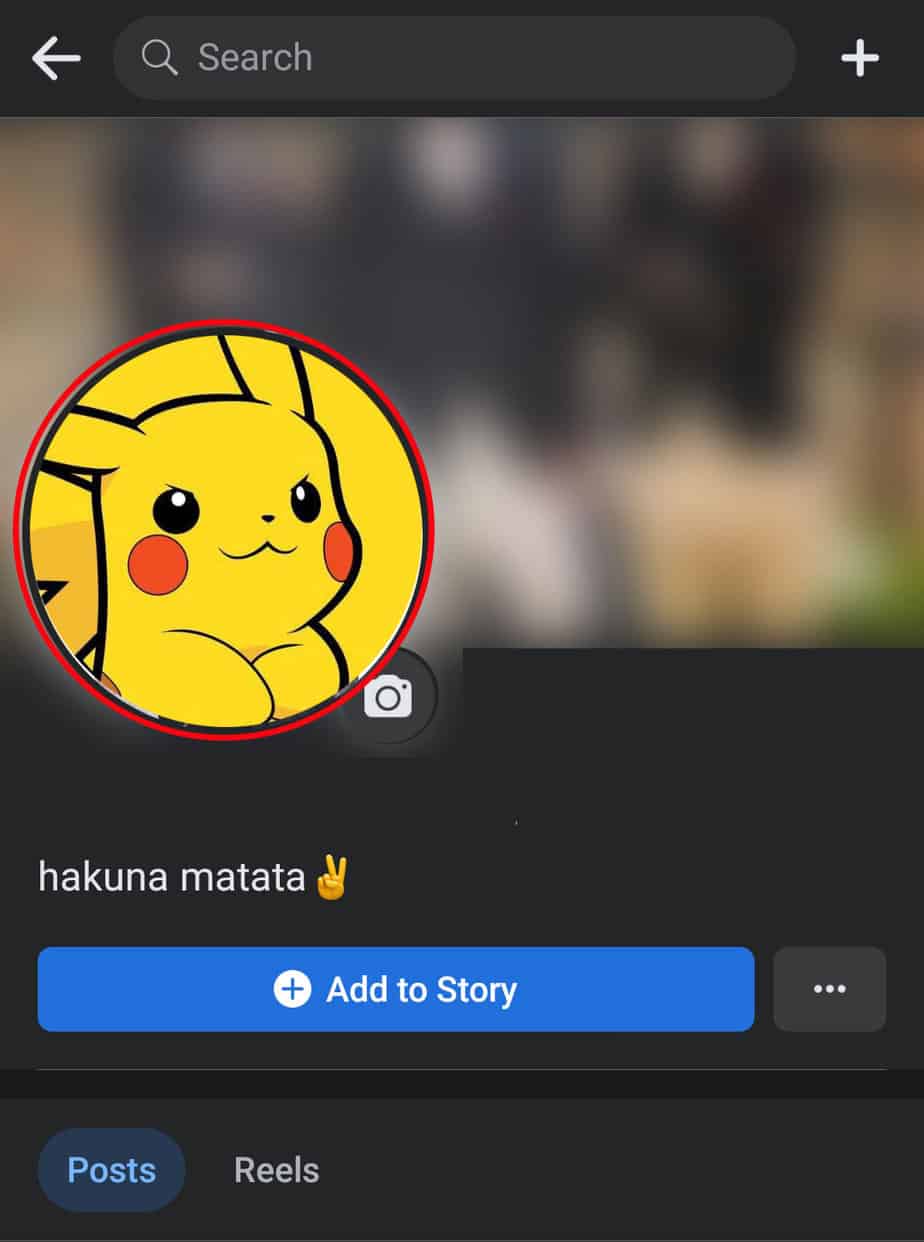
- Select Add frame.
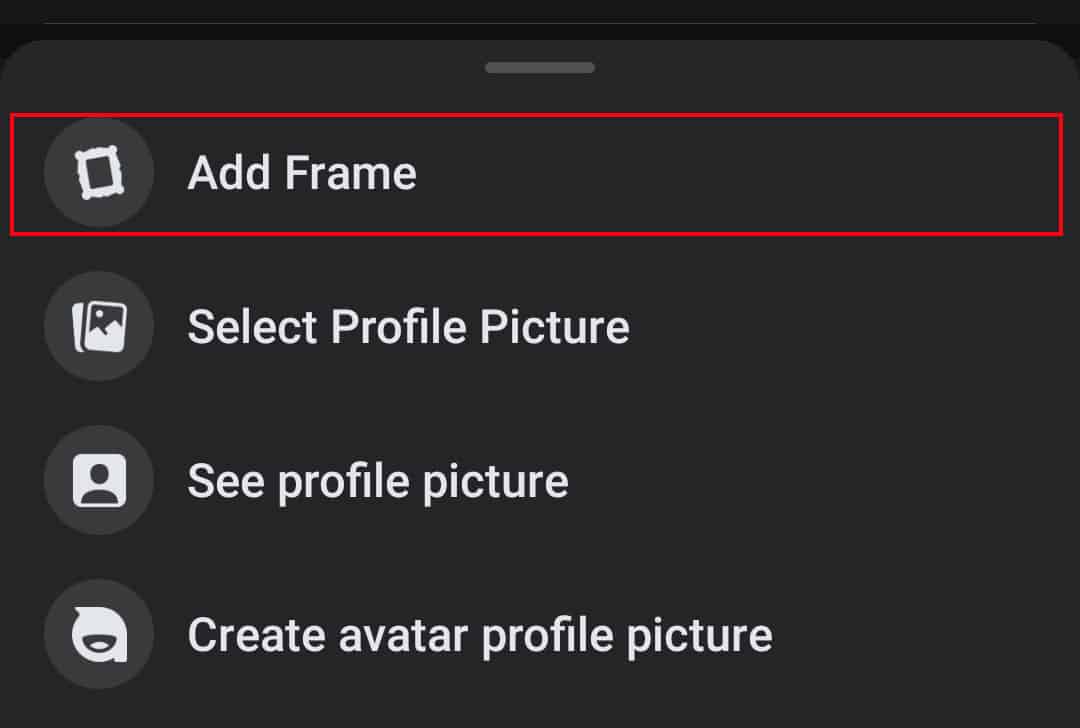
- Type the name of the flag in the search box and select it from the results. You can also tap on the Flags option and search for your flag from there.
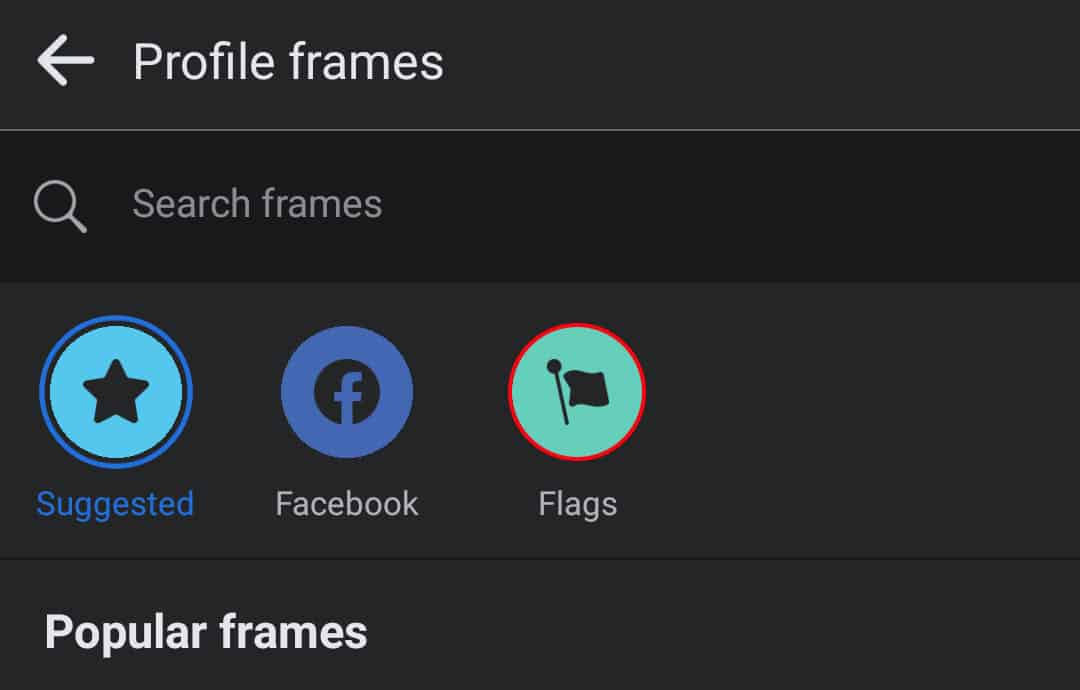
- You can use the crop icon to adjust your profile picture. Then, click on the Save button.
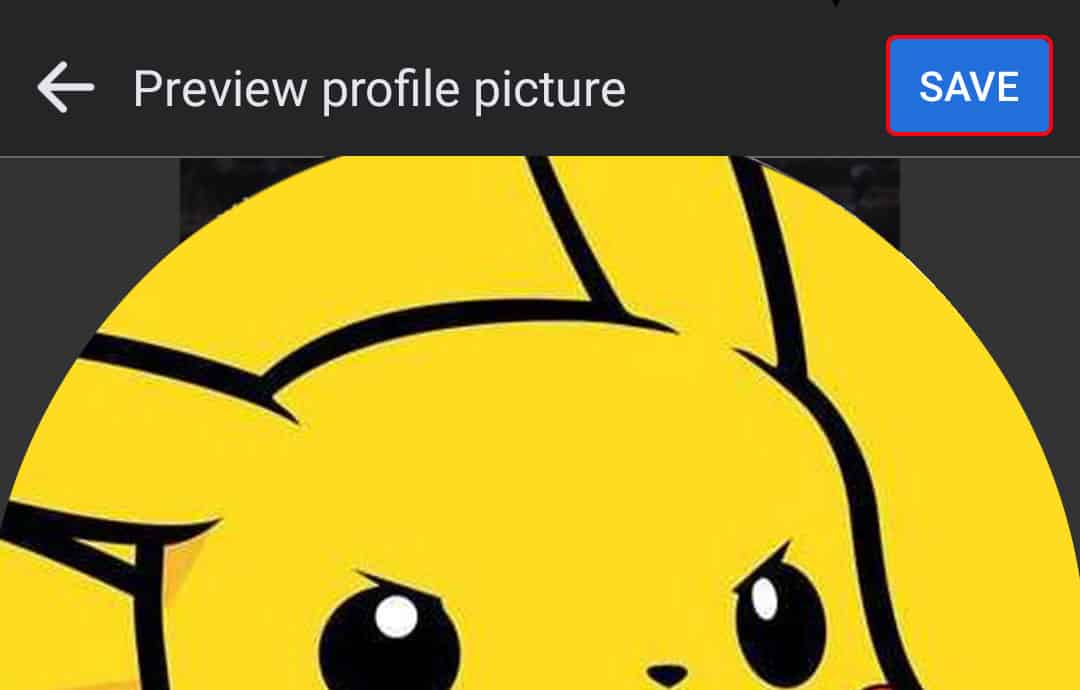
You can make this profile picture temporary by clicking on Make temporary after step 5 and select a time. If you don’t want to share that you updated your profile picture, you can uncheck the box next to Share your update to news feed.
On PC
To add a flag to your profile picture on your PC, you need to log in to your account. Then, follow these steps.
- Go to profile pic frames.
- Search for a flag and select it from the results.
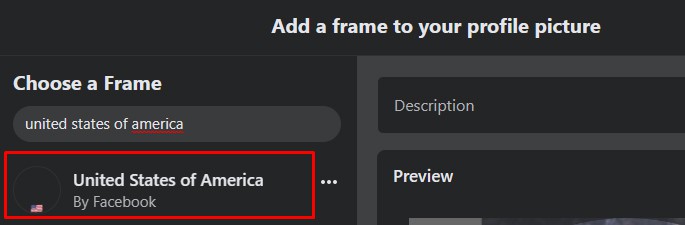
- Adjust your profile picture and select how long you want this to be your profile picture. The default is 1 month.
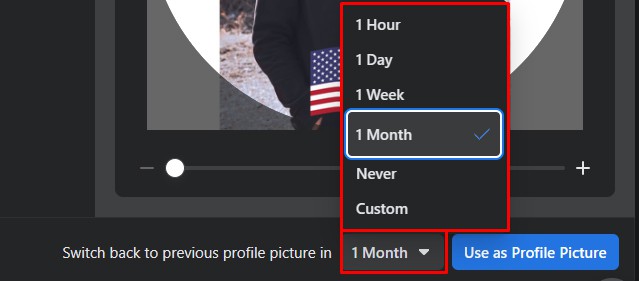
- Click the Use as Profile Picture button to save changes.