Although Outlook does not include any holiday events by default on its primary calendar, you can import them from calendars all over the world.
Simply select the country you want to import, and the major public holidays are automatically added to your Outlook calendar.
If you want to add extra or missing holidays to your calendar, you can create a HOL file or an all-day appointment to use as a holiday event.
Adding Holidays on Desktop (Windows)
- Open the Outlook app.
- Click the File menu.
- Then, select Options in the bottom left corner.
- On the next window, select Calendar from the left sidebar.
- Now, in the right pane, scroll down to the Calendar section.
- Click the Add holidays button next to Add holidays to the Calendar field.
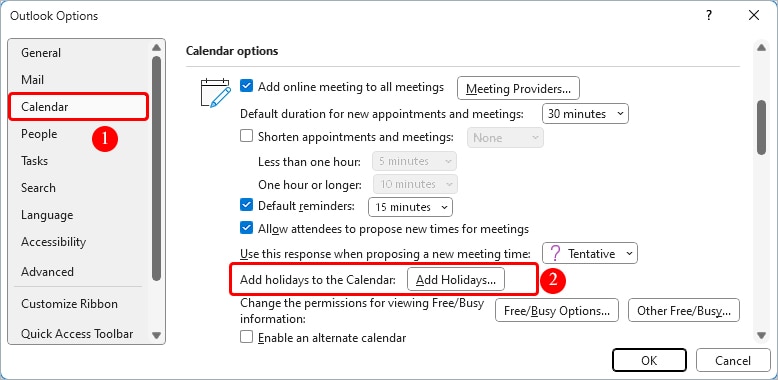
- On the next prompt, enable one or more checkboxes next to the country name.
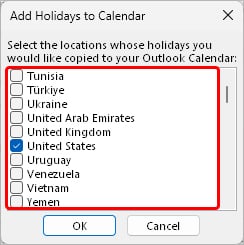
- Click OK.
Adding Holidays on Outlook Web
- Open a browser and log in to your Outlook account.
- Select the Calendar icon in the sidebar.
- Below the calendar, click Add calendar.
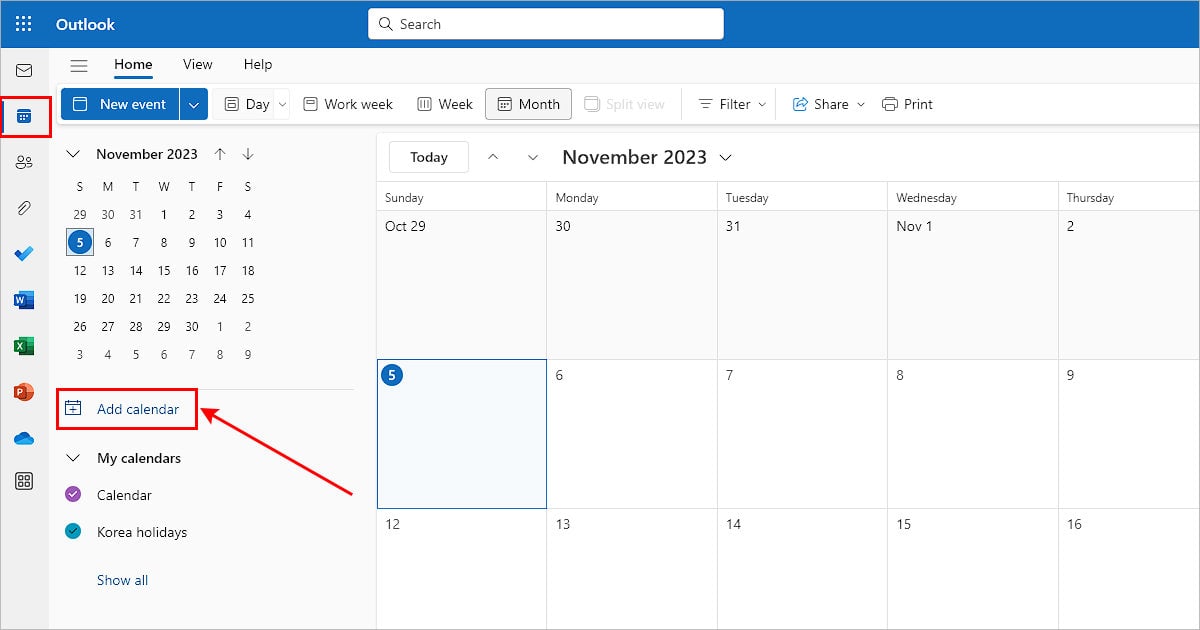
- Next, select Holidays in the sidebar.
- Now, in the right pane, enable the checkbox next to each country whose holidays you want to add to your calendar.
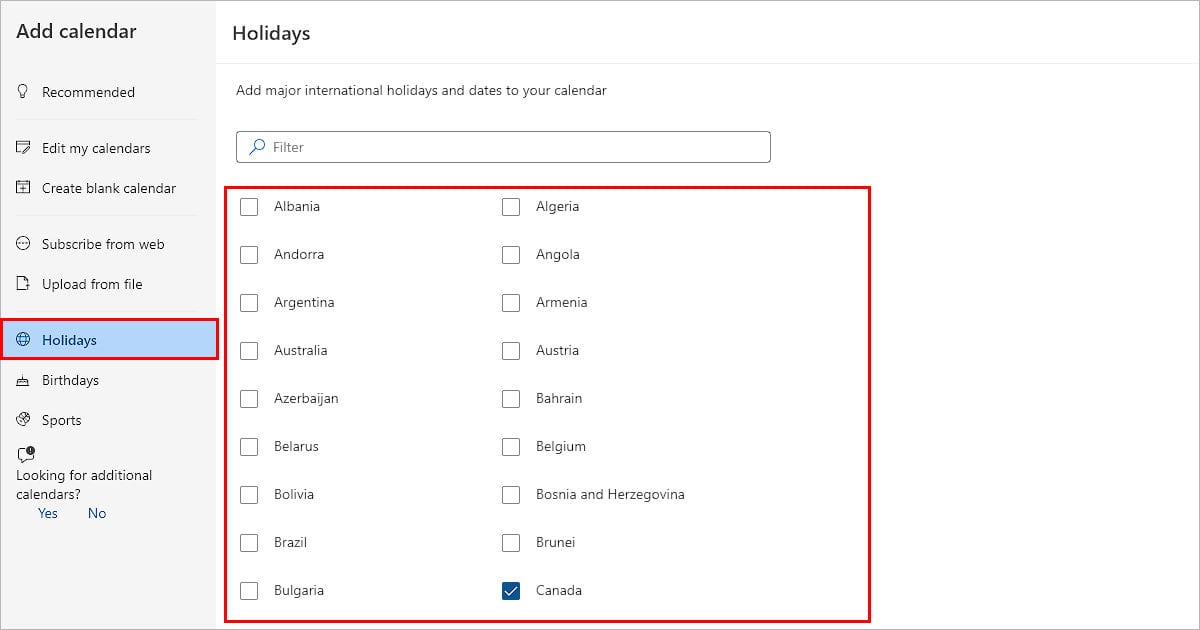
- Now, expand the My calendar section and enable the holidays folder. Make sure it has a tick icon.
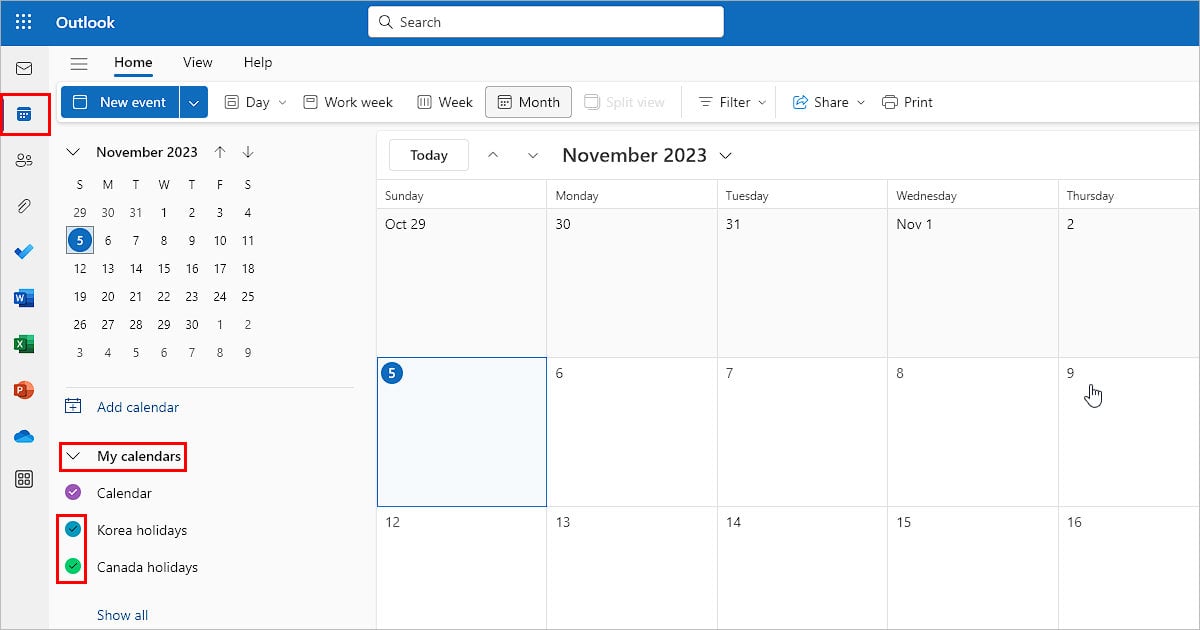
- If you can’t find the added holidays, click Show all first.
How to Add Custom Holidays to the Outlook Calendar?
While Outlook includes the most common public holidays, there may be a few exceptions(for example, a company holiday).
For these holidays you might need to do some manual work. Here’s how:
Using HOL file
An Outlook desktop app saves all its holidays in a HOL file. You can create a similar file to store custom holidays and then add it to your Outlook calendar. However, for it to work, you have to follow the correct syntax.
Syntax:
Holiday Name, Holiday Date
Holiday Name, Holiday Date
For instance,
[Company Holidays] 2
Company Anniversary, 2023/11/20
Company Annual Leave, 2023/11/30
- Open a text editor like Notepad.
- Then, add the custom holidays with proper syntax as mentioned above.
- Now, save the file with
.HOLextension.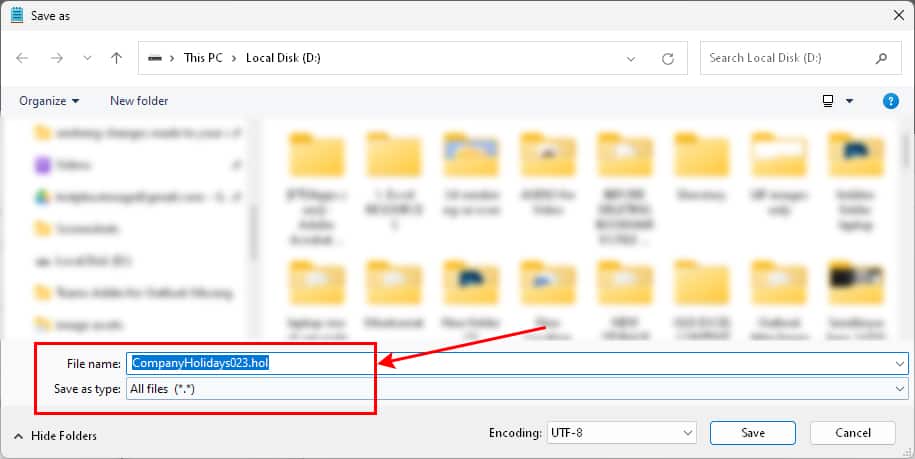
- Close the Outlook app if it’s running and open the HOL file.
- On the Add Holidays to Calendar prompt, select the holiday calendar you just created and click OK.
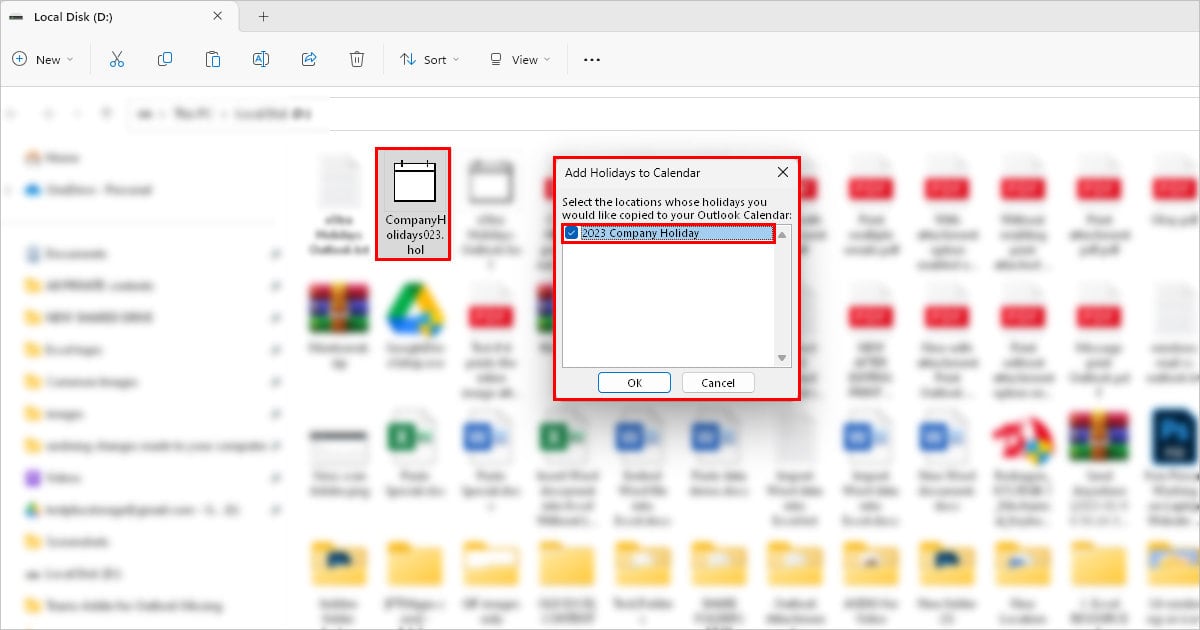
Create Recurring Appointments as Holidays
If one of your co-workers already has the required custom holidays added to their calendar, request them to share their holiday calendar or send the ICS link to subscribe to their calendar.
If such options aren’t available, you can manually create an all-day yearly recurring appointment for each holiday and add it to the holiday calendar folder as follows.
- Open the Outlook app.
- Select the Calendar icon.
- Right-click the Calendar folder under the My Calendars section and select New Calendar.
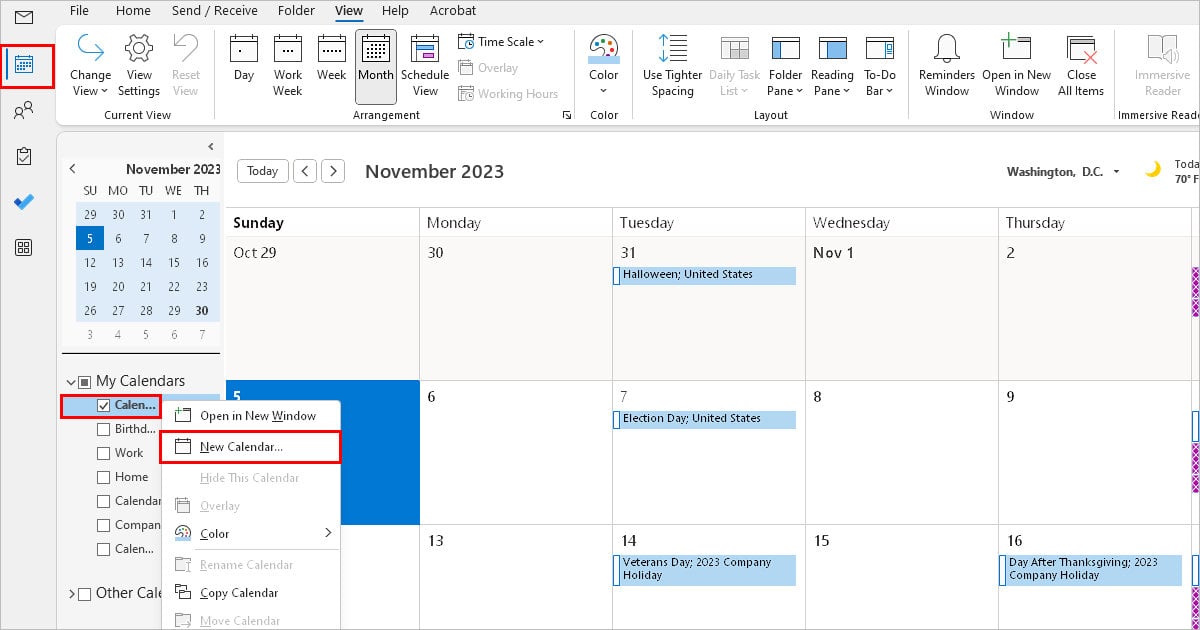
- Provide an appropriate name like “Company Holidays” or similar and enable only this calendar folder for now.
- Then, right-click on one of the dates where you want to add the holiday and select New All Day Event.
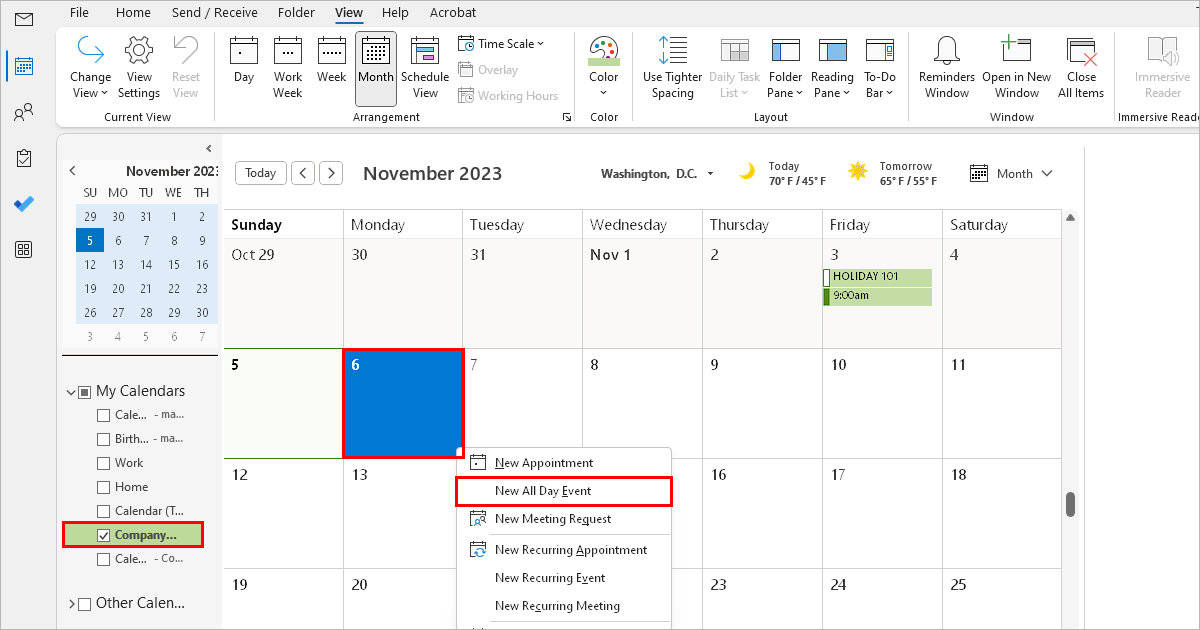
- Click Make Recurring.
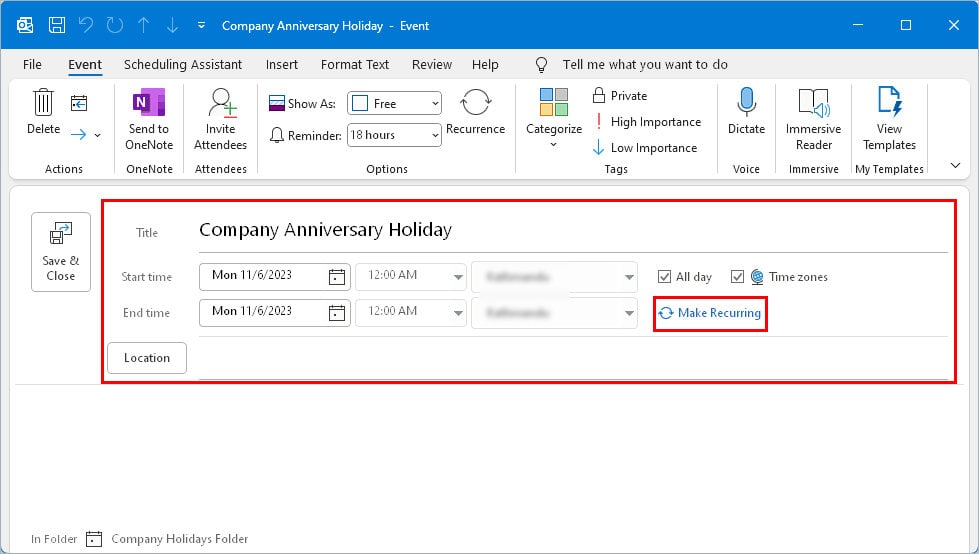
- On the next prompt, select Yearly under the Recurrence pattern section.
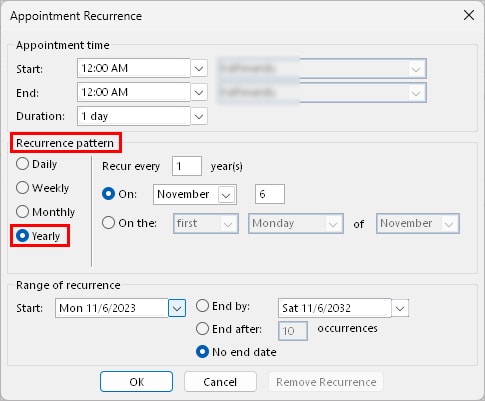
- Select the No end date option under the Range of recurrence section.
- Set the appointment to Out of Office or Busy.
- Fill in other fields according to your preferences.
- Click Save & Close when done.
- Repeat the steps (starting from Step 5) to add recurring appointments to the holiday calendar folder.
- After you create and add such events for each holiday, click File > Save calendar.
- Then, save the file in ICS format. Share the calendar (ICS file) with others if you want.
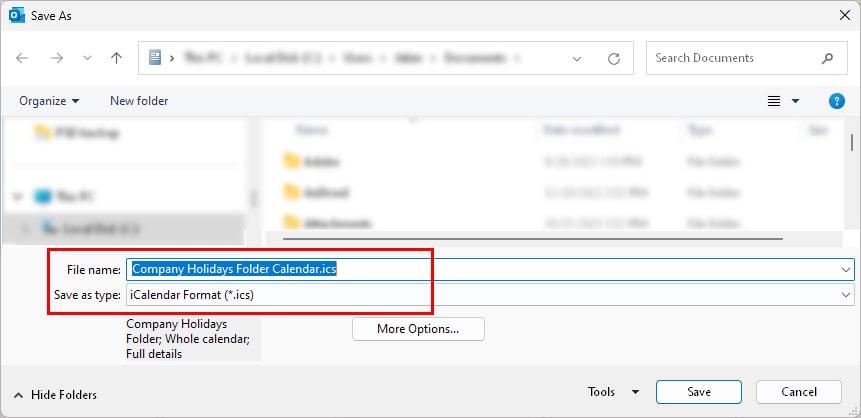
Related Questions
How to Remove Holidays from the Calendar?
While importing the holidays from the country-specific calendars, you may end up with a few unwanted holidays on the calendar. However, you can easily remove them as follows.
- Open the Outlook app.
- Select the Calendar icon in the sidebar.
- Under the View tab, click Change View and select the List option.
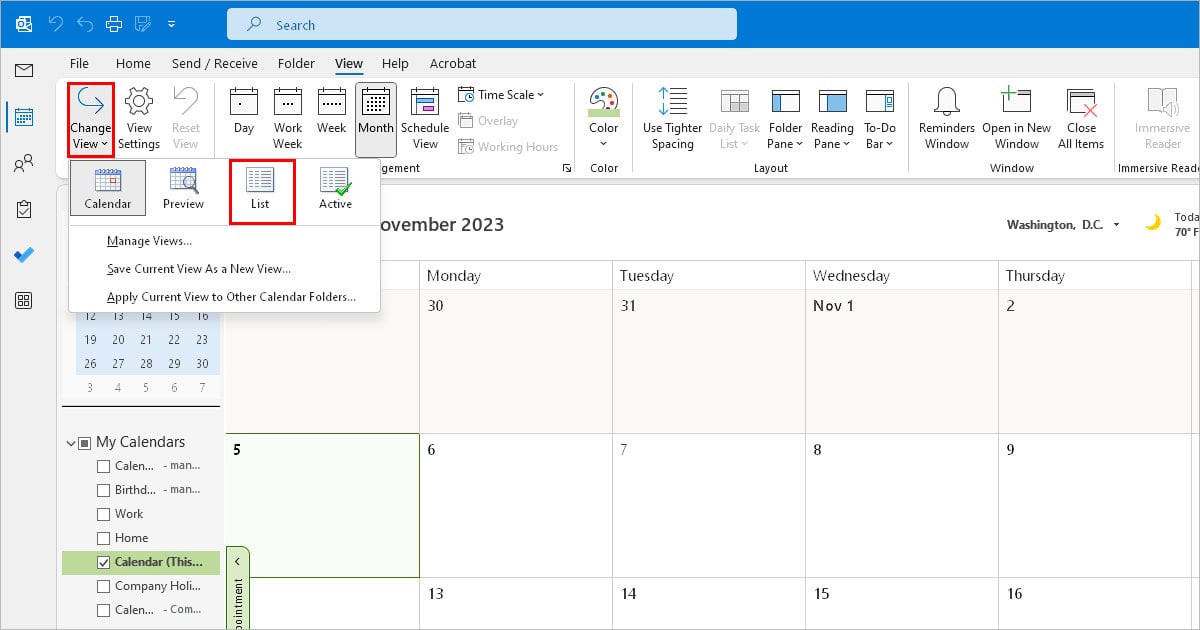
- Sort the calendar events by Categories.
- Select the holidays you want to remove and press Delete.
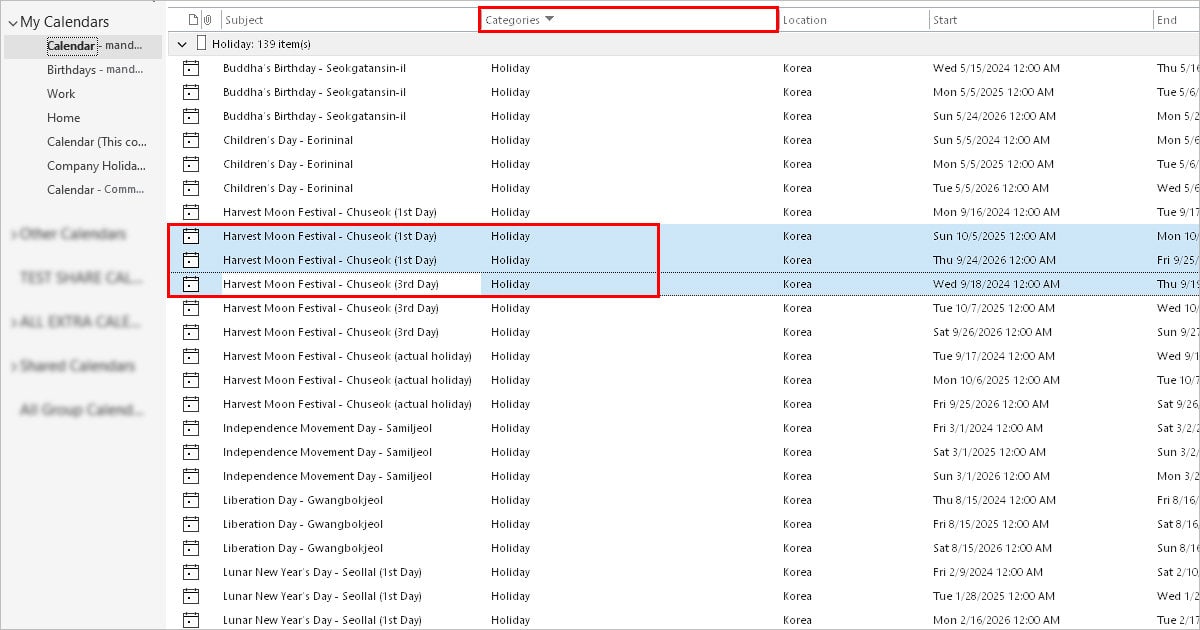
- To delete an entire calendar, right-click on it and select Delete Calendar.