Gmail offers several options for customizing texts in the email. In addition to changing the font, size, alignment, and other formatting aspects, Gmail also allows you to highlight texts or sections in an email.
In certain cases, you may want to put a spotlight on specific parts of an email or important information within the email’s content.
The highlight feature in Gmail enables you to change both text and background color to focus on key points or sections of the email to provide user-specific or instructive feedback to the sender.
Highlighting Text in Gmail
The highlighting option is provided in the formatting options on the options bar at the bottom of your compose message box. To highlight your desired text, follow the steps mentioned below.
- Log in to your Gmail account.
- Click on Compose.
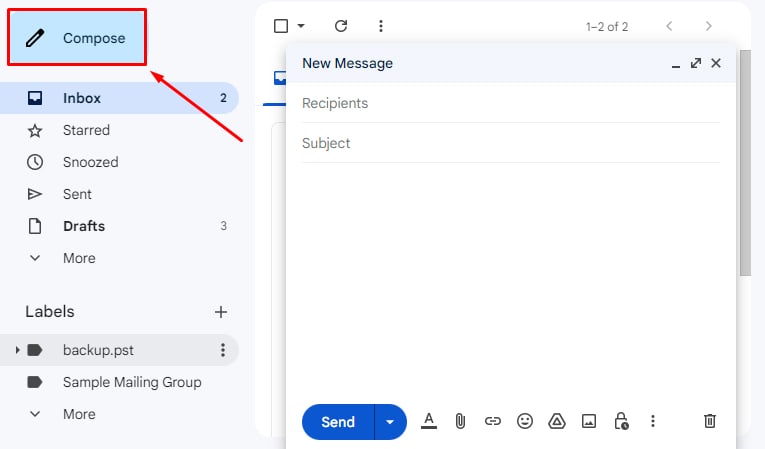
- Type your email.
- Select the desired text by clicking and moving your mouse pointer.
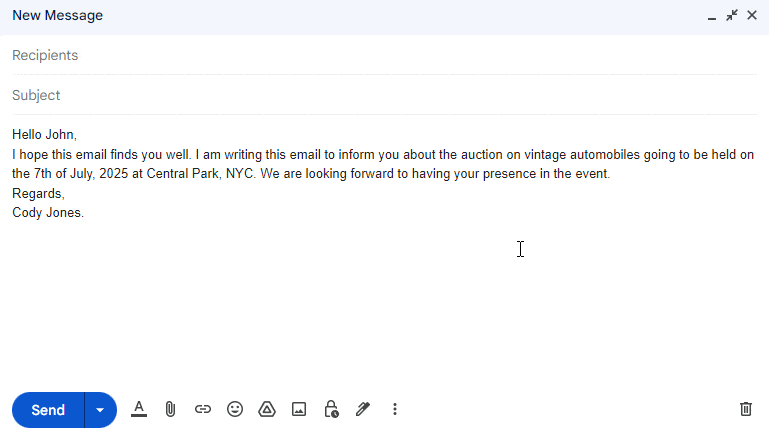
- Click on the Formatting Options icon beside the Send button.

- Click on the Text Color icon and select your desired background color.
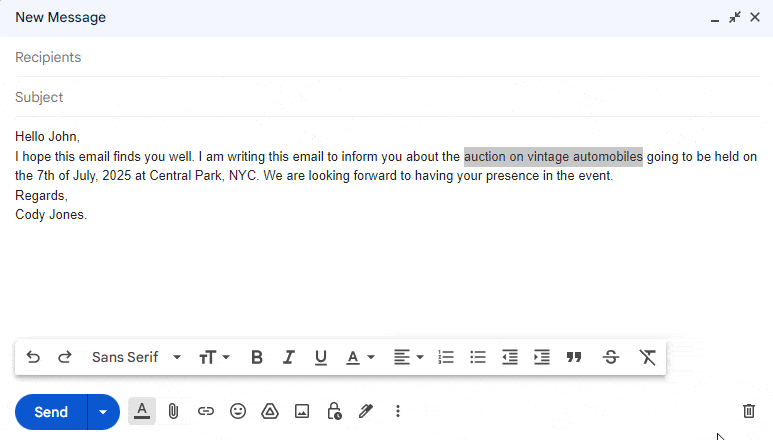
While you are at it, you can also customize the font, style, size, or alignment of the text you want to highlight through the formatting option.
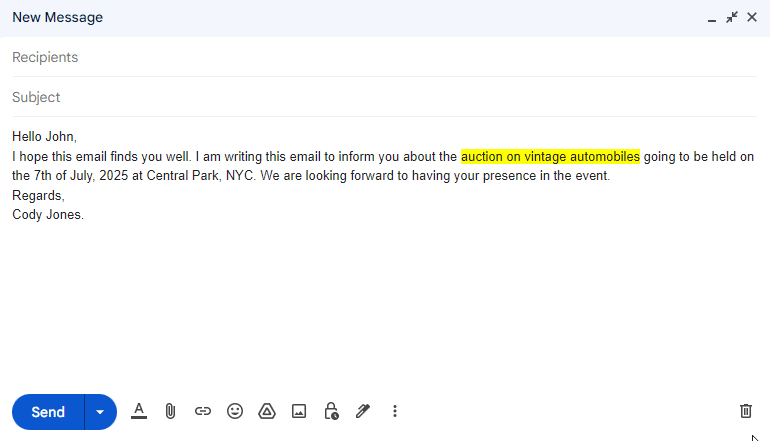
Highlighting Text in Gmail on Mobile
You have to use a slightly different approach if you want to highlight a text on your Android device.
Here are the steps to highlight texts or sections on your Android device.
- Open the Compose message page on your Gmail App.
- Type your email.
- Long press to select sections or text you want to highlight.
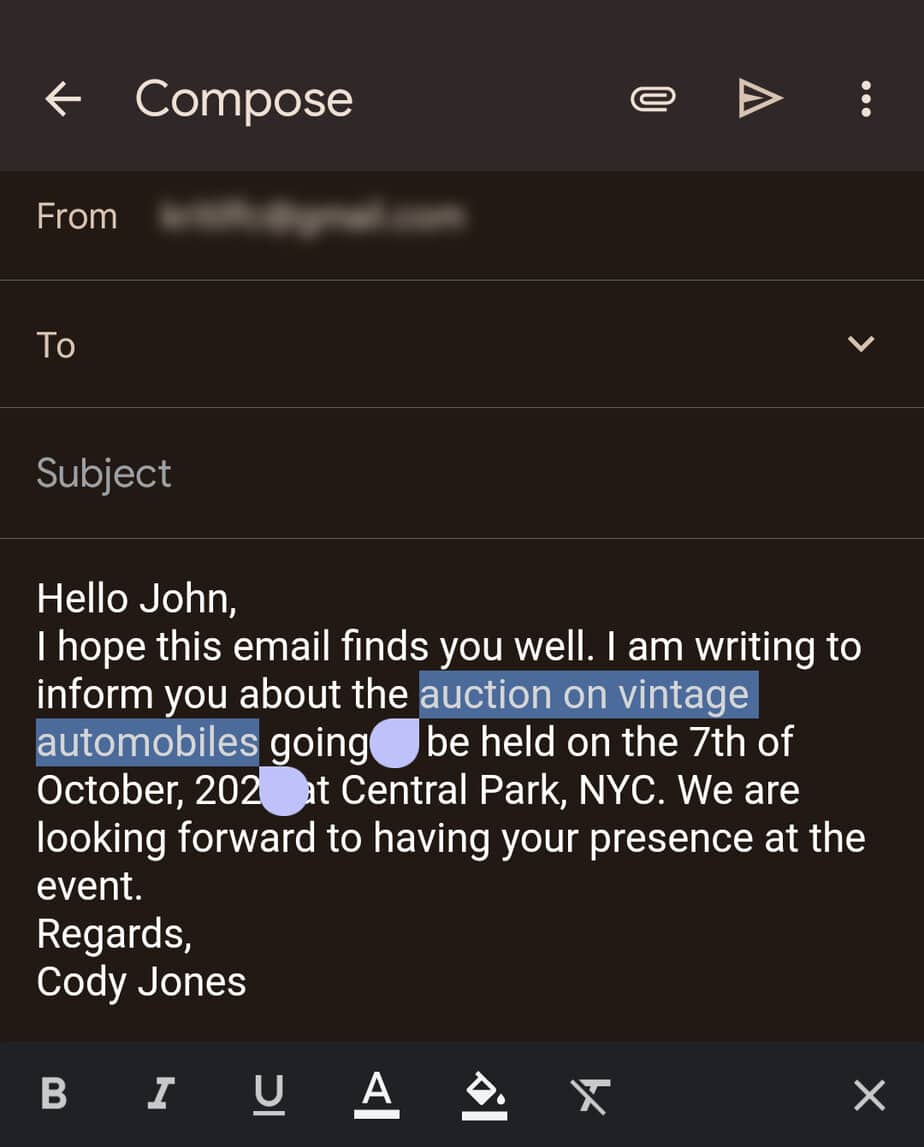
- Tap Format which you open formatting options.
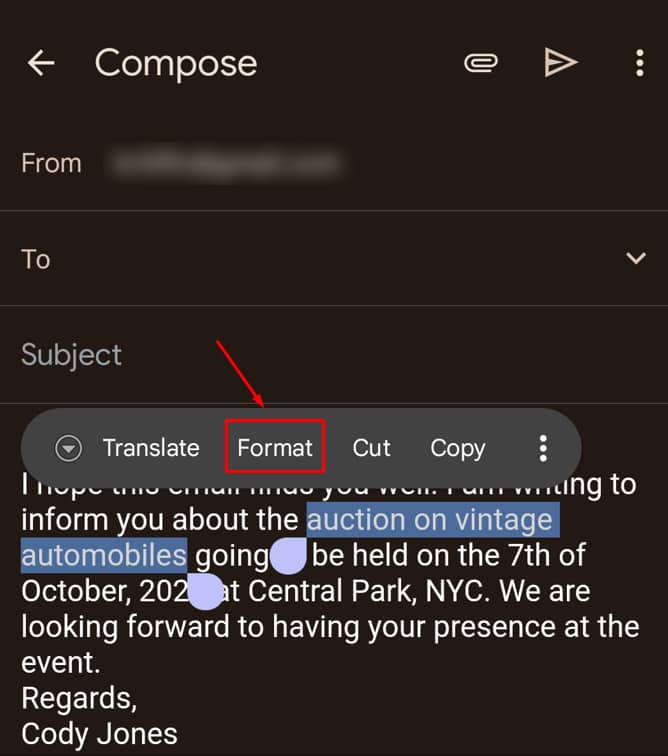
- Press the fill icon and select your desired color.
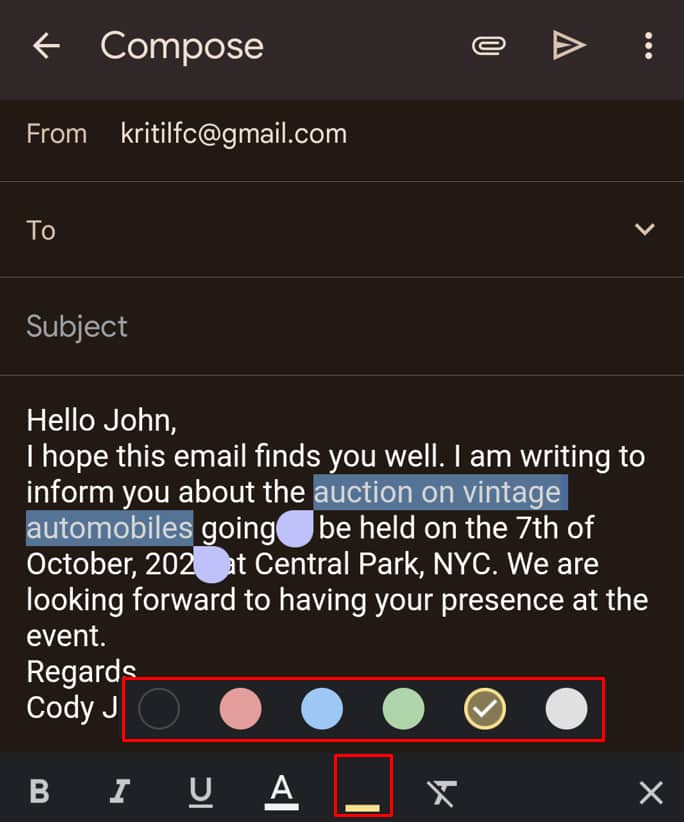
Unfortunately, you do not get the option to highlight text in iOS Gmail App by default. However, you can create your email in the Google Docs app on your iOS device, highlight your desired text on it, and later paste the email from Docs to your Gmail. Here’s how you can do it.
- Open Google Docs on your iOS device.
- Create your Email.
- Select the text you want to highlight and tap on the Highlight icon.
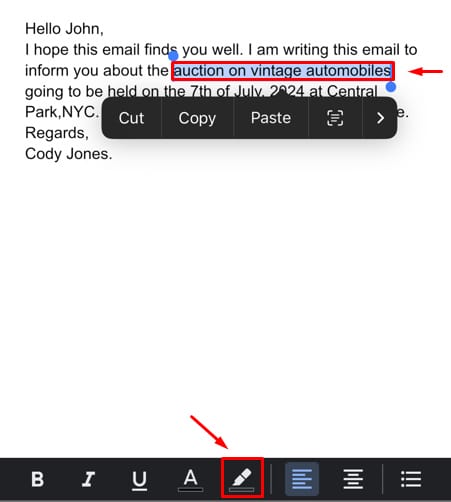
- Now select your desired highlight color.
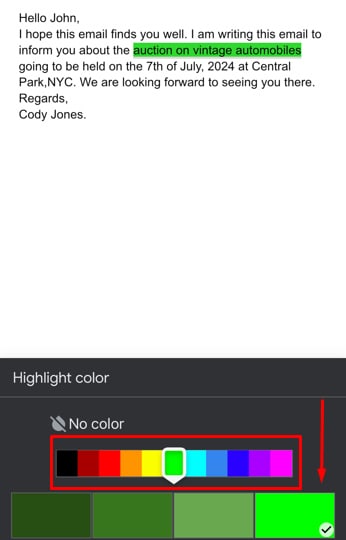
- Lastly, copy your text and paste it into Gmail.
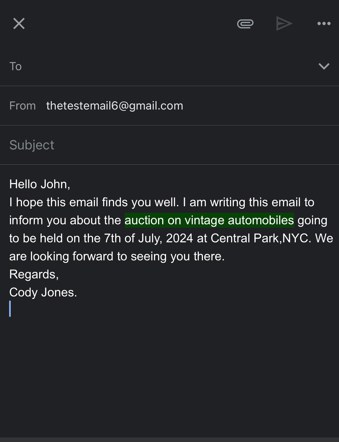
Remove Highlighted Text
If you want to remove the highlighting of certain texts from your Gmail, it can be done through the formatting options. Here’s how you can do it.
- Select the Highlighted Text or Section from your Gmail and click on Formatting Options.
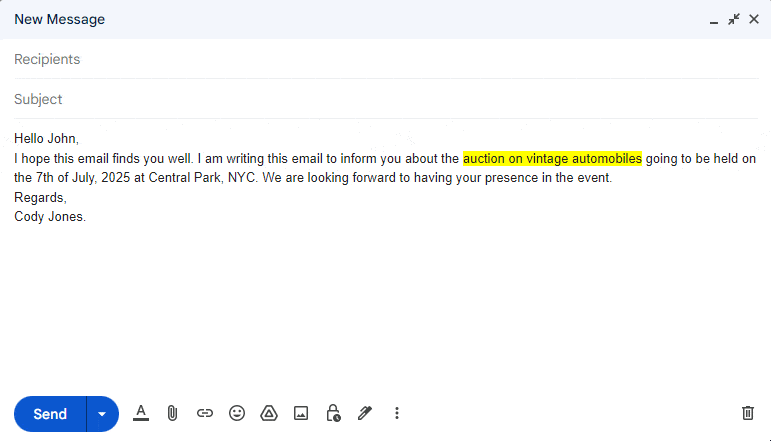
- Click on More Formatting Options at the hard right of the options.
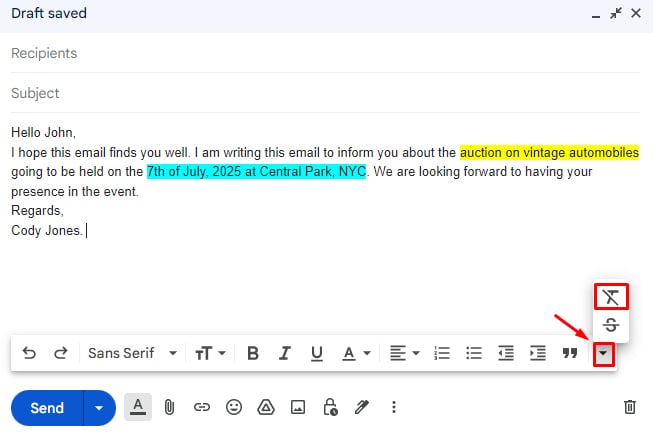
- Lastly, click on Remove Formatting.
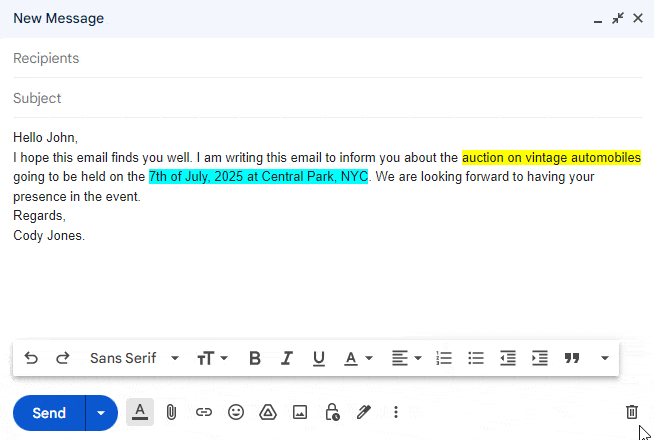
Frequently Asked Questions
Are There Keyboard Shortcuts for Text Highlighting in Gmail?
Unfortunately, there is no keyboard shortcut for highlighting text in Gmail as of now. However, you can select texts through the keyboard using Shift + “Arrow Keys” to select your text.
Can I Set a Default Highlight Color in Gmail?
No, Gmail does not have the option to set a default highlight color for your texts. You will need to manually change the background color each time you want to highlight any texts or portions of the email.