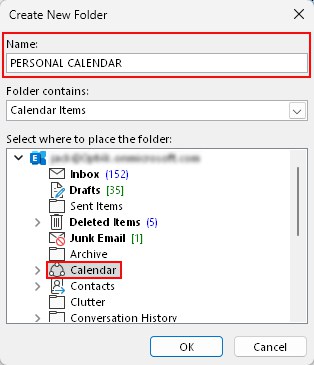Depending on the permissions of the shared Outlook calendar, the other person can view or even edit your calendar details.
To avoid exposing personal appointments/event details on such calendars, you can mark them as private. Or, consider creating a separate calendar on Outlook to store only the personal events.
Even better, you can keep sharing the calendar while hiding calendar details. For this, only display your availability status so that the other person can create/invite events related to you accordingly.
Hide Specific Calendar Events
While sharing one of your Outlook calendars, you probably don’t want others to view your personal/private events. In such cases, you can mark your meeting events and appointments as private.
On Outlook Desktop (Windows)
- Open the Outlook app.
- Select the Calendar tab.
- Right-click on the appointment/meeting event you want to hide from others and select Private.
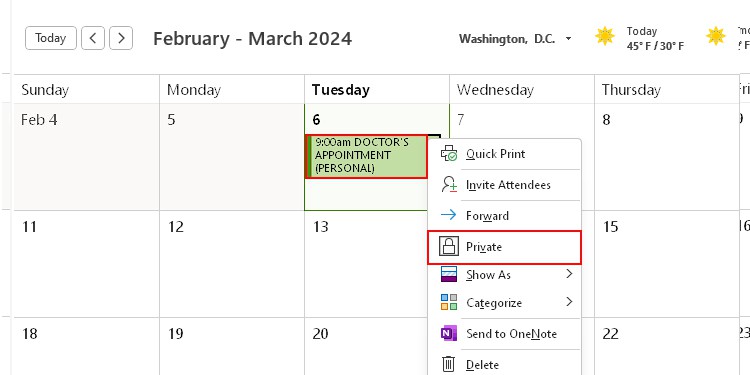
On Mac
- Launch the Outlook app.
- Select the Calendar tab.
- Right-click the event you want to hide and select Private.
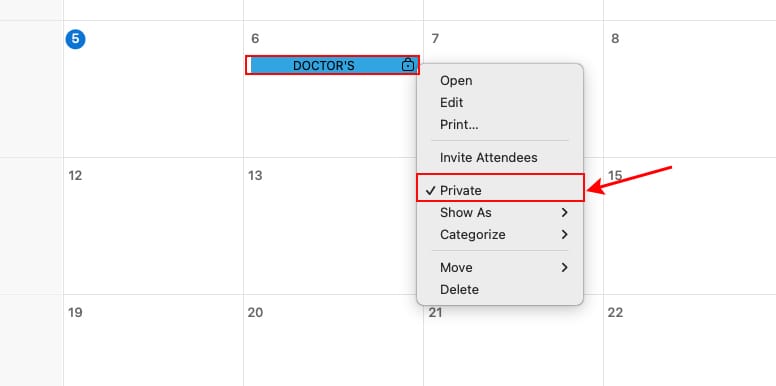
On Outlook Web
- Open a browser and log in to your Outlook account.
- Right-click on the calendar event and select Private. Make sure the event has a little lock icon next to it.
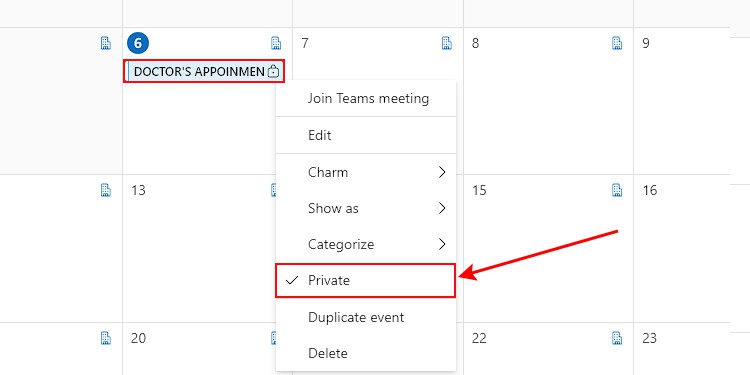
Change Calendar Permissions
By configuring the shared calendar permissions, you can display limited details of your events like only your availability.
This way, the other person knows that you have some event scheduled on the calendar. However, he/she won’t know its exact details.
- Open the Outlook app.
- Right-click on the calendar folder and select Sharing Permissions.
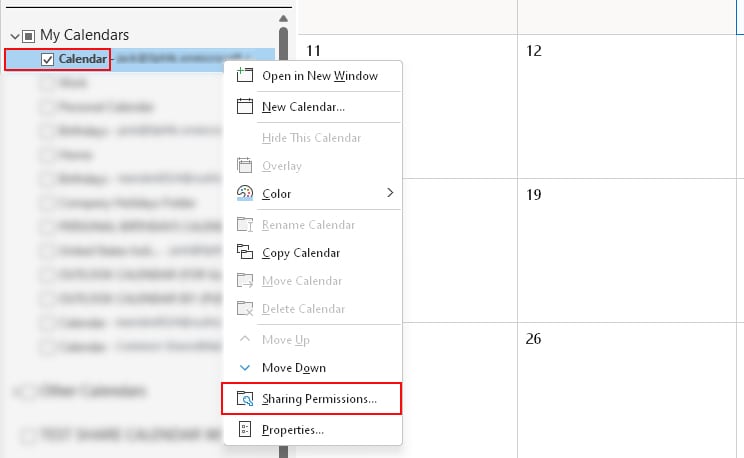
- Then, under the Permissions section, select one of the following permission options.
- Can view when I’m busy: Only display the availability status such as Free, Busy, Out of Office, etc
- Can view title and locations: Only display the event title and location details in the shared calendar
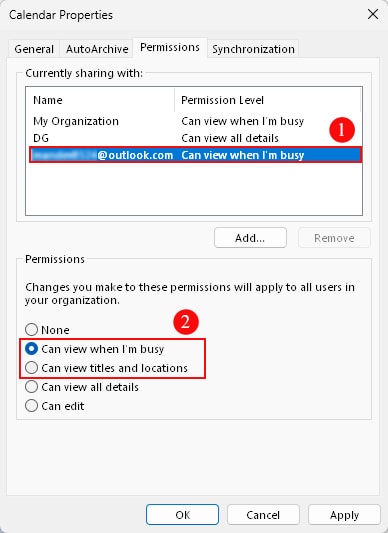
If you no longer want other people to view your calendar events, you can unshare the entire calendar. Once you do so, they won’t be able to view any new events you create and won’t receive any notification whenever you update old events.
However, note that a copy of previous events before you unshared the calendar will still remain on their calendar.
For this, simply select the person/account and click Remove under the Permissions tab.
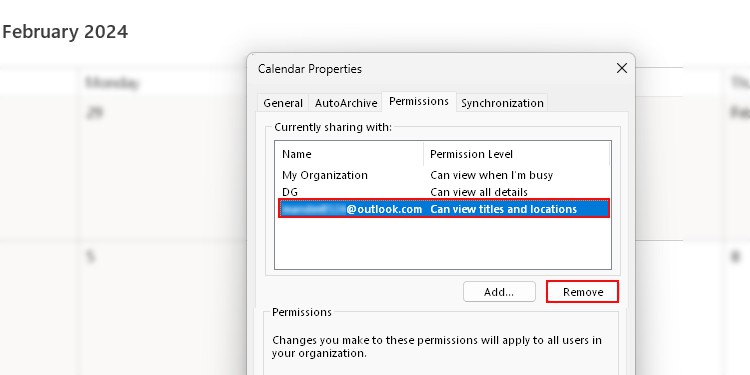
Create Separate Calendar Folders
If you often save personal appointments on the Outlook calendar, it’s better to have a separate calendar folder for it.
This way, you can freely share the work-related calendar without having to mark personal events as private. Even then, you could still view the two calendars side by side at once.
- Open the Outlook app.
- Select the Calendar tab.
- Expand the My Calendar section.
- Right-click on one of the calendars under it and select New Calendar.
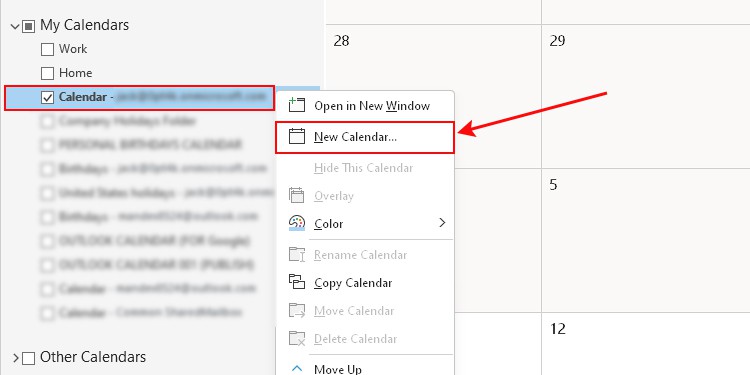
- On the next prompt, enter the calendar name and save it in the Calendar folder.