When you first start using Excel, you might encounter the ‘####’ error, especially when pasting dates onto a new worksheet. This error message provides little to no information compared to other error messages like #NAME?, #REF!, or #VALUE.
The ‘####’ error is Excel telling you the content you wished to enter does not fit the width of the cell. The default size of a column in Excel is 8.45, which is pretty limited for most values. You may encounter this issue while pasting longer values on the cell or changing the date format from a short to a longer data format.
Adjusting Column Width
As this issue is a result of a cramped cell, you can adjust the column width by increasing the width of the cell. You can either drag the column divider and drop it to any size, or enter a measurement to increase your column width. You can opt for this method If you want a bit more room in the cell.
Drag the Column Divider
While using Excel, you must’ve noticed the vertical lines in the grid. These lines separate each column in the grid. You can adjust these lines to expand or shrink according to your needs.
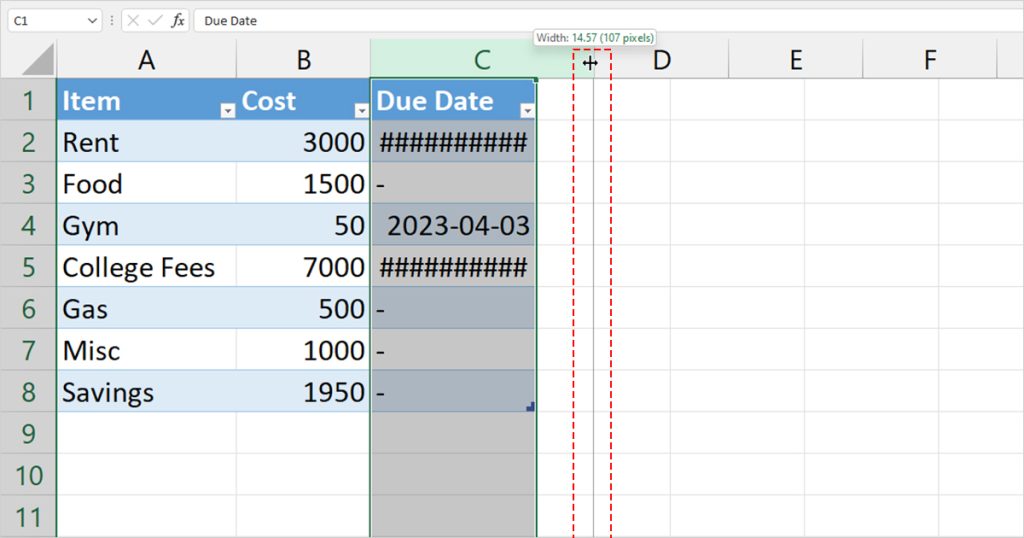
You can increase the width of a column from the column header. Place your cursor on the right of the column you wish to expand. Once the cursor changes, drag it and drop it to the position you wish to expand your column to.
Enter a Specific Column Width
If you’re not as comfortable eye-balling how much you want your column to expand, you can enter a specific measurement to increase the column space. This can be a good option if you’re looking to maintain uniformity between your columns in related worksheets.
- On your worksheet, select a cell from the column you wish to expand.
- From the Home tab, select Format.
- Choose Column Width.
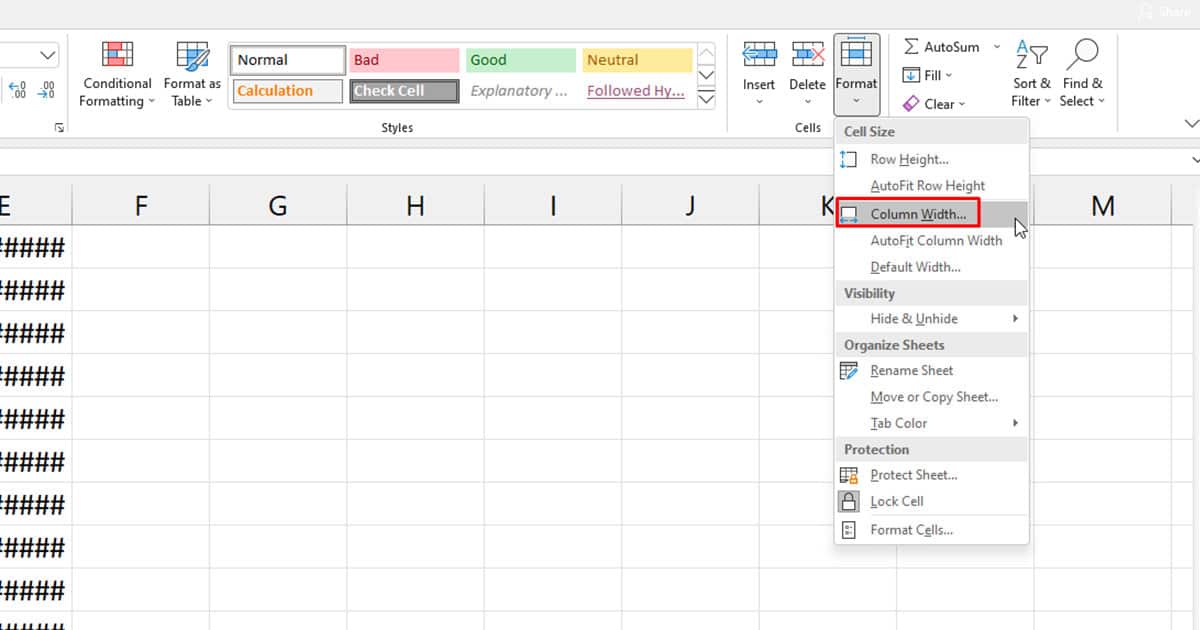
- Enter the measurement and click OK.
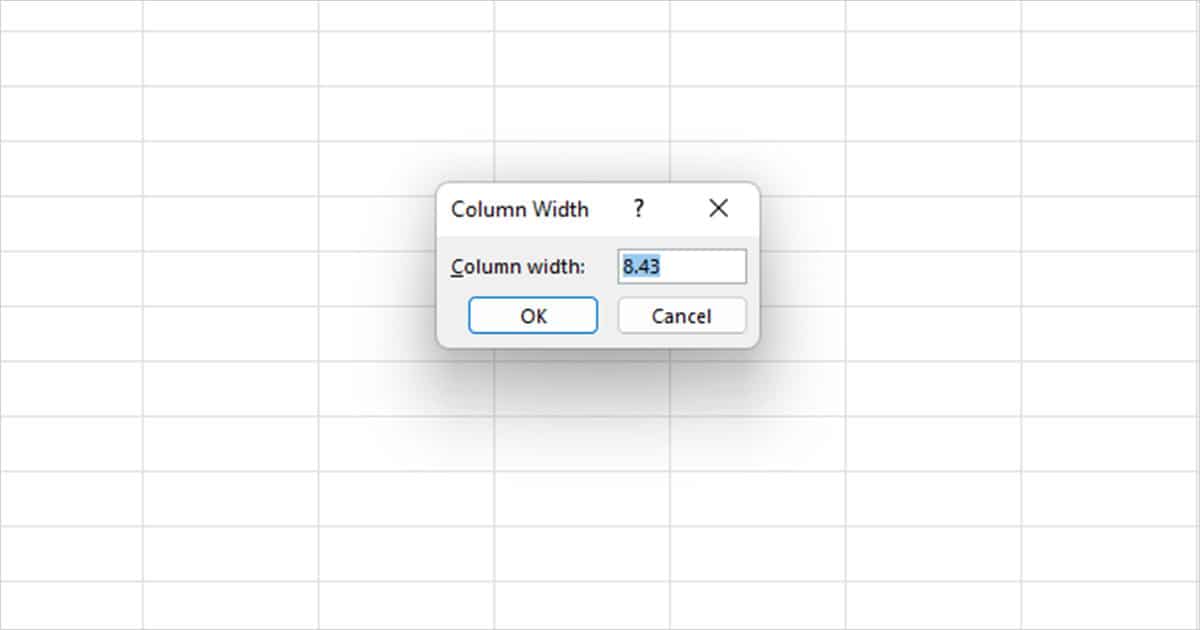
Using Auto-fit Column
Excel allows you to adjust the width of the column depending on your cell content. You can autofit your columns when you do not wish your cells to look like they have extra space asides from the content.
Auto-Fit Column From the Ribbon
You get the option to auto-fit your columns from the Home ribbon of your Excel program.. If you’re on Windows, you can use the ribbon shortcut, Alt, H, O, I to autofit the column width.
- Head to the Home tab.
- In the Cells open, select Format.
- From the fly-out, select AutoFit Column Width.
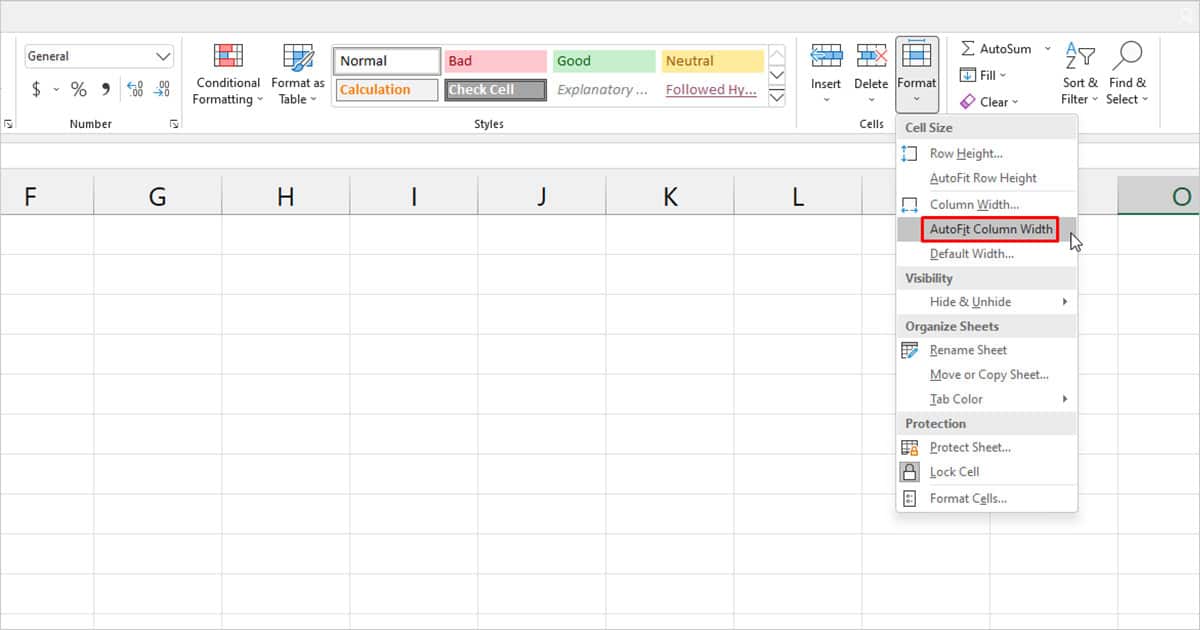
Auto-Fit Column From the Column Header
You can also autofit your column from the column header. This method is a bit faster than using auto-fit from the Home ribbon.
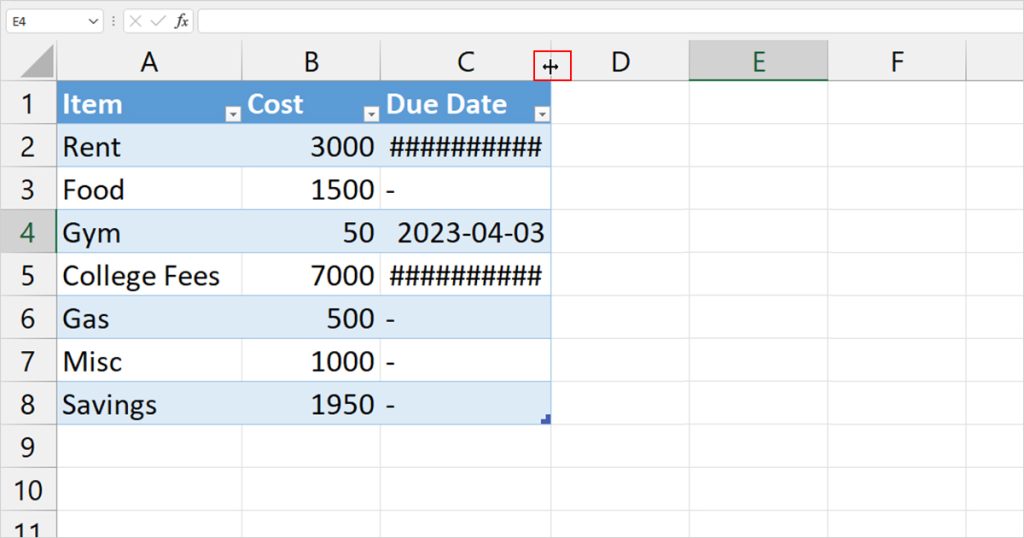
Move your cursor to the column header. On the column header, place your cursor on the right of the column you want to auto-fit. When the cursor shift, double-click to fit the column with your cell content.