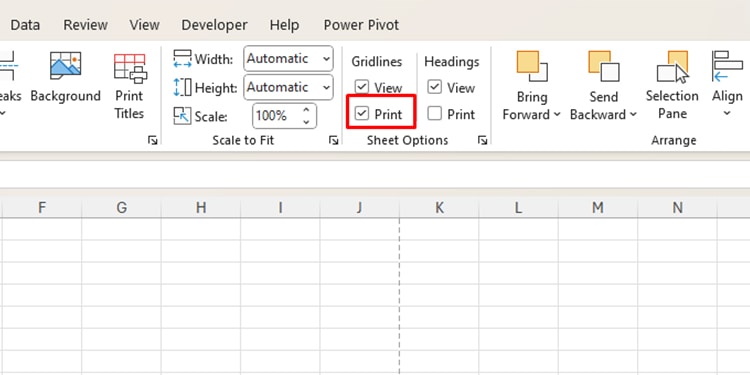Gridlines serve as an essential component in any spreadsheet. You can neatly arrange your data in alignments of rows and columns using these lines. Therefore, it is reasonable to be concerned if they seemingly disappear from your spreadsheet.
Normally, you can immediately resolve this issue by enabling gridlines from the View tab.
If this view is already enabled, you must have applied certain cell formatting that is overlapping the gridlines.
How to Fix Grid Lines Not Showing
Before heading towards the rest of the fixes, check if gridlines are enabled from the View tab using the steps mentioned in the first solution.
Enable the Gridline View
You may have accidentally disabled the gridlines when making a different configuration. When gridlines are disabled, your entire sheet will appear to be blank. Fortunately, enabling gridlines is pretty simple in Excel.
- Go to the View tab.
- From the Show section, select the box next to Gridlines.
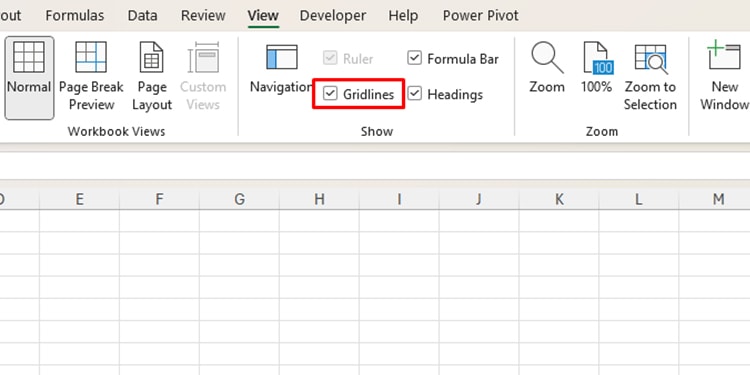
Discard Cell Fill
If you’ve highlighted your cell using any color, Excel will apply the formatting over the gridline. This will make it seem like the gridlines have disappeared from the view. If shading your cells isn’t as important, you can discard the fill, and your gridlines appear back in view.
- Select the shaded cells.
- Go to the Home tab.
- Select the fly-out next to the fill bucket in the Font section.
- Choose No Fill.
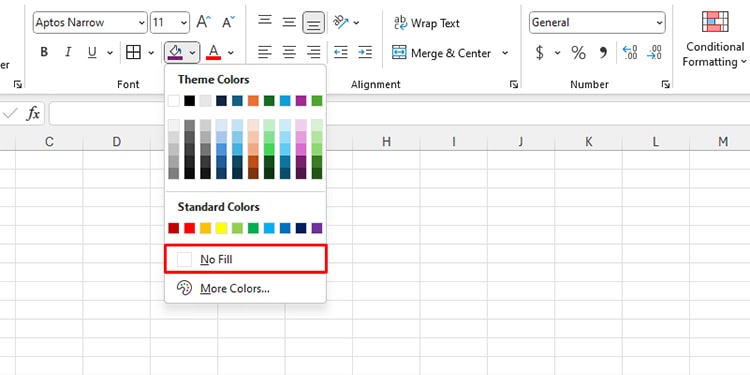
Apply Borders Around the Shaded Cells
Sometimes, shaded cell ranges are important to visually describe a data set. For example, you may highlight a range with the color red to draw more attention to it. In these cases, discarding the cell fill is not a viable option.
As a workaround, you can apply borders, which substitute as gridlines on shaded cell ranges.
- Select your range.
- Go to the Home tab and select the fly-out next to the borders icon.
- Choose All Borders.
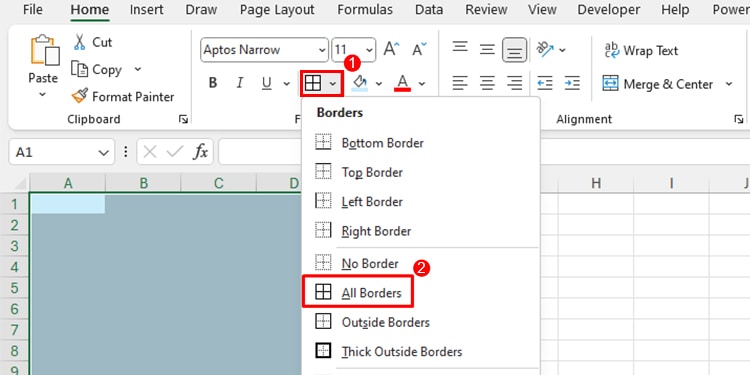
Edit Conditional Formatting Rules
You will have to modify your conditional formatting rules if it fills the cell that matches the set criteria with a color. Instead of filling the cell with color, you can change the formatting of the text. This way, your data will still stand out without compromising the gridline view.
- Go to the Home tab.
- Select Conditional Formatting > Manage Rules.
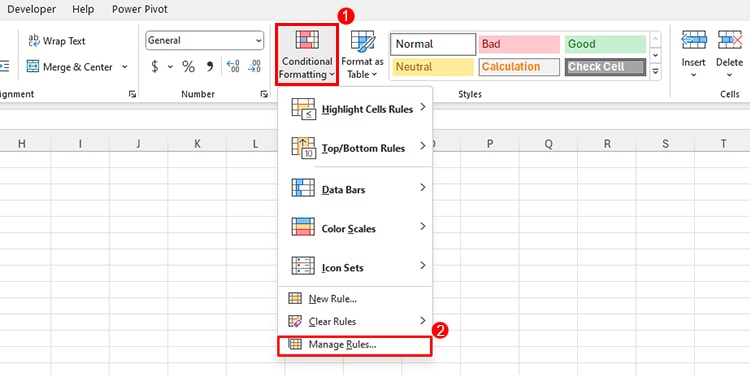
- Choose your rule then click Edit Rule.
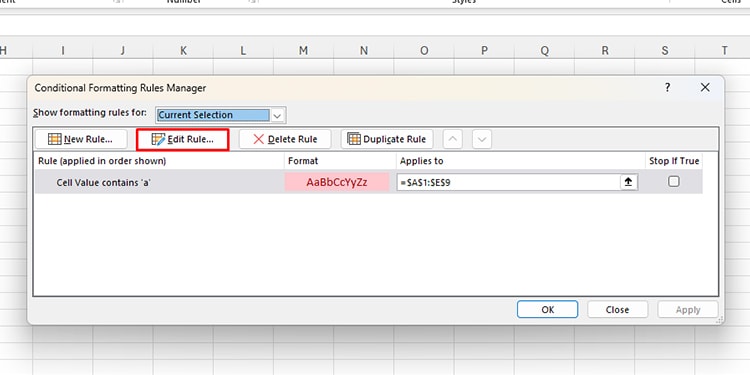
- Click on the Format button.
- Head to the Fill tab and select Clear.
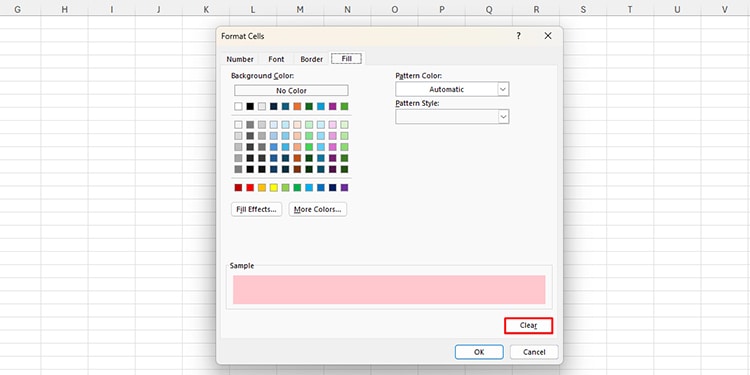
- Switch to the Font tab and select a new effect.
- Click OK > OK > OK.
Change Gridline Color
If you’ve changed the color of your background into the color of your gridlines, your gridlines will disappear.
Similarly, if you’ve previously fiddled with the display settings of your spreadsheet, you could’ve accidentally changed the color of the gridlines to white. As this is the default background color of Excel’s spreadsheets, the gridlines will not show.
You can change the color of your gridlines from advanced Excel options.
- Go to File > Options.
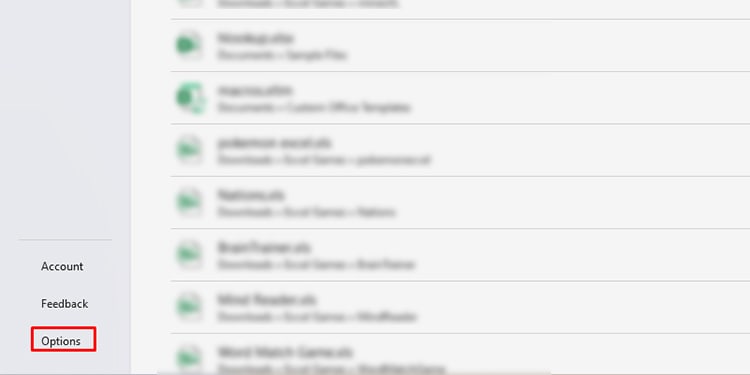
- Head to Advanced from the sidebar.
- Select your worksheet next to Display options for this worksheet.
- Click on the fly-out menu next to Gridline color.
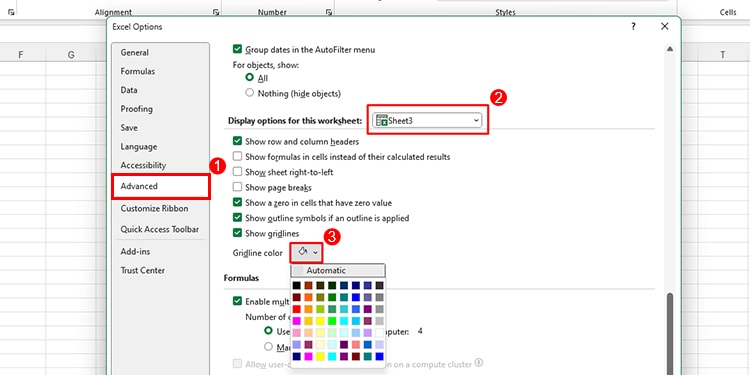
- Choose a color that does not clash with your background.
- Click OK.
Change Border Color
Just like gridline colors, if you’ve applied borders around your cell/range and they clash with the background, your gridlines will look like they’ve disappeared from that section.
If your borders are of the same color as your background, you will need to change them to make them reappear on your sheet.
- Select the range you wish to change the border color for.
- Select the fly-out next to the borders icon.
- Click on Line Color and choose a different color.
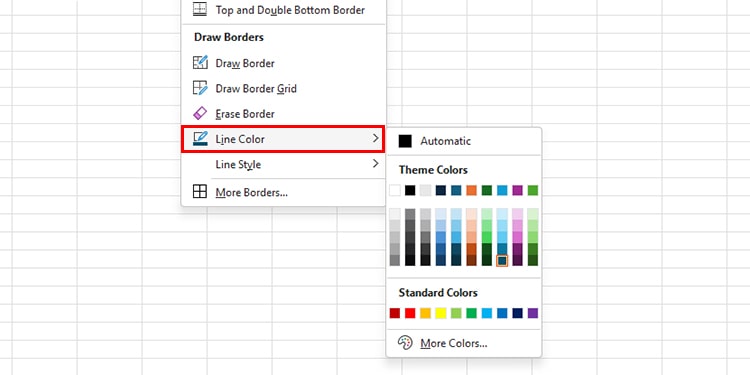
- Choose your preferred border.
Unmerge Cells
In Excel, you can merge two or more cells into a single cell. When you merge too many cells with each other, your cell size increases, giving it the appearance of missing gridlines.
If you have accidentally merged your cells, you can unmerge them from the Home tab.
- Select the merged cell.
- Go to the Home tab.
- From the Alignment section, click on Merge & Center.
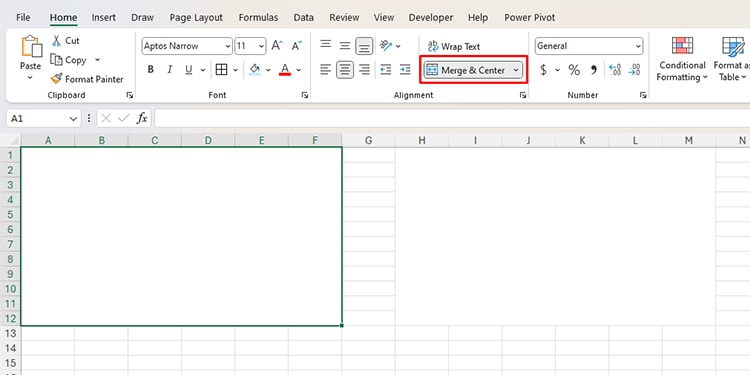
Gridlines Not Appearing While Printing?
Excel hides gridlines by default when printing. This is why your gridlines do not appear when printing. However, you tweak a configuration to make Excel print gridlines around your data set.
- Go to the View tab.
- In the Show section, check the box next to Print.