As you write emails on Outlook, proofreading is as important as email content—especially if you are reaching people outside your organization. Outlook already performs basic spell checking and highlights incorrect spelling.
You can also add Grammarly to Outlook to receive spelling and grammar suggestions, as well as alternative sentence structures.
It is basically a two-step process: sign up for a Grammarly account (Free or Premium) and install its application.
On Outlook Desktop (Windows)
- Open a browser and go to the Grammarly for Microsoft Office page.
- Click the Get Grammarly It’s free button in the top right corner.
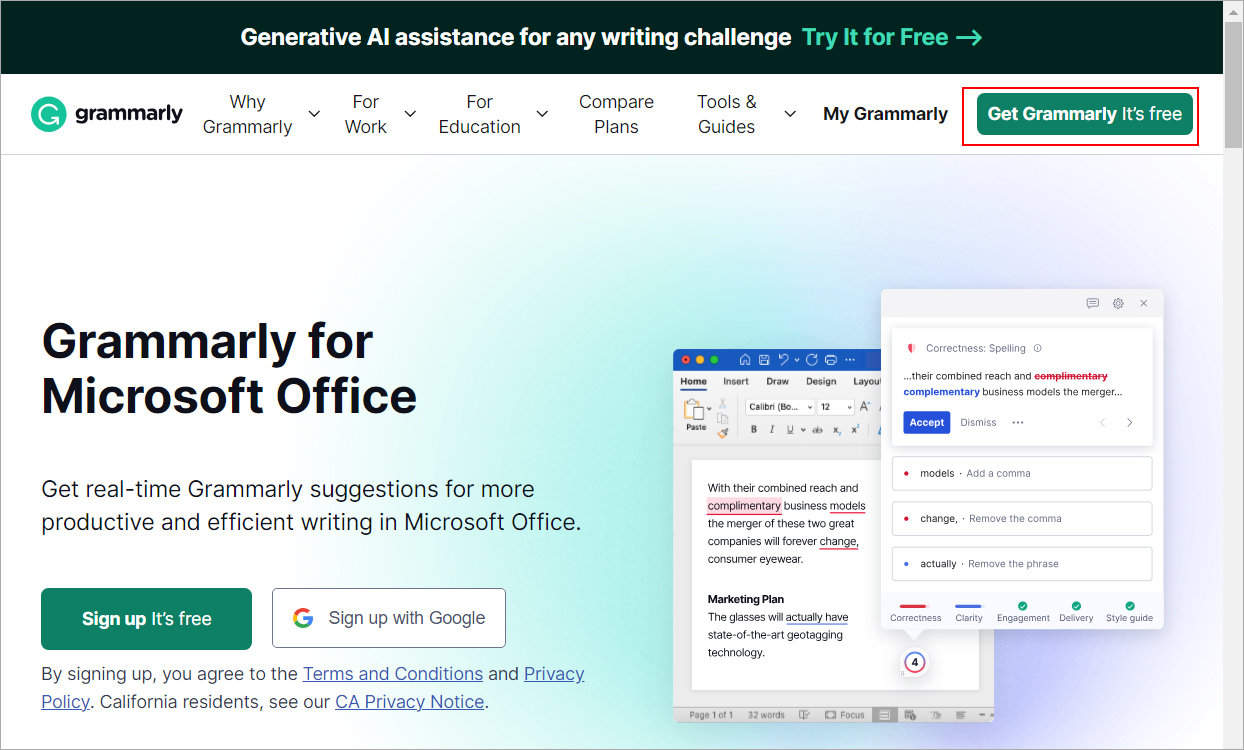
- If you don’t have a Grammarly account, sign up with an email first. Otherwise, click I have an account and log in with your Grammarly credentials.
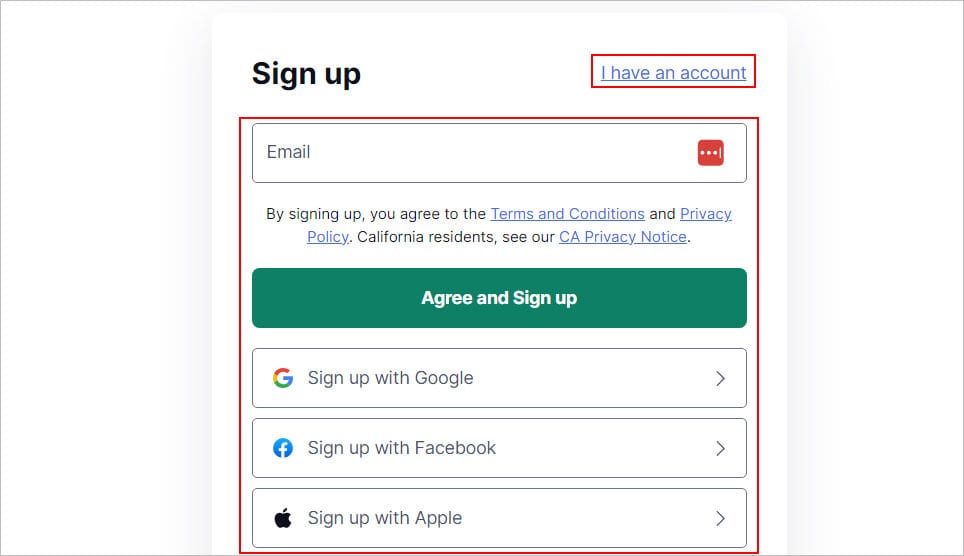
- On the Grammarly home page, select Apps from the sidebar.
- Now, in the right pane, click Install next to Get Grammarly for Windows.
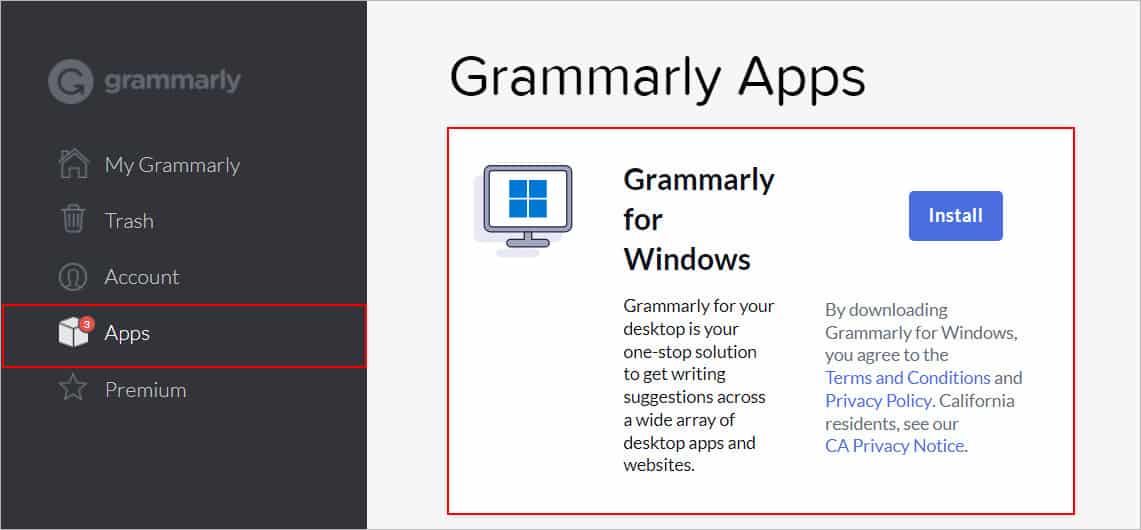
- Download the
GrammarlyInstaller.exeprogram and run it.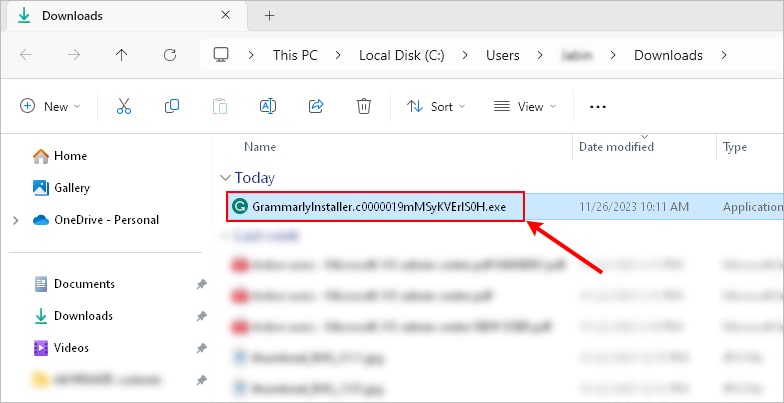
- Launch the Outlook app.
- Drag the Grammarly floating icon inside Outlook wherever it’s most accessible for you.
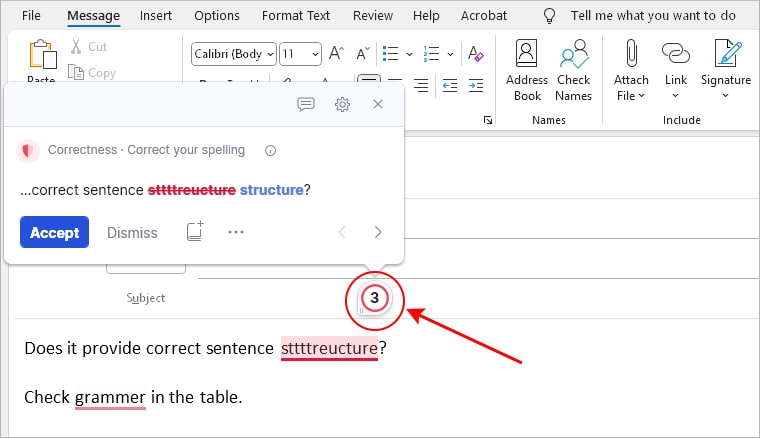
On Mac
- Open a browser and sign in with a Grammarly account. Sign up if you don’t have an existing account with Grammarly.
- On the homepage, select Apps from the sidebar.
- Click Install next to Grammarly for Mac.
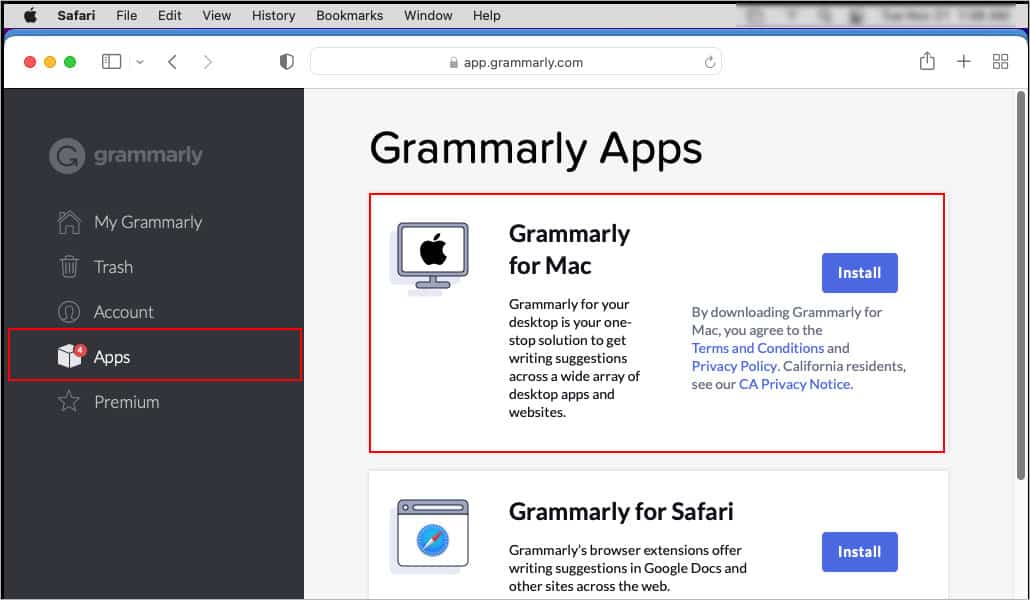
- After the download is complete, open the Grammarly DMG file.
- When prompted, click Grant Access.
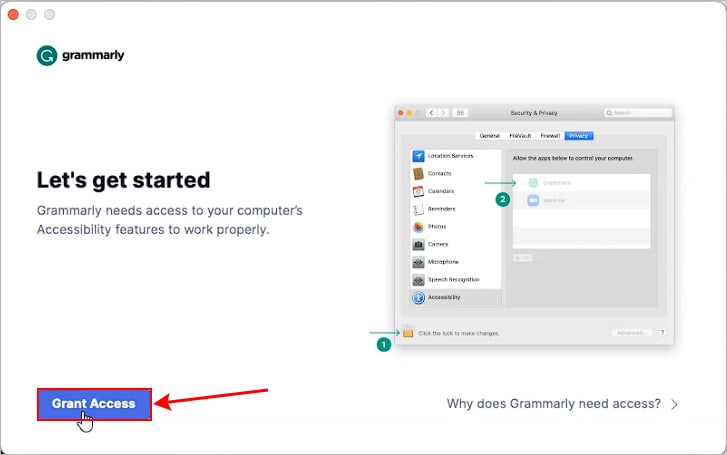
- Follow the on-screen instructions and enable the Grammarly Desktop checkbox under Security & Privacy.
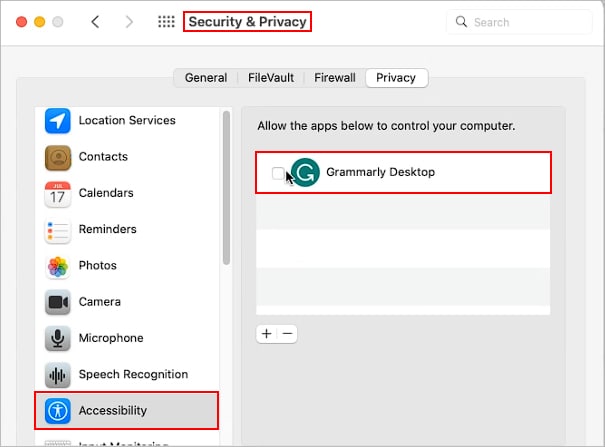
- Open the Outlook app.
- Click the Grammarly floating widget to check spelling and get grammar suggestions from Grammarly.
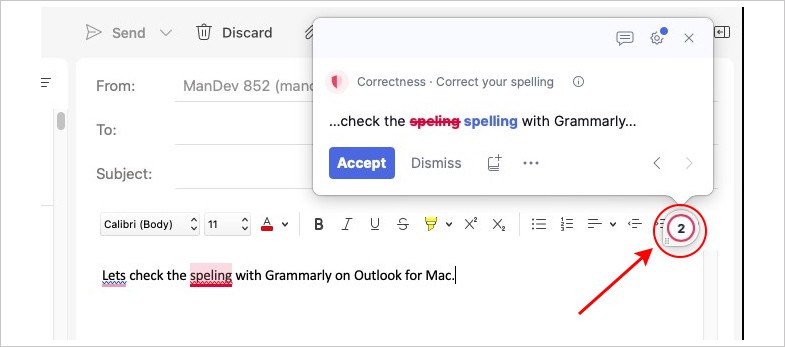
Outlook Web (Adding the extension)
- Open a browser and go to the Grammarly official site.
- Then, sign in or sign up with a Grammarly account.
- Select Apps from the left sidebar.
- Now, click Install next to Grammarly for Chrome. If you are using a different browser, click Install next to it.

- On the next page, click Add to Chrome or similar option.
On Outlook Mobile App (iOS)
- Open the App Store.
- Download and install the Grammarly app.
- Sign in to the Grammarly app.
- Open the Settings app and gp to Grammarly > Keyboard.
- Then, toggle on the Allow Full Access button and provide full access to the Grammarly app.
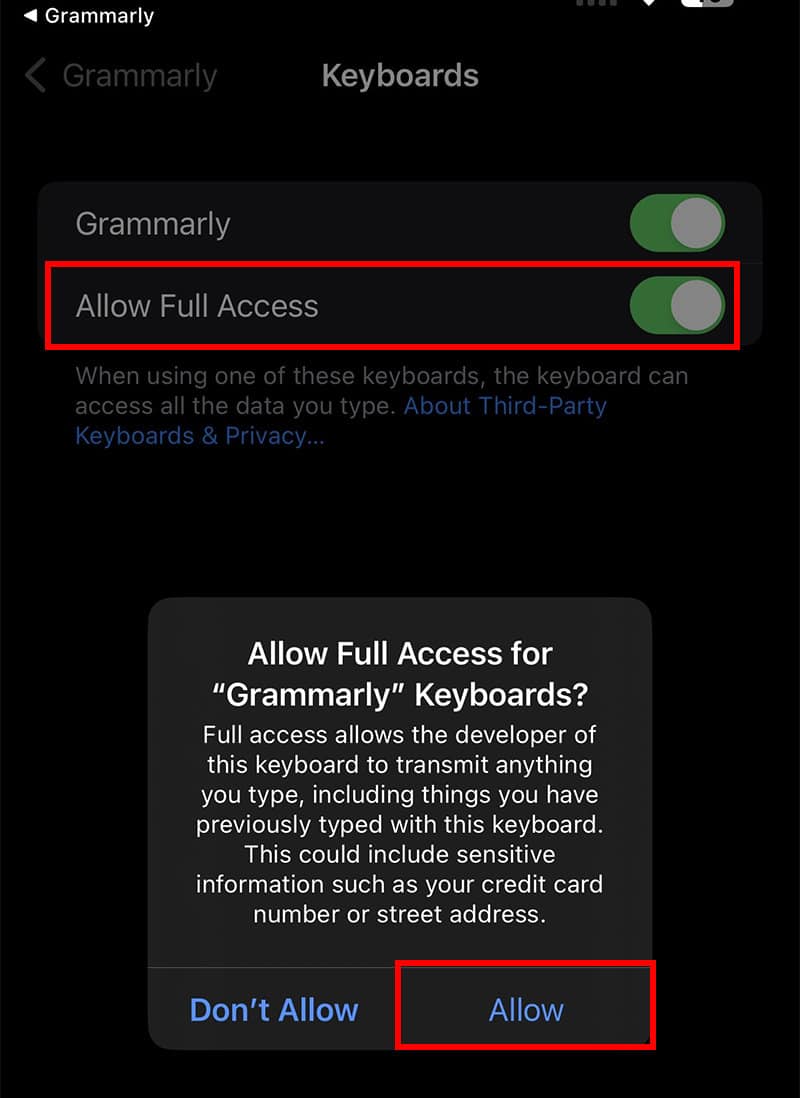
- Open the Outlook app.
- Compose a new email or open a draft email.
- Tap the globe icon in the bottom left corner of your keyboard and select the Grammarly icon to enable it.
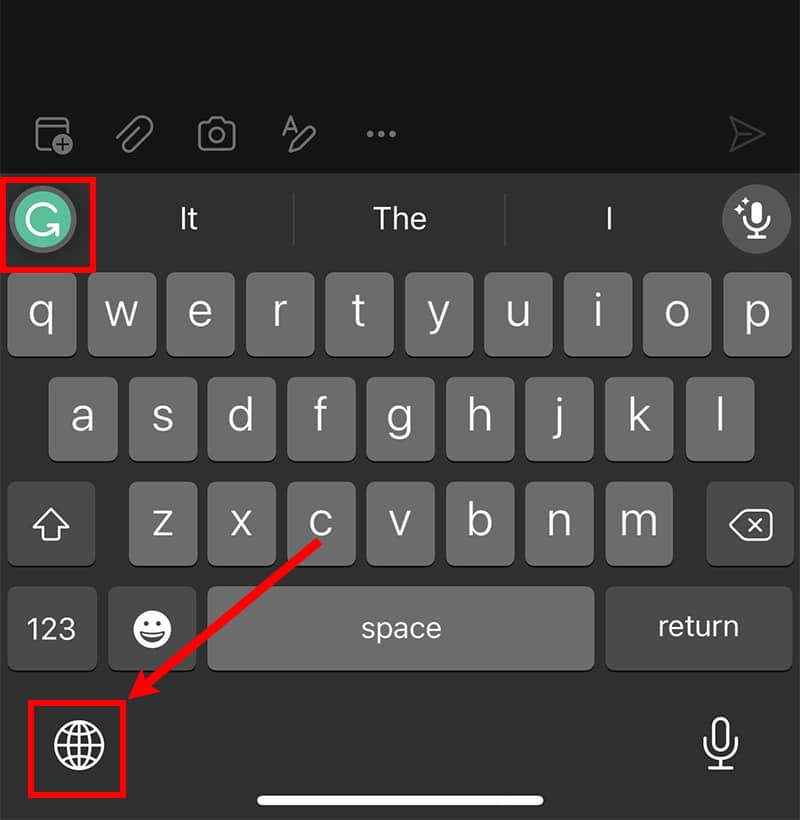
- Use the grammar suggestions that appear above the keyboard.
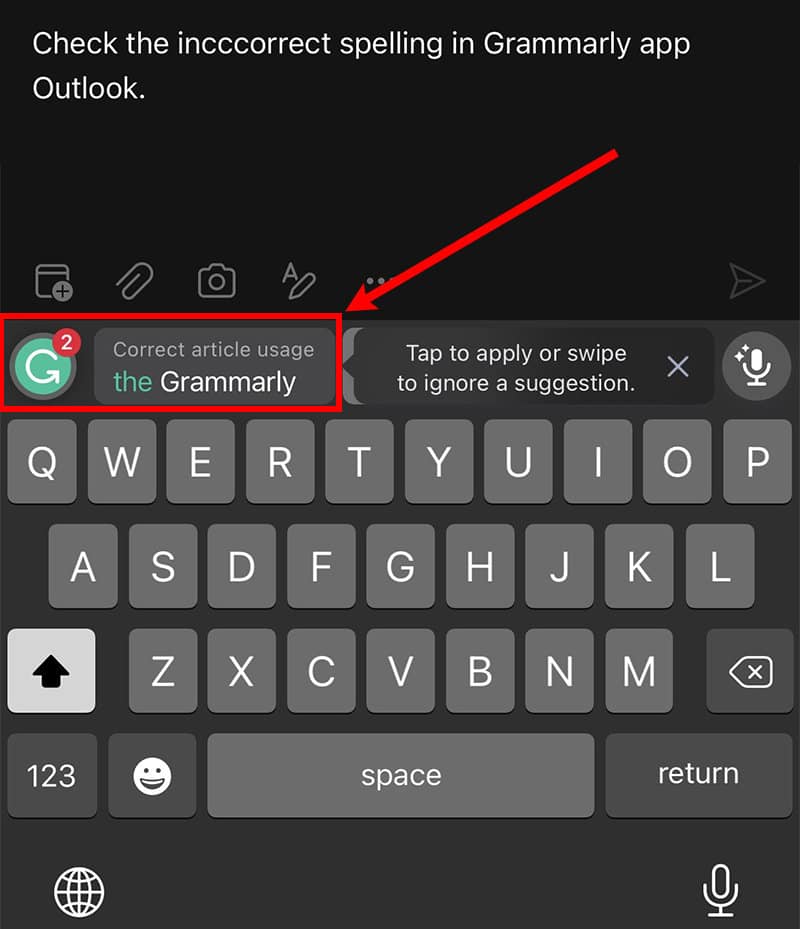
Don’t forget to check out our other guide on how to add Grammarly to your Gmail.