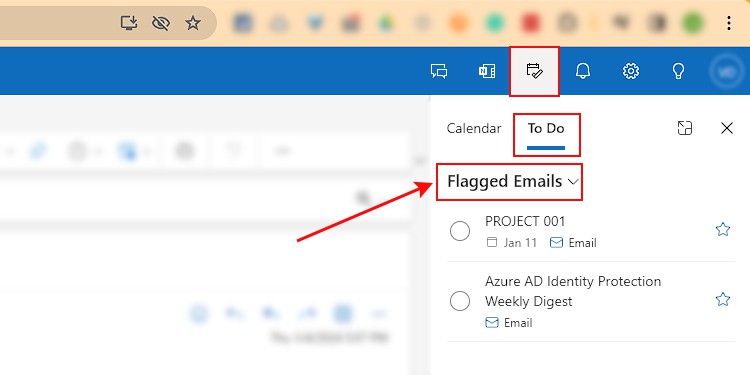Whenever you receive an email in Outlook that doesn’t require immediate action, you can flag it to follow up at a later time. What’s more, you can add a reminder for the due date to get a notification at a specified time.
Depending on the Outlook version, you can flag a message for yourself and other recipients as well.
Once you have reviewed the flagged email with the necessary action, you can mark it as complete or clear the flag.
If you want to take a step further, you can even create a rule to automatically flag future incoming emails.
Flag Important Emails (With a Reminder)
On Outlook Desktop
- Select the message you want to flag.
- Right-click on it and select Follow Up. Click Custom to set a preferred date.
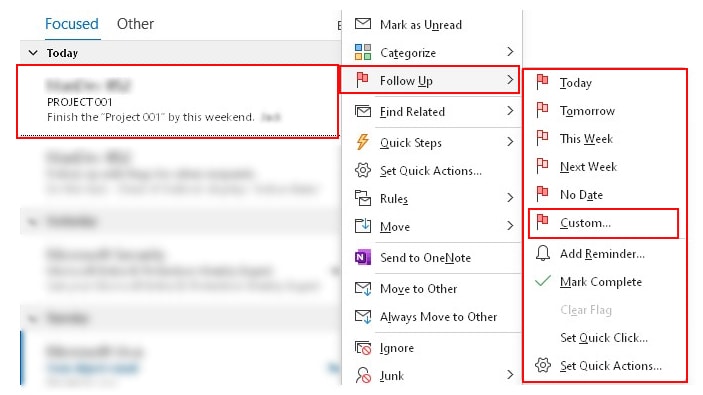
- Alternatively, you can choose one of the available preset dates that Outlook provides such as Today, Tomorrow, This Week, etc.
- On the next prompt, choose the preferred Start date and Due date for the flagged email.
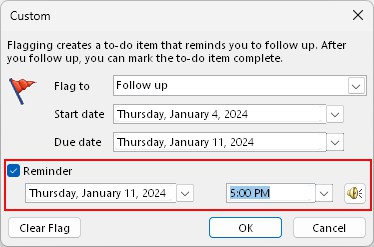
- Enable the Reminder checkbox to add a reminder and let Outlook notify with a popup notification (with sound) at the specified time.
On Outlook Web
- Open a browser and sign in to your Outlook account.
- Hover over the message and click the Flag icon. Or, right-click and select the Flag option.
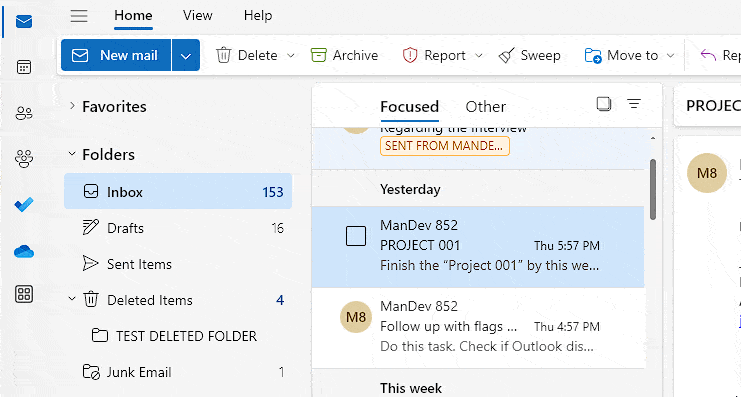
Unlike the desktop app, the Outlook web version doesn’t have a separate tasks section. So, it uses Microsoft To Do to store all its flagged emails.
Also, note that you cannot set a start date while flagging an email on the web version. By default, all your emails (tasks) will start from the current date (today) for follow-up.
Flag Outgoing Emails
Outlook provides the option to flag outgoing mail for the recipients as well. So, if you expect a reply or response for an important mail, you can flag the email for follow-up before sending it.
Additionally, you can flag the email for your reference.
- Compose a new message or open an existing draft you are working on.
- Then, under the Message tab, select Tags > Follow Up > Custom.
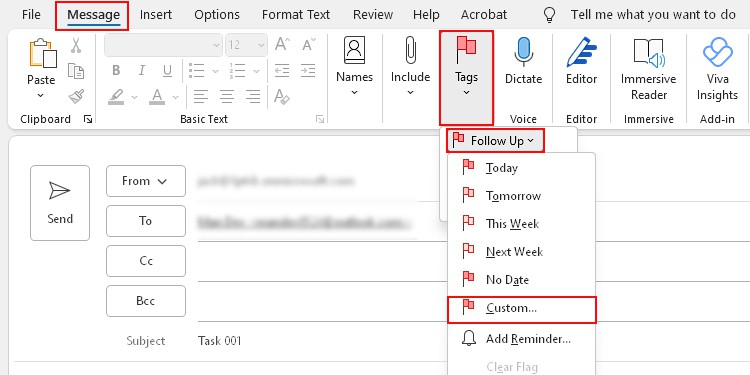
- On the next prompt, you can enable the flag for the recipient only, yourself, or, both.
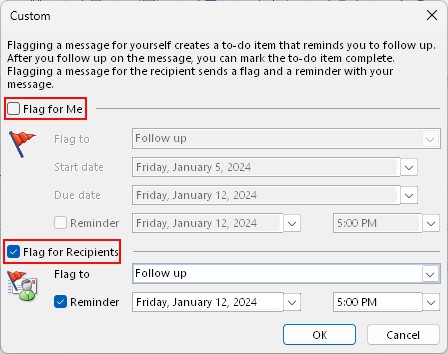
- Add a reminder to get a notification before the due date.
- Fill in other fields according to your preferences.
- When done, click Send.
Flag a Contact
On the Outlook desktop app, you can even flag a person inside your contacts list.
For this, simply right-click on the contact. Then, select Follow Up and choose a preferred date with a reminder (if you want to reach out to this person sometime later).
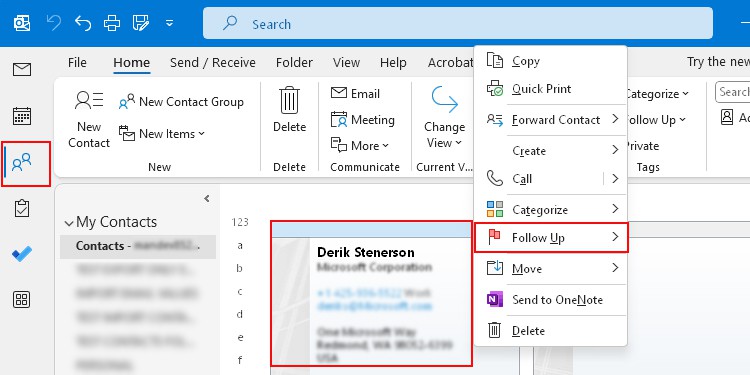
Create Rule to Flag Emails
If you often flag emails from a particular sender (like your boss), you can create a rule to automatically flag them.
Alternatively, you can rules to flag emails like ones containing a specific word in the subject field.
- Click the File menu and select Manage Rules & Alerts.
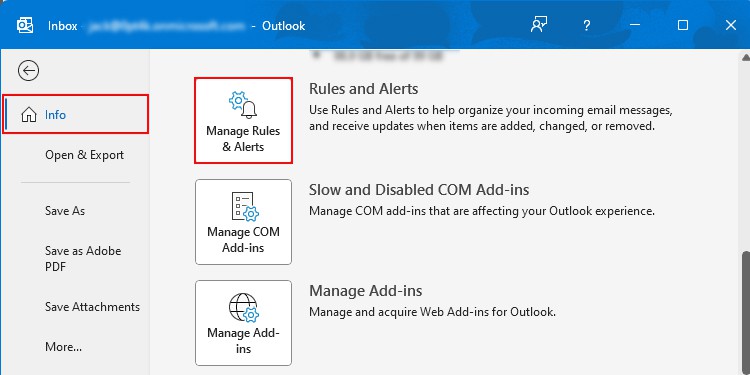
- Then, click New Rule.
- Now, select the Flag message from someone for follow-up under Stay Organized section.
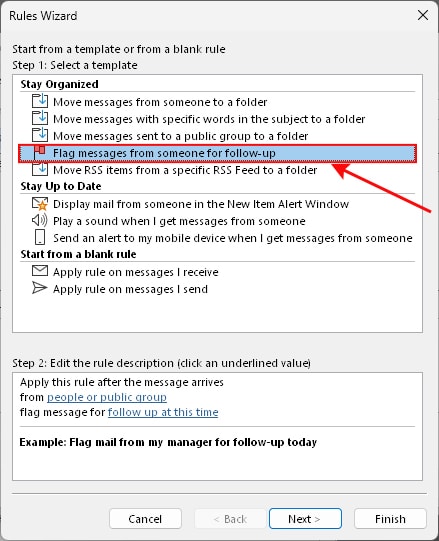
- Click people or public group and enter the email whose emails you want to flag automatically.
- Next, click follow up at this time and select one of the preset dates. This will be applied once the message arrives in your inbox.
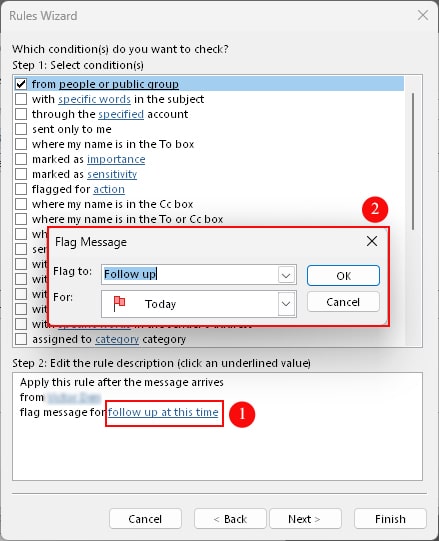
- On the action step, enable other actions like playing a sound after flagging or moving it to other folders according to your preferences. Enable the stop processing more rules and click Next.
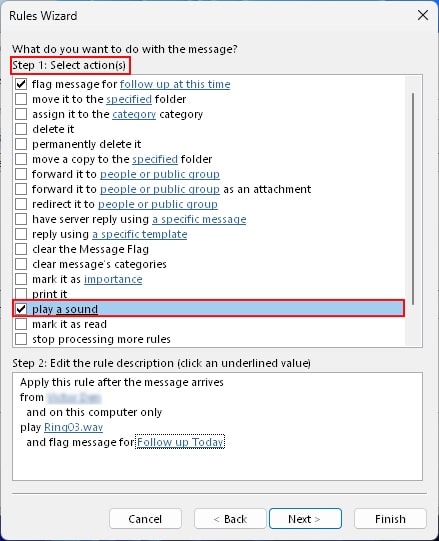
- Add any exception conditions if required.
- Provide a preferred name for the rule. Under the Step 2: Setup rule options section, enable the Run this rule now to flag emails on existing emails.
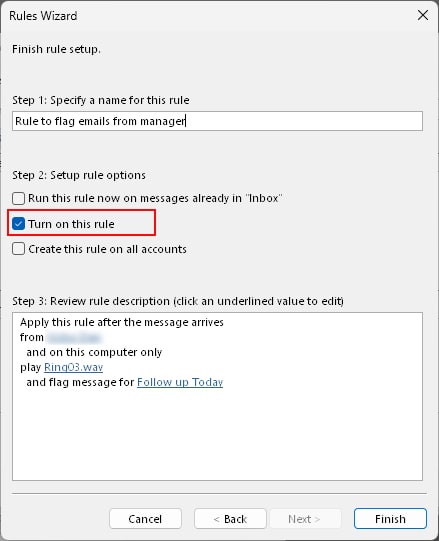
- When done, click Finish.
How to Clear Flags in Outlook?
Once you take the required action on the flagged email, you can mark it as complete by clicking the flag icon next to it.
Then, you can notice a green tick icon which indicates that the task is complete.
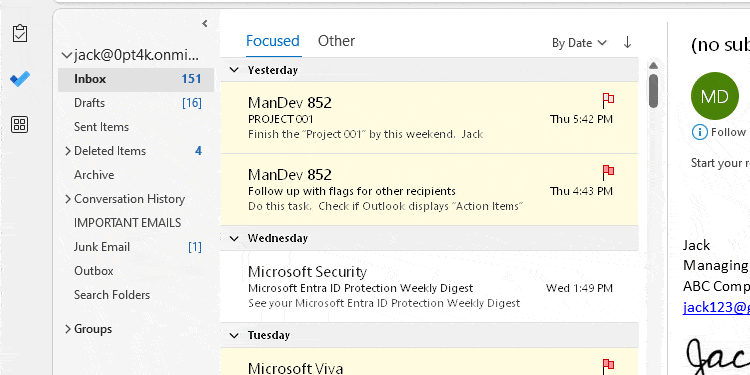
Alternatively, you can clear the flag if you don’t need to track the flagged email anymore or once the recipient has replied to your flagged email.
However, if you want to remove flagged emails from the To-do list, don’t delete them. Instead, use the Remove from List option inside the Tasks section.
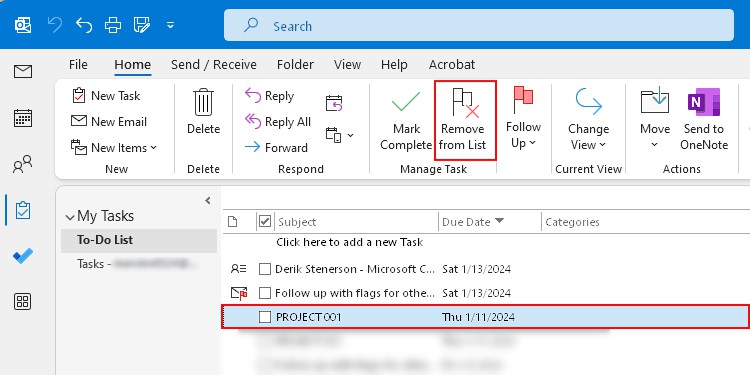
On the web version, you can only flag/unflag a message by hovering over it. To mark it as complete, you need to go to the Flagged email section inside Microsoft To Do and click the little circle icon.
Where Can I Find My Flagged Emails?
Once you flag emails, they all appear on the To Do list inside the Tasks section. The list contains flagged emails (with no task/clipboard icon to its left) as well as any tasks you have created on Outlook.
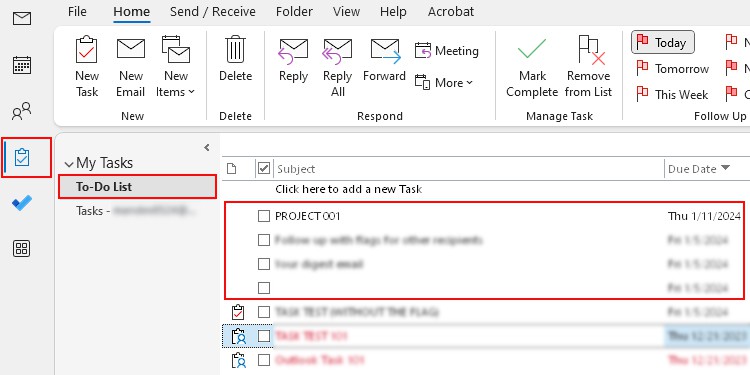
If your Outlook app contains Microsoft To Do, you can find such emails inside a separate section called “Flagged email.”
To make the flagged emails and other tasks easily accessible, you can even display them alongside the calendar on the right side.
- Open the Outlook app.
- Select the Calendar tab.
- Under the View tab, select the To-Do Bar and enable the Tasks option.
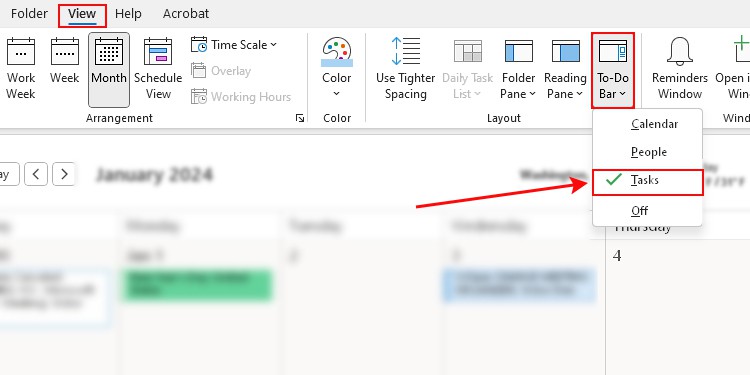
- Now, you can view your flagged emails on the right side of the calendar.
If you are using the Outlook web version, click the My Day icon (clipboard with tick icon) and select Flagged Emails under the To Do tab.