Suppose, you stumbled into the “Sorry another account from your organization is already signed in on this computer” error when logging into Microsoft 365. In that case, it is probably because you’re currently signed into an account from the same organization. Microsoft only allows you to sign into one Microsoft account from the same tenant per computer.
You can sign out of the account and then log in to your new account to fix this issue. However, if you’re encountering this issue even when trying to log in to an account from a different organization, there must be an issue with your Microsoft 365 program. As this issue is quite generic, you may have to try multiple fixes to get through this problem.
What May Be Triggering the “Sorry another account from your organization..” Issue?
There are multiple factors that could land you with this problem. Here’s what we think is causing this issue for you:
- You’re logged into another account from the same tenant.
- Cached credentials from the previous account.
- Multiple copies of Microsoft 365.
- Activation error.
- Licensing issues.
- Corrupted BrokerPlugin.exe file.
- Antivirus interference.
- Corrupt Microsoft 365 files.
Fix the “Sorry Another Account from Your Organization…” Error
We have structured the fixes for this issue arranging the most probable issues on top. We recommend you go through the solutions serially and move to the next fix if it doesn’t fix this issue.
Log Out of the Other Account
If you’re currently signed into another account offered by the same organization, you will have to log out of that account first before you sign in to your new account. Here are the steps you can take to log out of a Microsoft 365 account:
- Open any Office program. We opened MS Excel.
- From the toolbar on top, select your account.
- Click Sign Out.
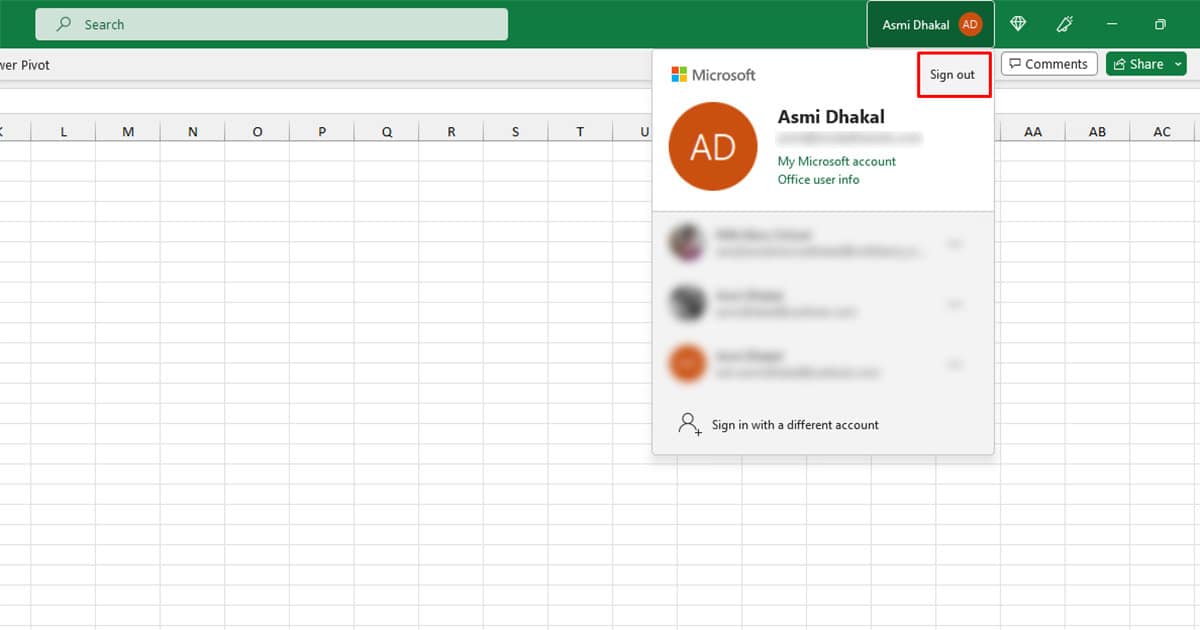
- On the confirmation box, select Sign Out.
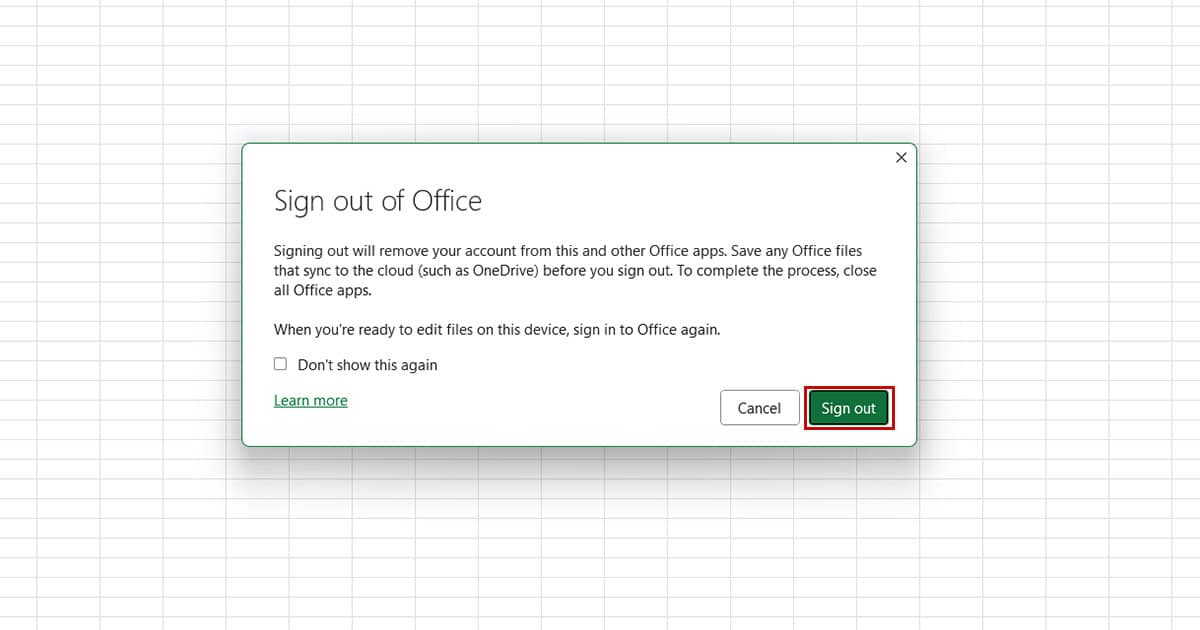
- Close any open Office application.
Sign Out of All Accounts
You can try signing out of all accounts and then try to sign into your new account again. If any of your signed accounts are causing this issue, this method will work for you.
Just as we did in the previous method, open any Office program and click on your account. From the fly-out, select other accounts you wish to sign out of and click on the Sign Out button.
Modify OneAuth Account
You can change the association status of each of the accounts you’ve signed into Microsoft 365. If signing out of all of your accounts doesn’t help, this should be the method you should try next.
- Open file explorer then navigate to:
%localappdata%\Microsoft\OneAuth\accounts- You will find multiple files depending on the number of accounts you’ve signed into your program. Open each file on Notepad.
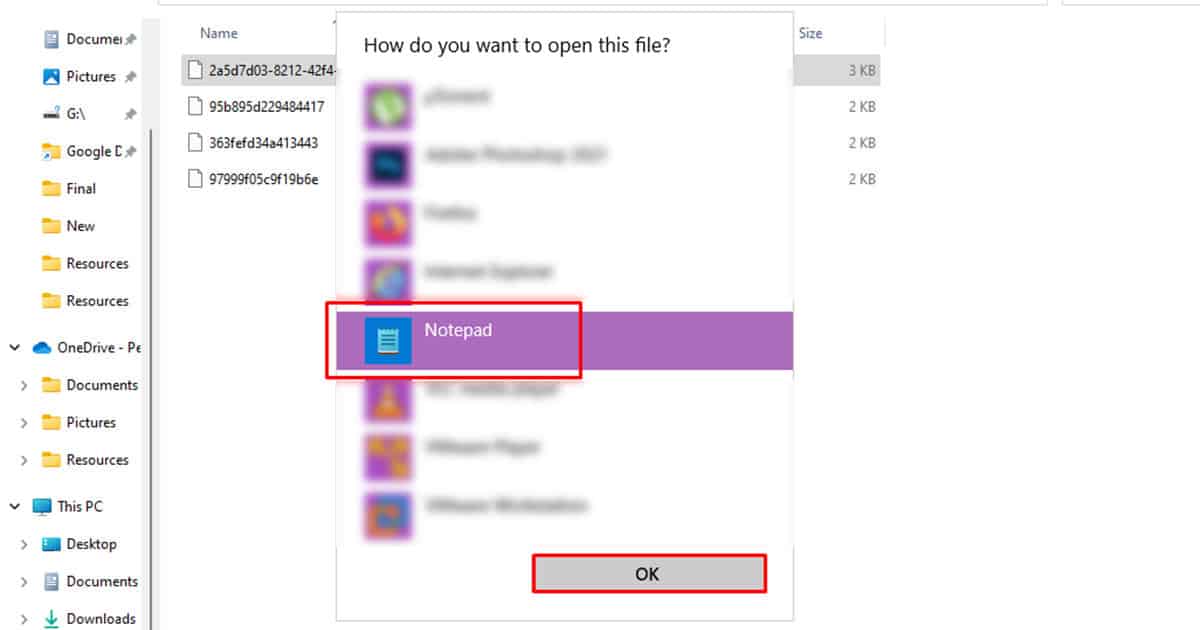
- On Notepad, check the userID next to account_hints. If that’s the account you wish to modify, proceed to step 4 or open a different file.
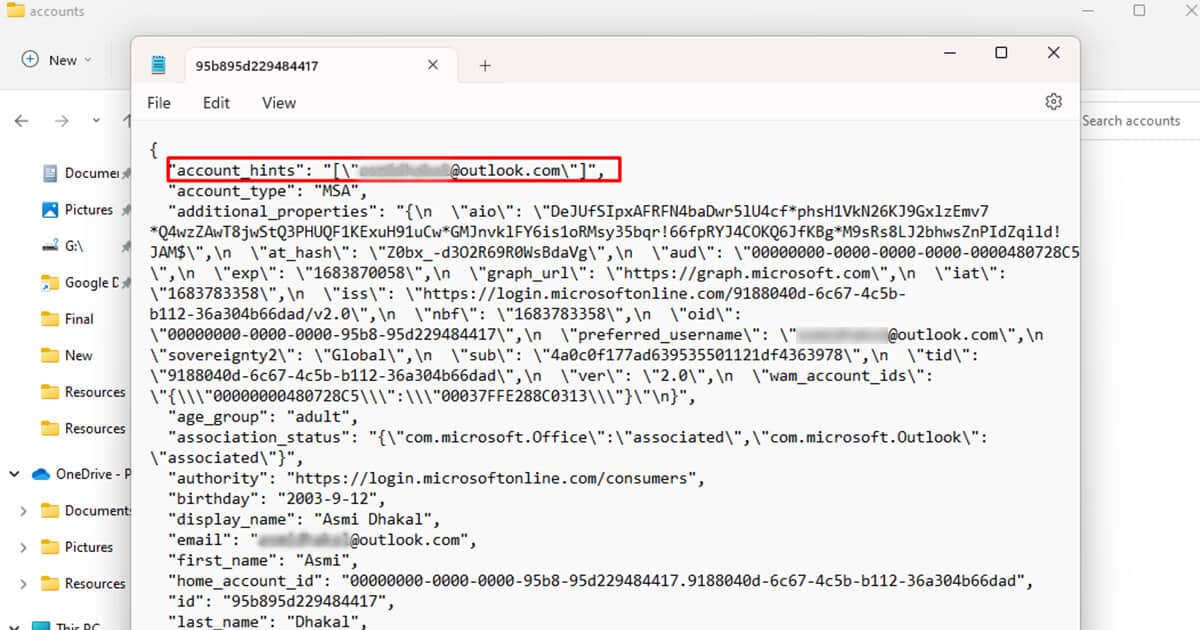
- Locate association_status.
- Next to \“com.microsoft.Office\”:, change associated to disassociated.
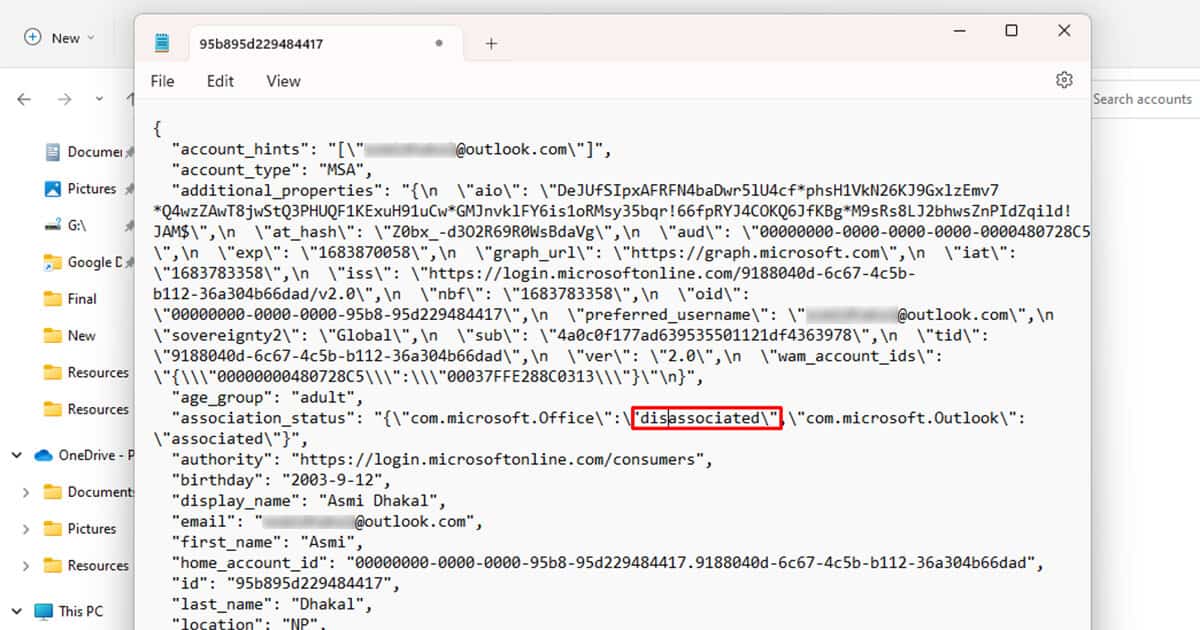
- Use the shortcut, Ctrl + S to save your file.
- Attempt logging into your account again.
Remove OneAuth and IdentityCache Files
The next method you can try if the issue continues is to delete all files that are in the OneAuth and IdentityCache folders. This will sign you out of all of your Microsoft accounts so remember to log back in before accessing your files stored in each location. This should clear all entries related to your past logins that may be responsible for triggering this error.
Navigate to OneAuth folder through this location in the file explorer:
%localappdata%\Microsoft\OneAuthHead to the IdentityCache folder through this path:
%localappdata%/Microsoft/IdentityCacheUse Ctrl + A to select all files from the folder, right-click and select Delete.
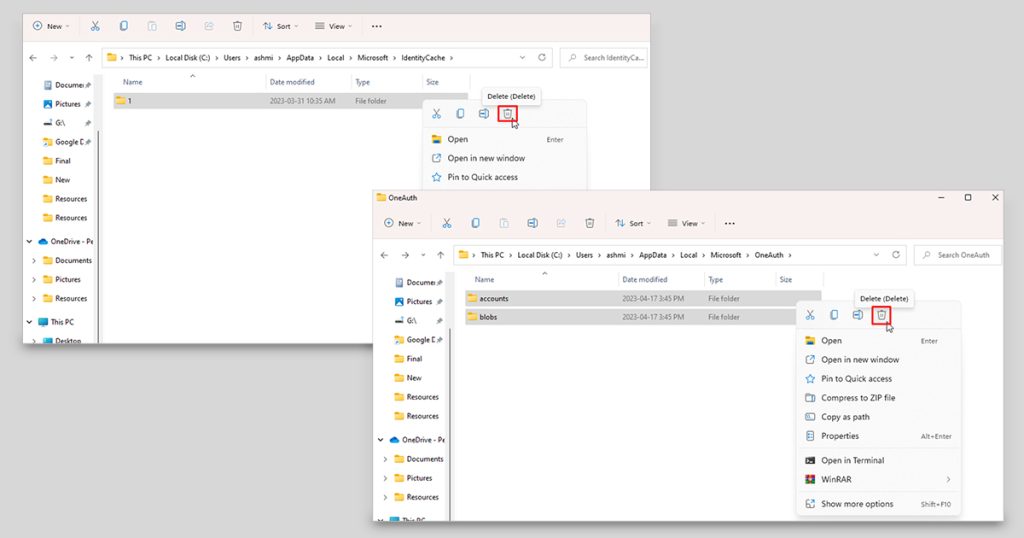
Delete Extra Copies of Microsoft 365
I think we have all been in one of these situations where we accidentally install multiple copies of the same program. If you have multiple versions of the 365 package, you could run into this error. Even if this isn’t the cause behind your issue, we still suggest you remove the versions that are not in use, as they hoard up space in your device.
Run Microsoft Support and Recovery Assistant (SaRA)
The support and recovery assistant is a great tool to use when you don’t quite know what to do. This tool works for all Microsoft programs including Outlook, Word, and Excel. Similarly, you can also use the tool to troubleshoot Microsoft Office-related issues and it will give you the best approach to solve the related issue.
You will first have to install the tool from Microsoft’s official website. Once the .exe file is installed, you can run it to finish the installation. Before you run the program, make sure that the device you’re going to run the program is the affected device.
- In the SaRA window, select Office & Office Apps.
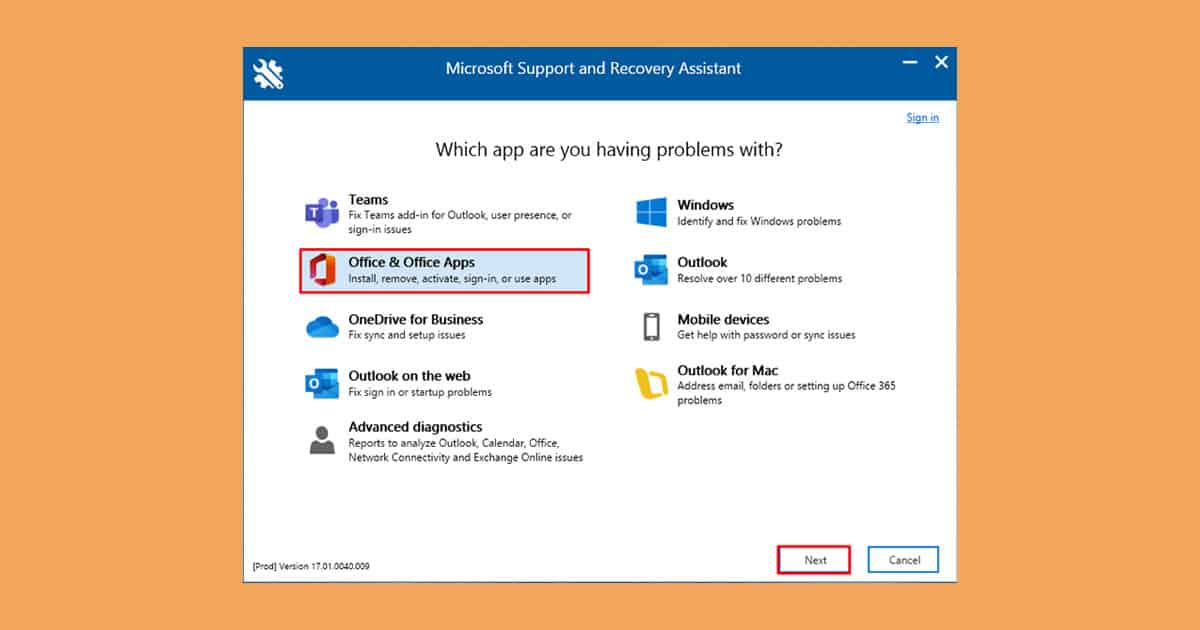
- Choose a relevant option, we recommend selecting “I am unable to sign in to activate or use Office apps”
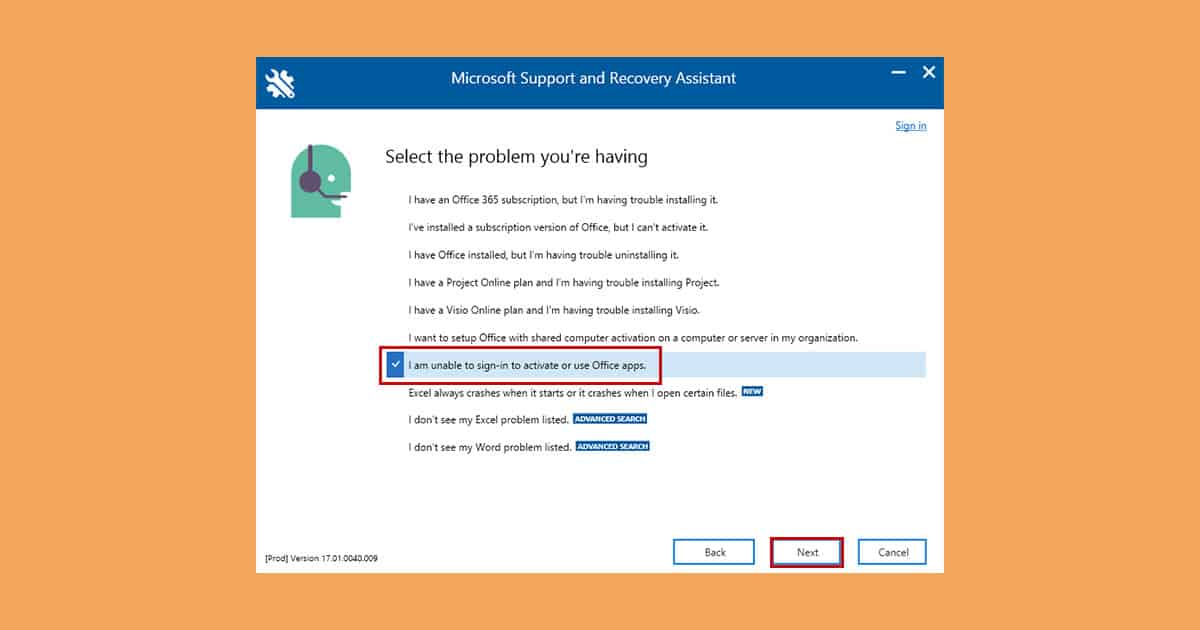
- Click Next.
- Select Yes > Next.
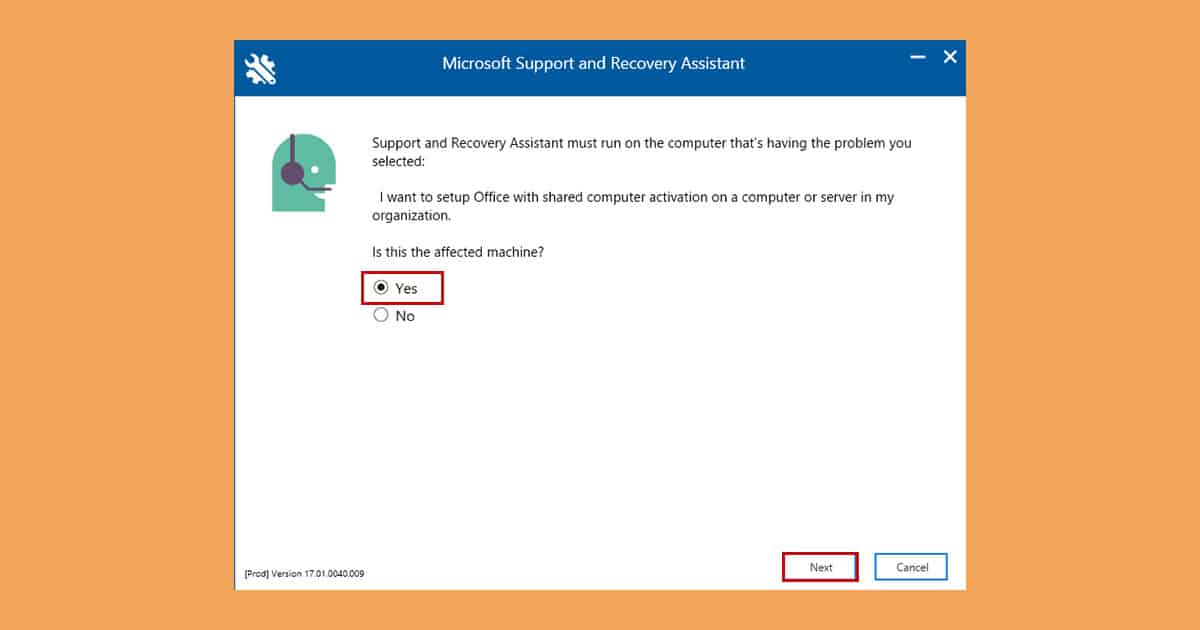
- Choose your account then wait for the tool to give you the best solution.
Disconnect from Work or School Account
A work or school account is the type of account that is given to you by your school or organization. Sometimes, when a school or work account is connected to your machine, you may run into a similar issue as this. You can disconnect this link and see if it solves your problem.
- Use Windows key + I to open Settings.
- From the sidebar, select Accounts > Access work or school.
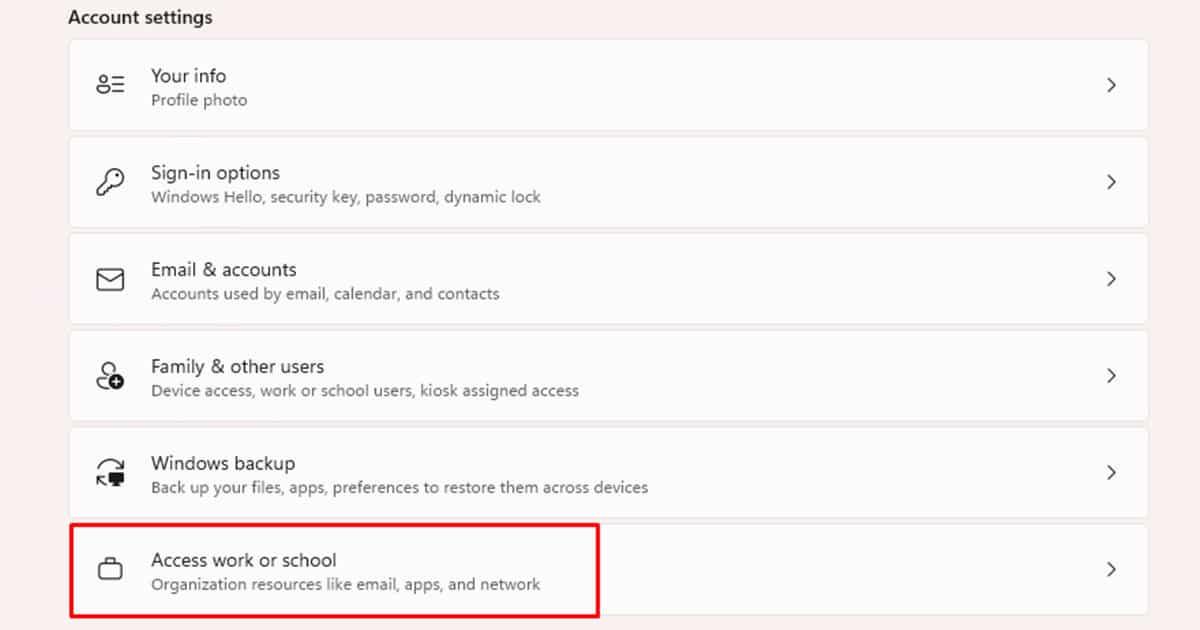
- Select your account then click Disconnect.
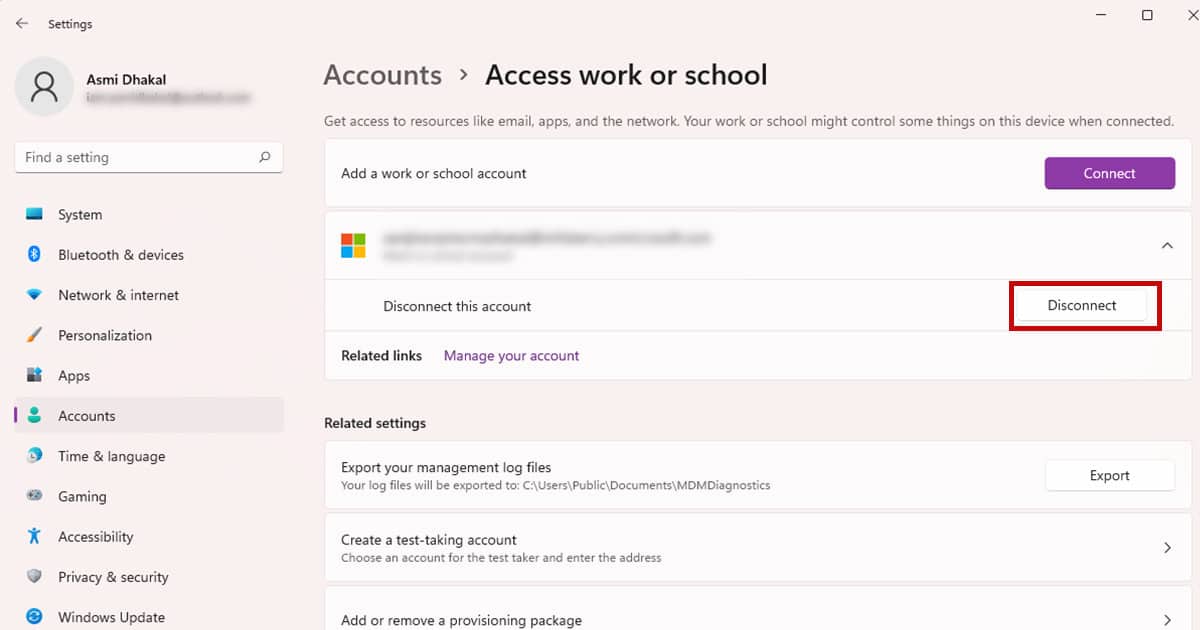
- Restart your device.
Check User License
You must have admin access to use this method.
Sometimes when you do not assign adequate licenses to a user, they may stumble of issues as such. Even if you have already assigned the licenses, you can deselect it and select it again to make sure it’s not a glitch causing this error.
- Open Microsoft 365 Admin Center.
- Head to Users > Active users.
- Select your user then choose Licenses and Apps.
- Expand Licenses then check the box next to the licenses you wish to assign.
- Click on Save Changes.
Disable Third-Party Antivirus
Certain third-party antiviruses block the Microsoft.AAD.BrokerPlugin_cw5n1h2txywey plug-in process. This process is, however, quintessential to activating the Microsoft 365 applications. If you have any third-party antivirus software programs installed, disable them temporarily and restart Microsoft 365.
Additionally, contact your administrator to check if they’ve imposed any type of firewall on your system that could be blocking this process.
Reinstall BrokerPlugin Data
If disabling your firewall, proxy or antivirus does not help, you will have to delete and install the BrokerPlugin Data into your computer system again. Once you reinstall the program, you can go ahead and restart Microsoft 365 and try signing in again.
- Launch File Explorer.
- Navigate to the following location from the address bar:
%LOCALAPPDATA%\Packages\Microsoft.AAD.BrokerPlugin_cw5n1h2txyewy\AC\TokenBroker\Accounts- Select all files (Ctrl + A) then right-click on it.
- Click Delete.
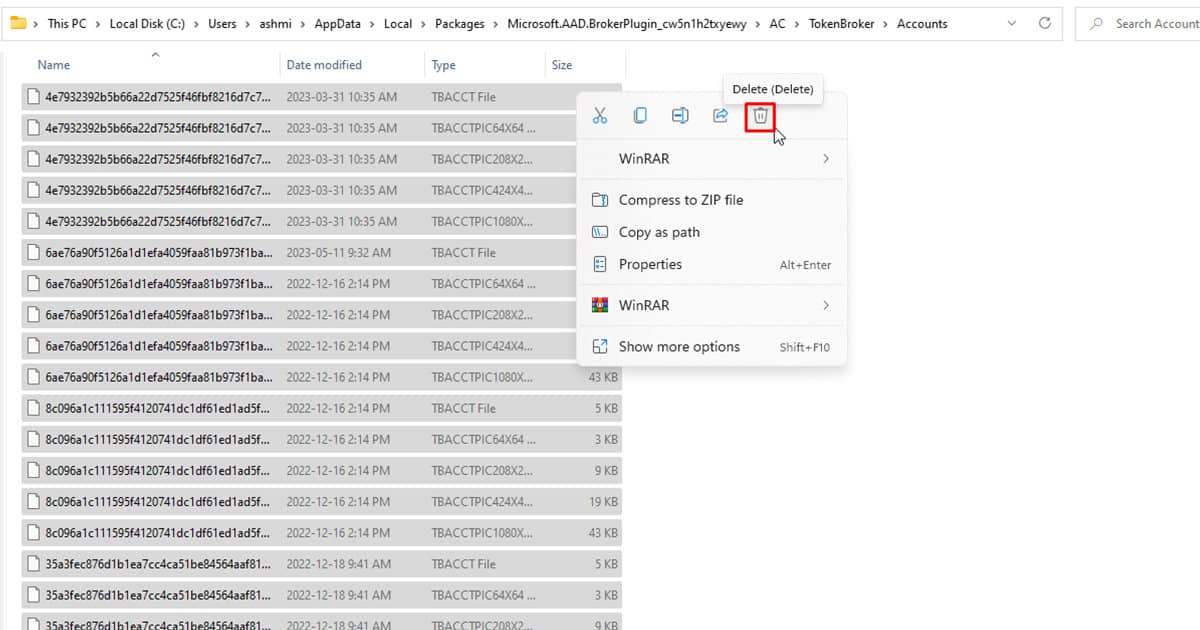
- Again, head to the following location from the file explorer:
%LOCALAPPDATA%\Packages\Microsoft.Windows.CloudExperienceHost_cw5n1h2txyewy\AC\TokenBroker\Accounts- Select and delete all files.
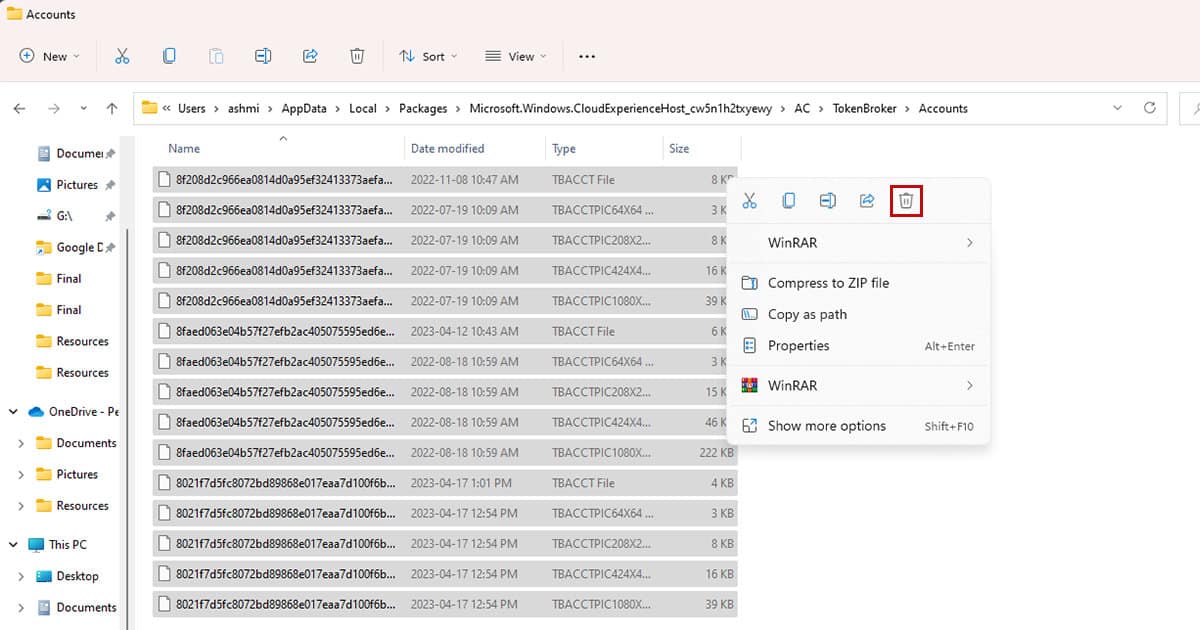
- Reboot your device then launch Microsoft Support and Recovery Assistant to fix sign in issues.
Reinstall Microsoft 365
If there is something wrong with your Microsoft 365 program, the best option for you is to reinstall the Microsoft 365 program. When you reinstall the program, all program files are deleted and a clean set of files are installed again. In case your program files had a few bugs or glitches, reinstalling your program can resolve this issue.
- Open Windows Settings (Windows key + I).
- Head to Apps > Apps and features.
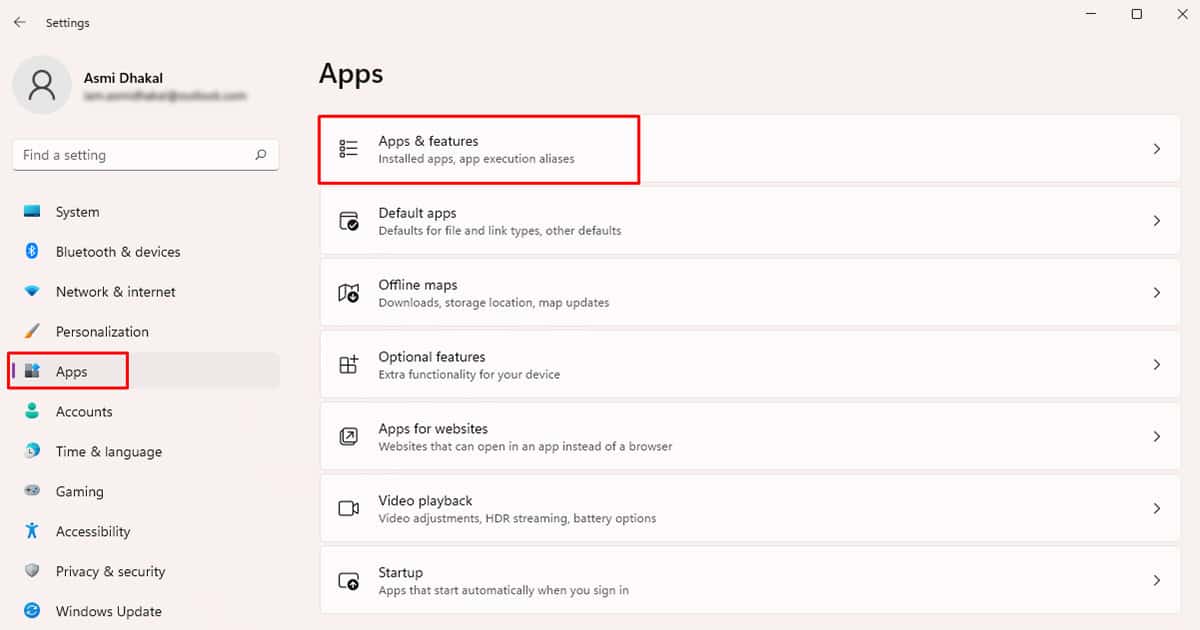
- Search Microsoft 365 on the search bar.
- Click on the horizontal three-dot menu > Uninstall.
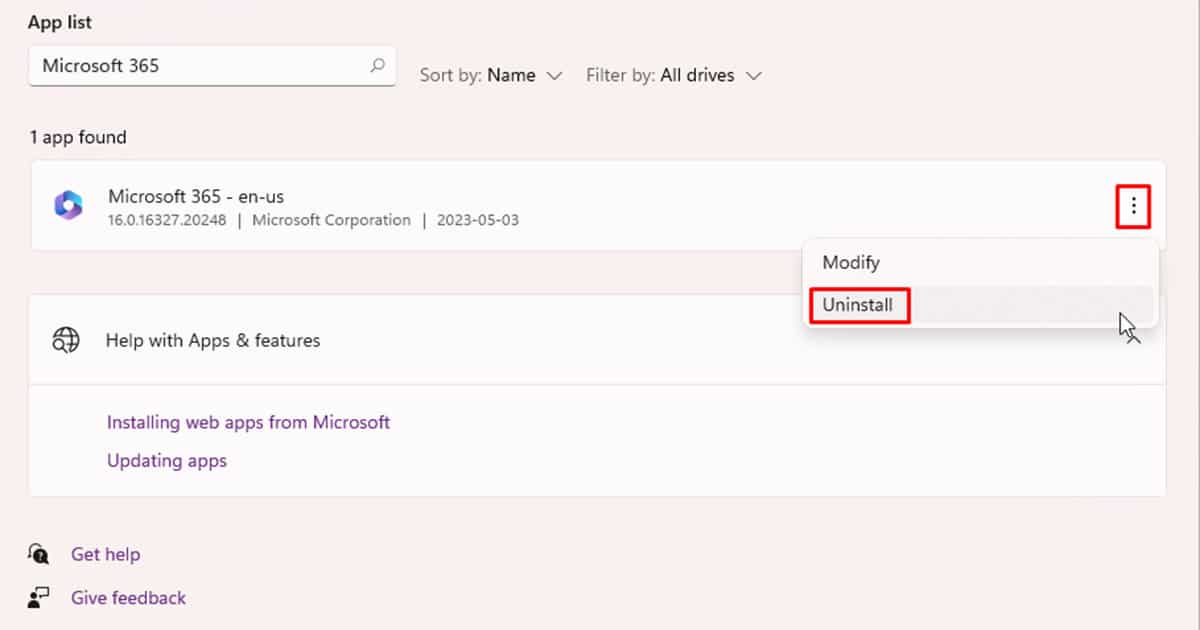
- Select Uninstall again to confirm.