The error message “Profile error: Some features may not be available. Something went wrong.” is one of the more common errors in Microsoft Edge. This error first appeared on version 90.0.794.0.
This error usually occurs when Edge fails to sign in to your profile. There could be a multitude of other reasons you’re experiencing these issues. The easiest and most probable way to fix this issue is by trying to log in to your profile using other methods. There are easy workarounds to the problem such as creating a new user profile, updating, repairing, or resetting your Edge.
Let’s take a detailed look at how you can fix the profile error on Edge.
How Can You Fix “Profile Error Some Features May Not Be Available” on Edge?
The easiest way to resolve this common error is by updating your Edge browser. Sometimes it could happen due to issues in the web data file, or even due to some faulty extensions. But you can follow several other methods to fix this error.
Update Microsoft Edge
Since the error is most common in Edge Canary, updating the browser can fix this error. Updates can help your computer download patches to bugs and errors. Follow these steps to update your Edge:
- Start Microsoft Edge
- Click on the three dots in the top right corner of the window
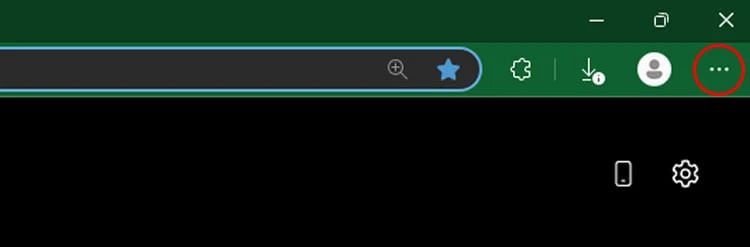
- Scroll down and click on Help and feedback
- Click on About Microsoft Edge
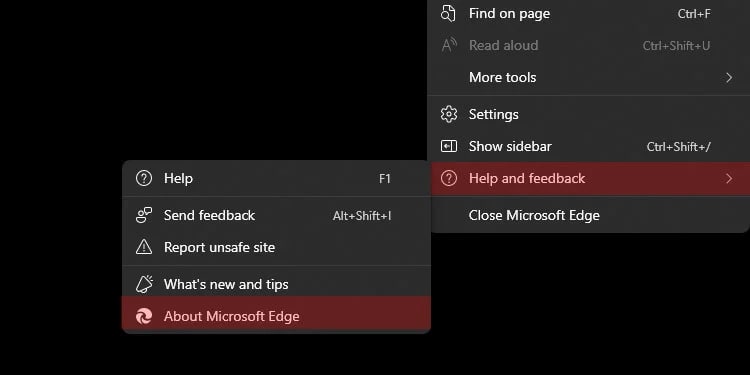
- Edge will check for and install any updates. If there are no updates, you will find a “Microsoft Edge is up to date.” prompt under the About section.
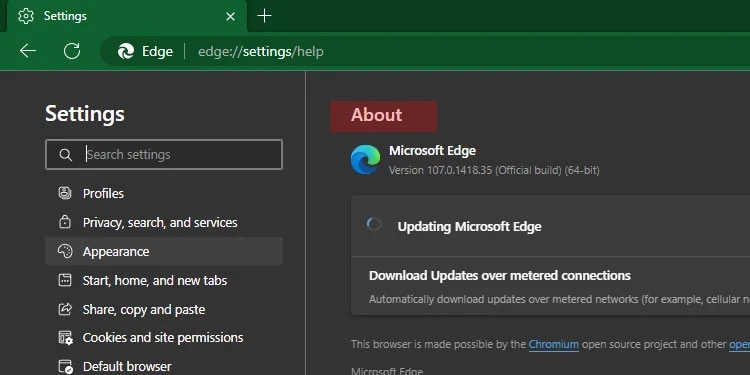
- Restart Microsoft Edge.
Repair Microsoft Edge
Repairing Microsoft Edge allows your computer to re-install the browser. This replaces any damaged or missing files in its program folder and can get Edge working again. To do so:
- Press Windows + I to open Settings
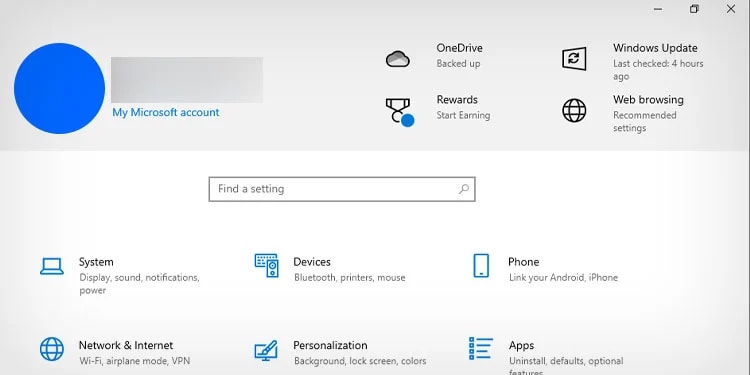
- Click on Apps
- Click on Apps & features
- Search for Edge in the search bar under App list
- Click on the Microsoft Edge
- Click on Modify
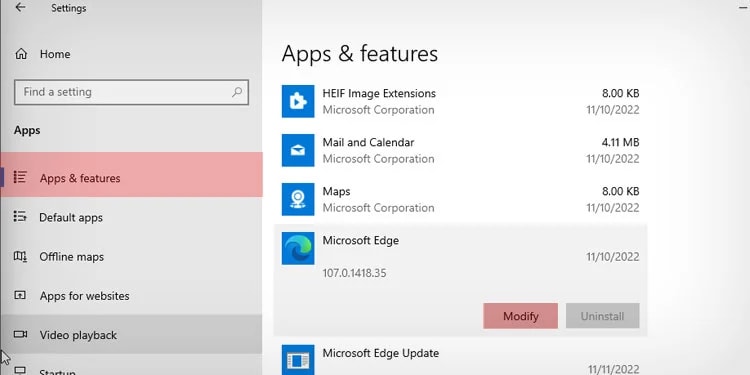
- A window will pop up saying that repairing requires an Internet connection. Make sure you are connected to the Internet and then click on Repair.
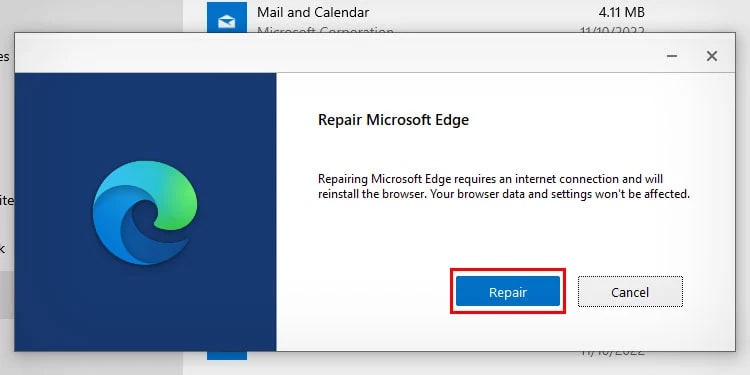
End all Microsoft Edge Processes
There are several processes running in the background when you run Edge. Sometimes a problem in these processes can cause the browser to malfunction. Windows offers you an option to end these processes at any time. Here’s how you can do it:
- Press Ctrl + Shift + Esc to open Task Manager
- Look for Microsoft Edge from the Processes tab
- Click on it
- Press the End Task button at the bottom right corner of the window
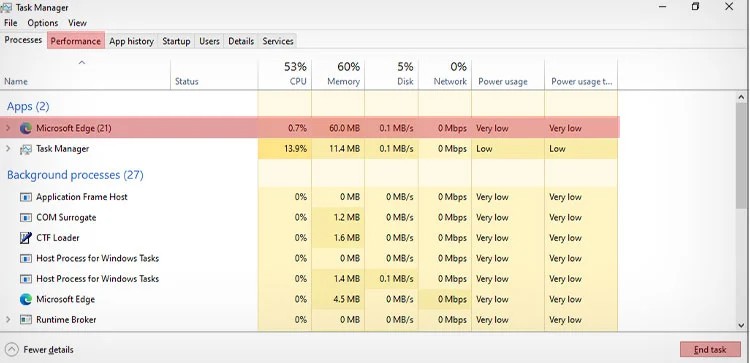
- Start Microsoft Edge again to check if the issue is solved
Delete the Web Data File
When you browse on Microsoft Edge, all that data is stored in a web data file. This file is prone to corruption and damage. When it is damaged, a profile error might occur. To delete the web data file:
- Press Windows key + R to open the Run dialog box
- Type
%LocalAppData%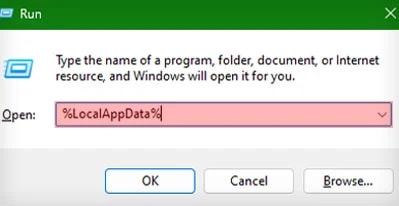
- Click on OK
- In the window that opens, scroll down to find Microsoft and double-click
- Go to Edge and click on User Data. Then select Default
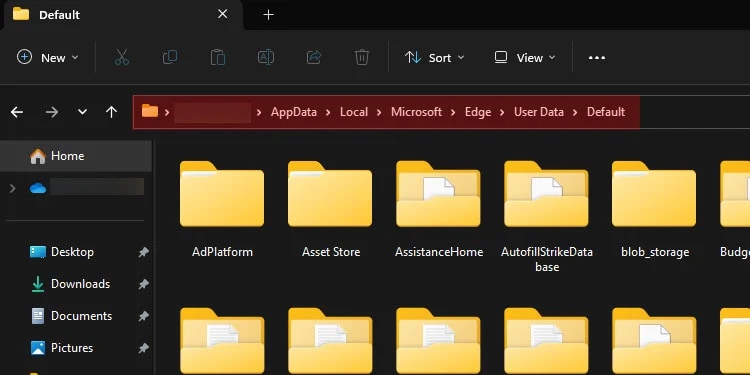
- Scroll down to find Web Data file and right-click on it
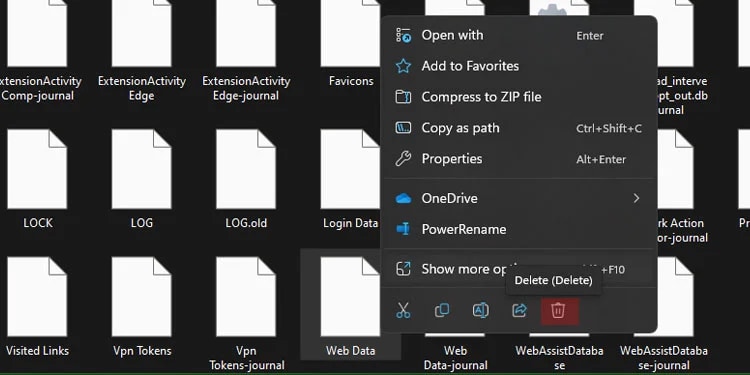
- Click on the Trash can icon to delete it
- Start Edge again to see if the issue is resolved.
Note: When you delete user data, you will have to log in to your user profile again.
Check and Manage Your Extensions
Some extensions can cause problems to your browser due to some bugs. You might not even notice this. Try disabling your extensions to see if they are causing this error. To do so:
- Open Microsoft Edge
- Click on the three dots on the top-right corner
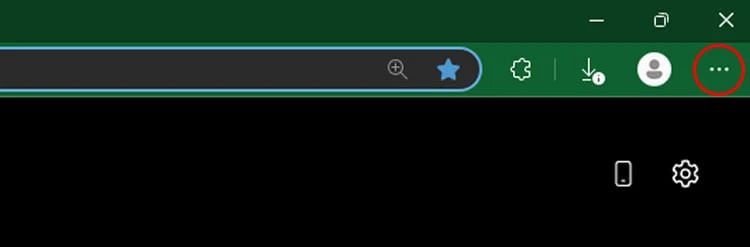
- Click on Extensions
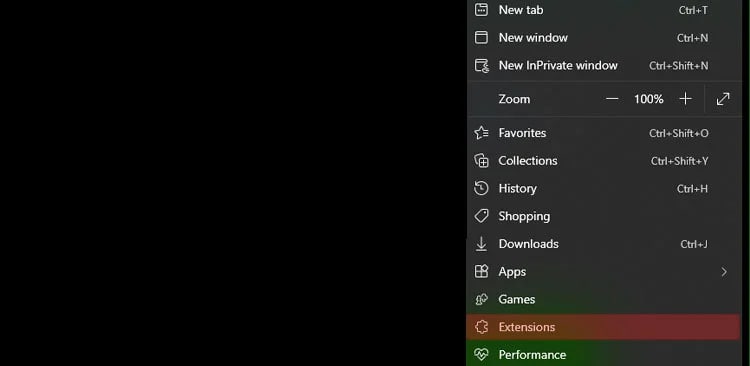
- Click on Manage Extensions
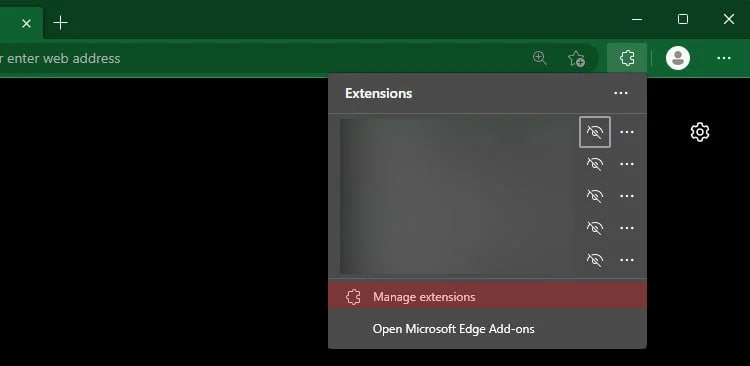
- Click on the toggle button beside an extension to disable it
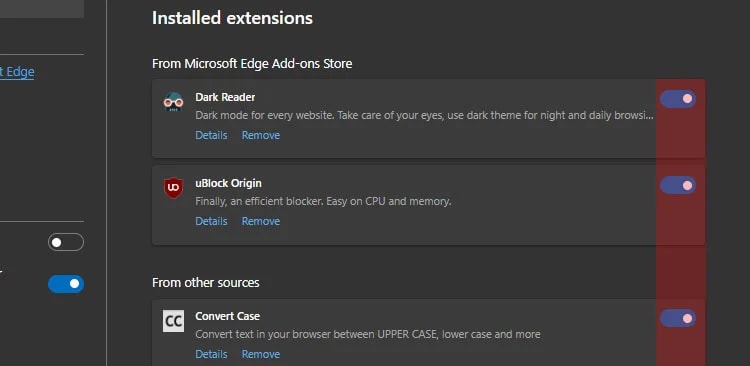
- Close and start Edge again to see if the issue is resolved
- If the issue is resolved, it means that that particular extension was the problem. If it is not resolved, repeat the steps above on every extension to see which one is the problem.
Create a New User Profile
Creating a new user profile can fix the profile error that you are facing in your other profile. To create a new profile:
- Open Microsoft Edge
- Click on your profile icon in the top right corner of the window
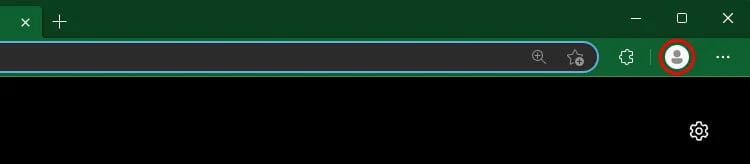
- Click on Other Profiles and then Add Profile
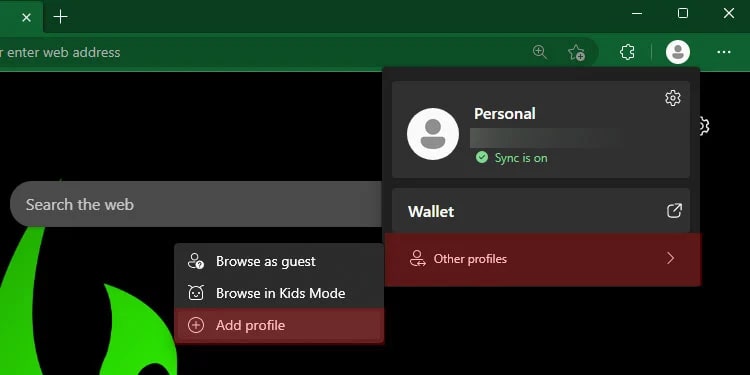
- Check to see if the issue is resolved
Edge also offers the option of bringing over your history, favorites, and passwords from your older user profile to your new one. To do so:
- Click on the profile icon at the top right and choose your old user profile
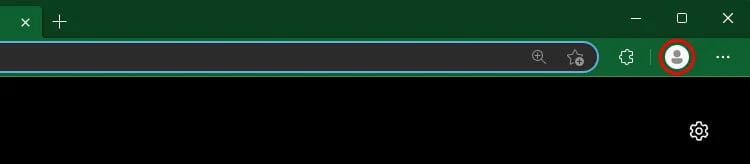
- Click on Turn on sync
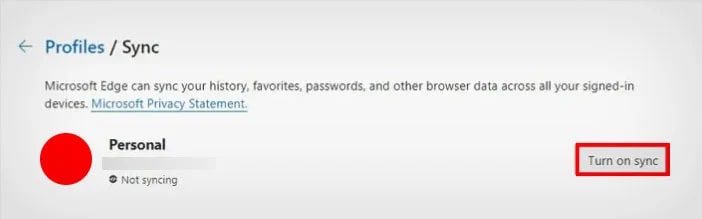
- Click on Manage profile settings
- Click on the three horizontal dots under Your Profile tab
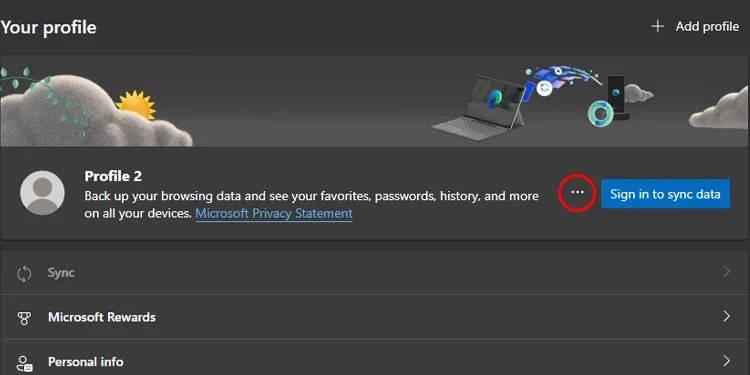
- Click on Remove
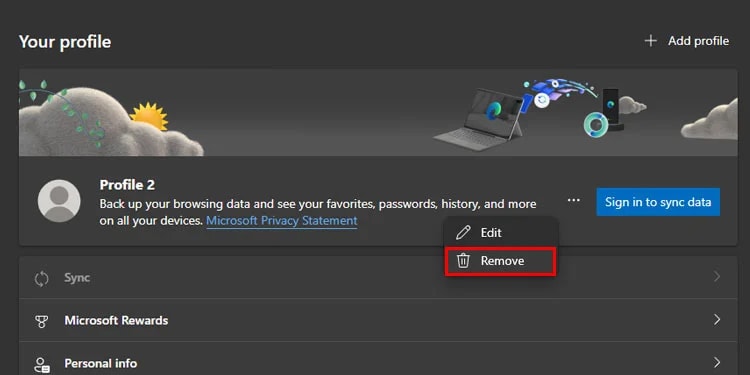
- In the window that appears, click on Remove profile
- If you do not have any other user profiles, you will see Sign in to sync data and Start without your data option on the screen
- Click on Sign in to sync data
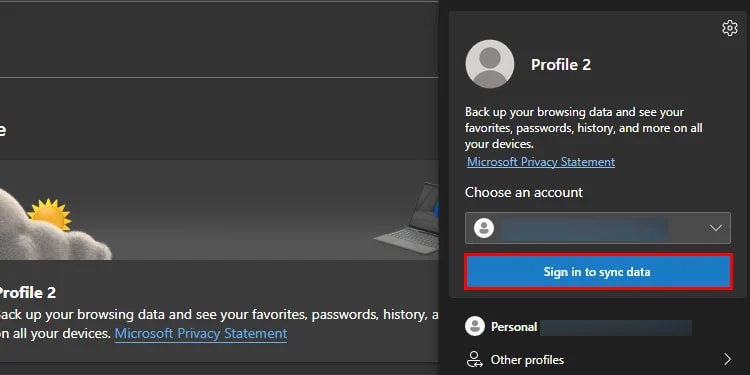
- Add your email account and click on the Continue button
- Click on Confirm and start browsing
- All your data will be carried over to this new profile
Reset Microsoft Edge
When you reset Microsoft Edge, it reverts all its settings back to default. Any changes you might have made to the browser will be changed back to the factory setting. To reset Edge:
- Open Microsoft Edge
- Click on the three horizontal dots on the top-right corner and click on Settings
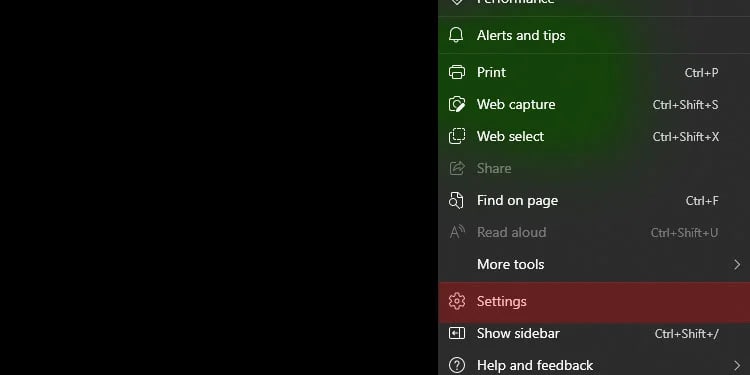
- Click on Reset Settings and then on Restore settings to their default values
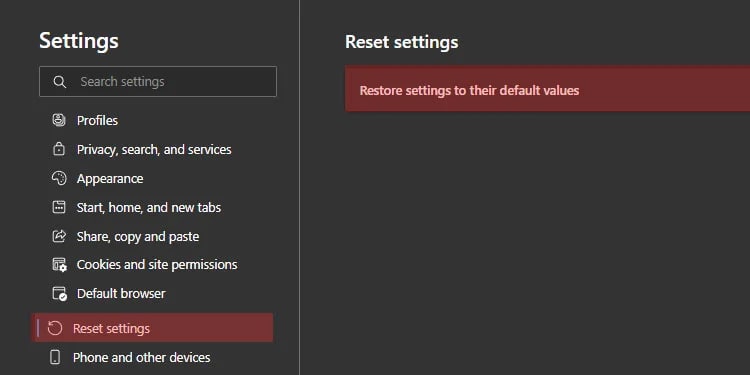
- Click Reset
- Start Edge again to see if the issue is fixed