The Outlook search bar is a convenient tool for finding any messages, contacts, or other items within Outlook. But if it suddenly disappeared and now you’re wondering how to get it back, we have a few solutions that might help you.
Whether the search bar is missing or unresponsive, it can cause a lot of inconvenience. Such errors and glitches can occur due to faulty add-ins and sometimes improper upgrades. Thankfully, office products come with diagnostic and repair tools that we can try to resolve such issues.
How to Fix the Outlook Search Bar Missing?
There could be many reasons for a missing search bar. So, starting with a quick restart would be best before performing any complicated steps. Close and launch the Outlook app again to see if it resolves. If the app is unresponsive or not closing, try the following fixes.
Restart Outlook
You can use Task Manager to terminate the Outlook-related task. Here are the steps you need to follow:
- Press CTRL + Shift + ESC keys together to open the Task Manager.

- Click on Microsoft Outlook.
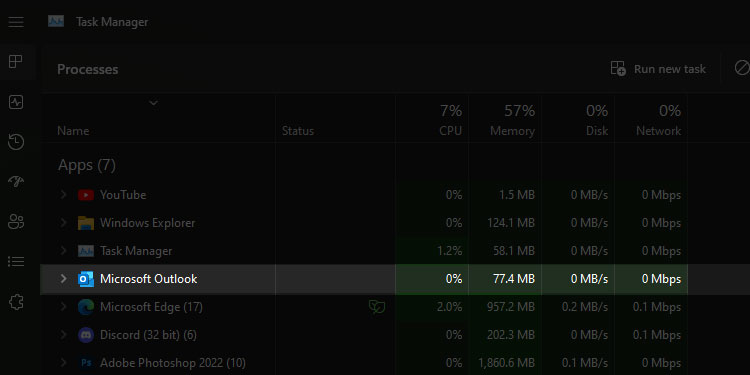
- Now click on End task.
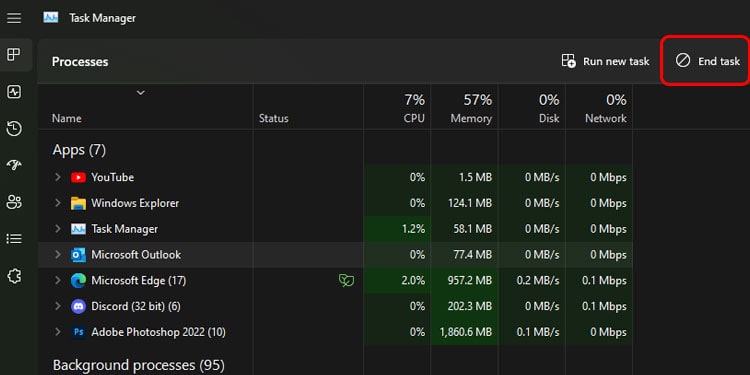
- Now start the Outlook application and check for the search bar.
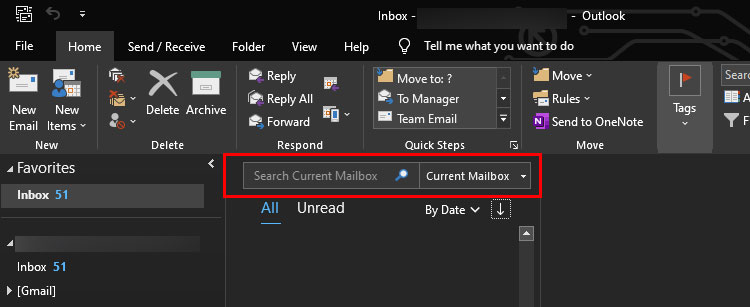
Add the Missing Search Tab
If you cannot find a search tab, it could be the search option is hidden. Outlook allows customizing different tools like the search tab so you can manually add it to the home window. Here’s how:
- Open the Outlook app.
- Go to File and then click Options.
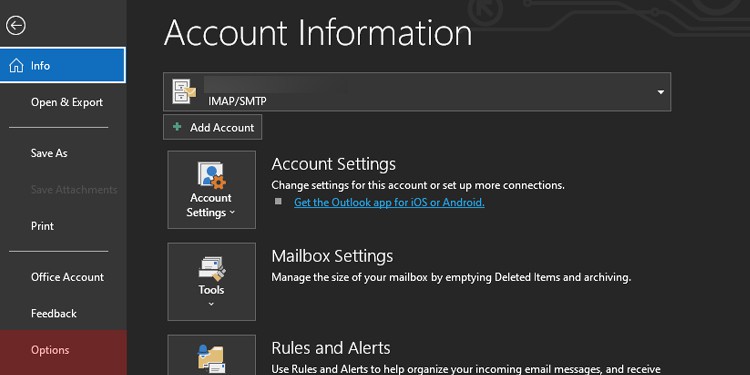
- Click on Customize Ribbon.
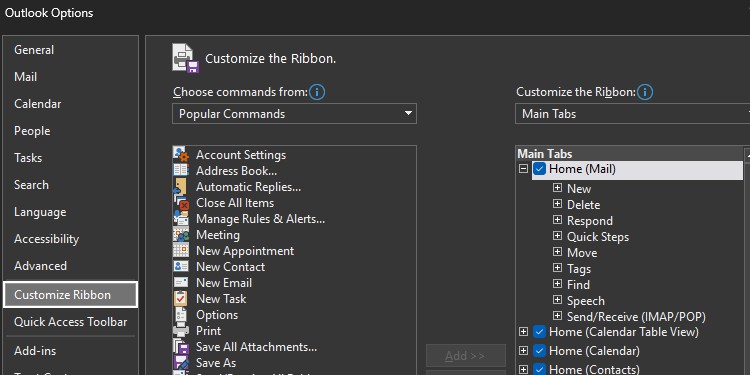
- Under Choose commands from, select Tool Tabs from the drop-down.
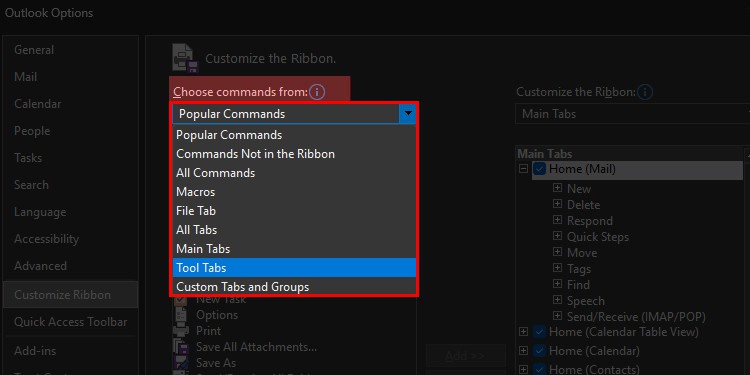
- Now click on Search under Search tools and click Add>>.
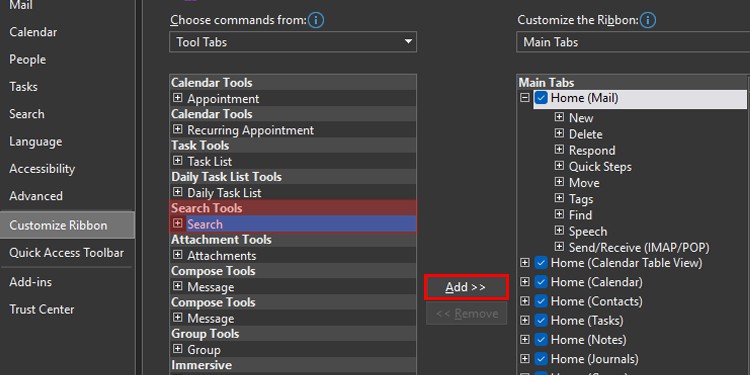
- Click Ok.
Once you apply these changes, close the app and start to see if the search bar appears. If you still can’t find the search bar or the search bar is not working, go for the following troubleshooting and repair techniques to resolve the issue.
Run Outlook in Safe Mode
To diagnose the cause of the missing search bar issue, try starting your Outlook application in safe mode. Launching an application in safe mode only starts native and essential programs without running any third-party add-ins or files.
To launch in safe mode, follow these steps:
- Press the Window + R key.
- Type in
outlook.exe /safeand hit Enter.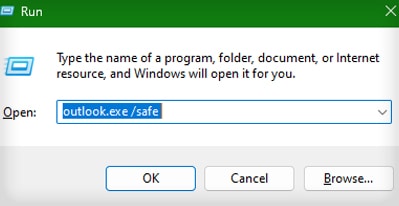
- Press Ok on the Choose Profile prompt.
- Alternatively, Press and hold the CTRL key and double-click in the Outlook shortcut.
If the search bar appears and works fine in safe mode, add-ins might be messing around. Simply removing such faulty add-ins can resolve the issue.
Disable Outlook Add-ins
Add-ins mostly benefit your experience by automating tasks or processes. But sometimes, using third-party add-ins can degrade performance. Using too many add-ins could also contribute to a misbehaving Outlook. Thus, it is best to remove unnecessary Add-ins as it may be one reason for missing the search bar.
- Open the Outlook application.
- Click on the File tab.
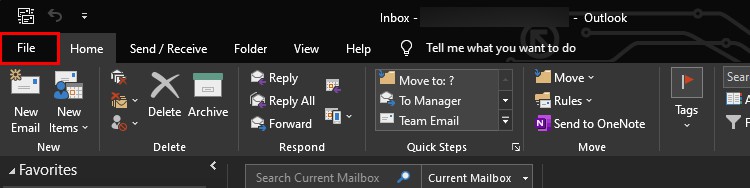
- Click Options.
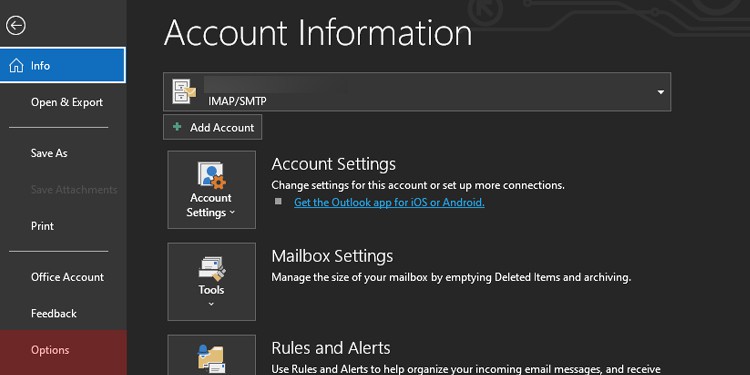
- Now in this window, click on Add-Ins.
- Select COM Add-ins in the drop-down right next to Manage.
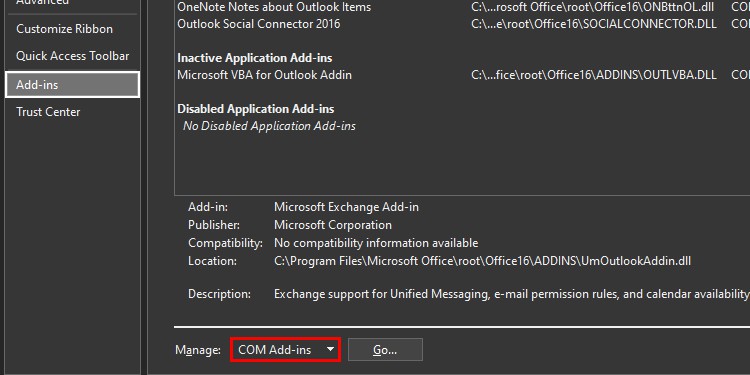
- Click Go.
- Now uncheck recent third-party Add-Ins and click Ok.
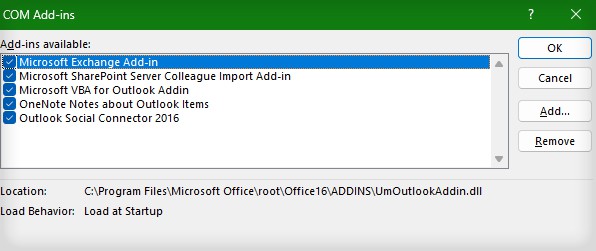
Repair Office
Office applications often face glitches and errors, including Outlook. Acknowledging such scenarios, the Office includes inbuilt repair tools to resolve issues easily. To quickly fix an unresponsive or missing feature like a search bar, perform these steps:
- Right-click on the window icon.
- Click on Apps and Features.
- Locate the Microsoft office application and click on it.
- Now click on Modify.
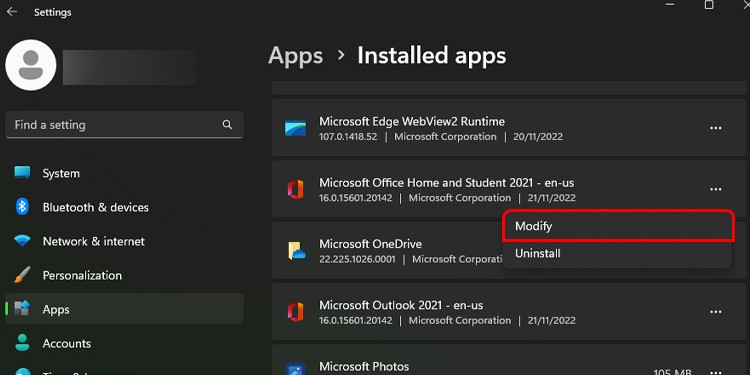
- Click again on Modify and click Yes to the UAC prompt.
- A new prompt will appear with the repair option.
- Click on Repair and then on Continue.
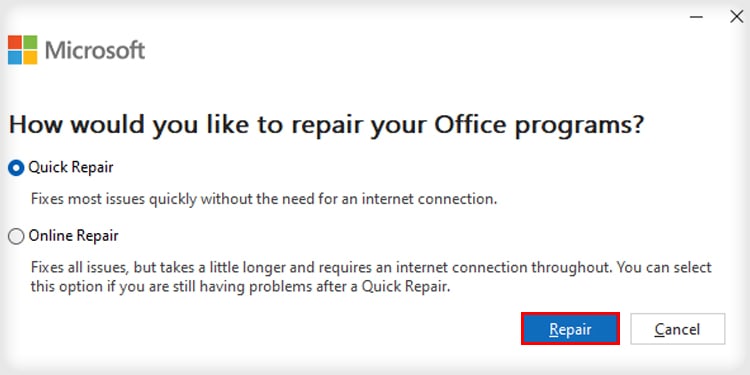
- A prompt appears, suggesting to restart the PC.
So click on Yes, and it reboots to complete the repair process.
Repair PST Files
Outlook has a built-in tool called SCANPST.EXE to repair your Outlook data file (.PST file). If your data file is damaged or corrupted, you can scan and repair them by following these steps:
- Open your file explorer.
- Search scanpst.
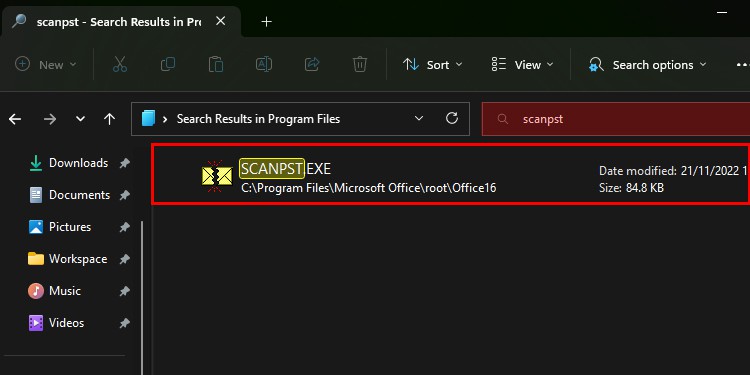
- Double-click on
scanpst.exefrom the results. - In this prompt, click on Browse.
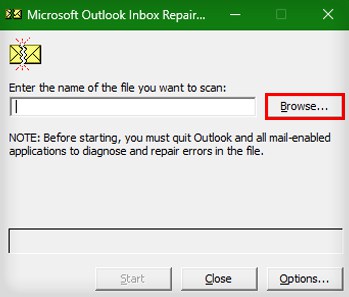
- Choose a pst file.
- Generally, Outlook files reside in the Documents. If you couldn’t locate the Outlook file:
- Click on File and go to the Info section.
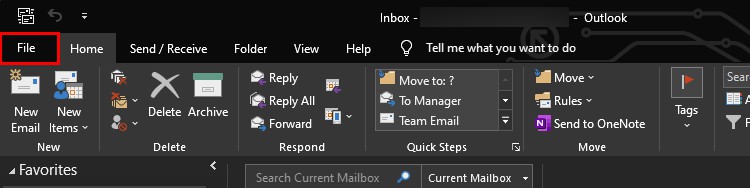
- Click on the Account Settings drop-down and again on Account Settings.
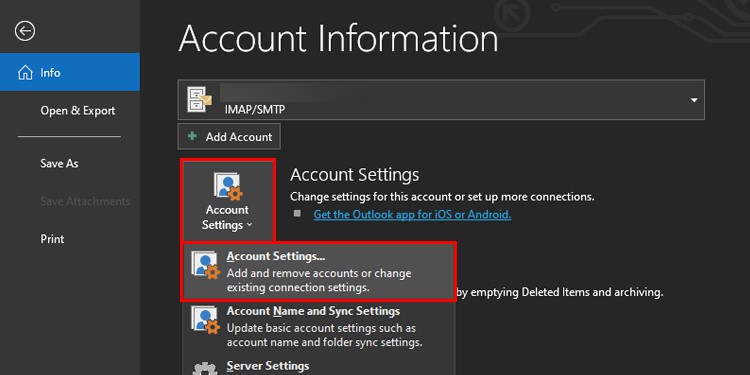
- In this dialogue box, click on Data Files.
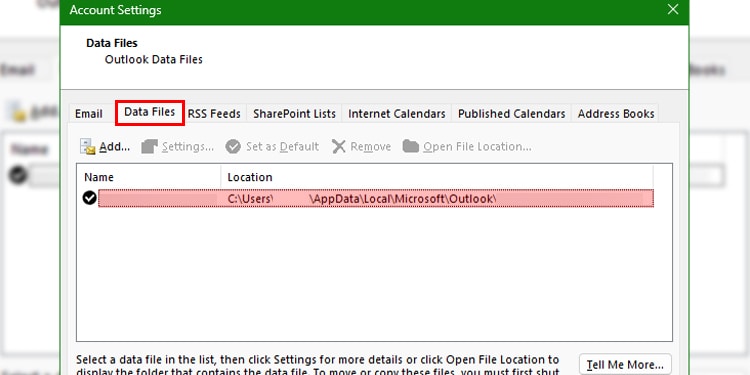
- Double-Click on Open File Location.
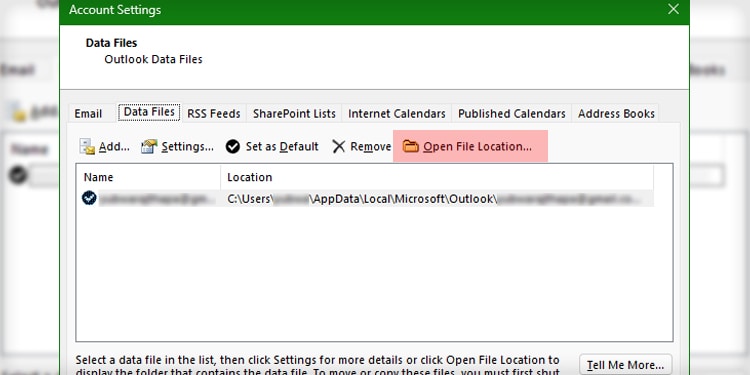
- You can copy-paste its location into the Browse prompt from this new pop-up.
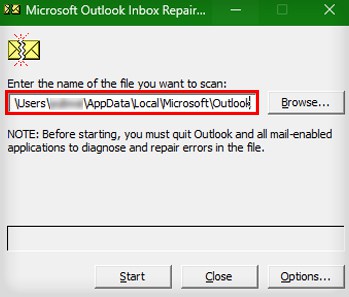
- Click on File and go to the Info section.
- Now click on Start.
- Click on Repair once the scan completes.
- Click on OK after the automatic repair completes.
Check for Update
Updates include patches and fixes, along with improvements in the user interface and application performance. Thus, updating office programs should help fix the bugs and errors, including this one.
- Launch the Outlook app.
- Go to the File tab.
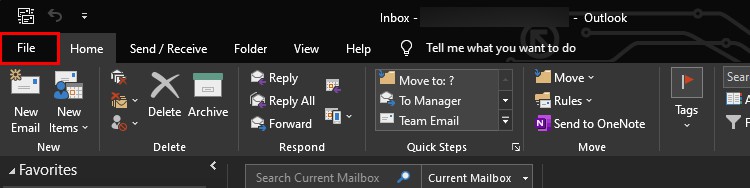
- Click on Office Account.
- Click on the Update Options dropdown.
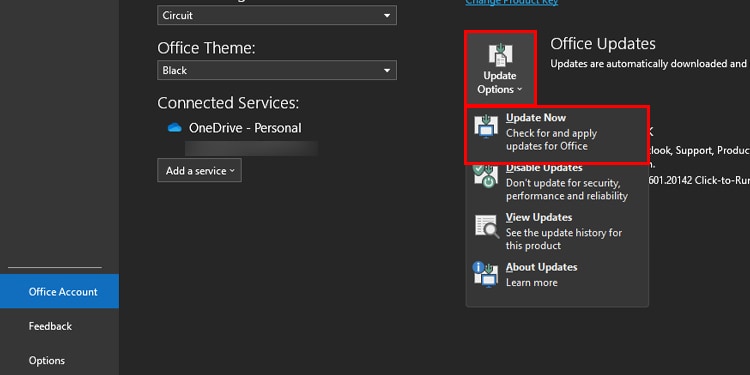
- Now click on Update Now if it’s available.