At times, Outlook tends to stop sending emails, causing them to accumulate in your Outbox. There are several reasons for Outlook not sending your emails.
Generally, Outlook fails to send emails if you exceed the attachment size limit of 25MB or if you are experiencing internet connection issues.
Additionally, here are some possible causes for this issue.
- Outlook is configured to work offline.
- You’ve reached your daily mailing quota.
- You will be unable to send an email if your email ID has been blocked by the receiver.
Try Resending the Email
Sometimes, it can be Outlook’s internal server errors leading to emails not being sent. You can simply try resending the email to your recipient to verify if that’s the cause of your issue.
- Open the Outlook Outbox folder.
- Right-click on the unsent Email and select Move > Other Folder > Draft.
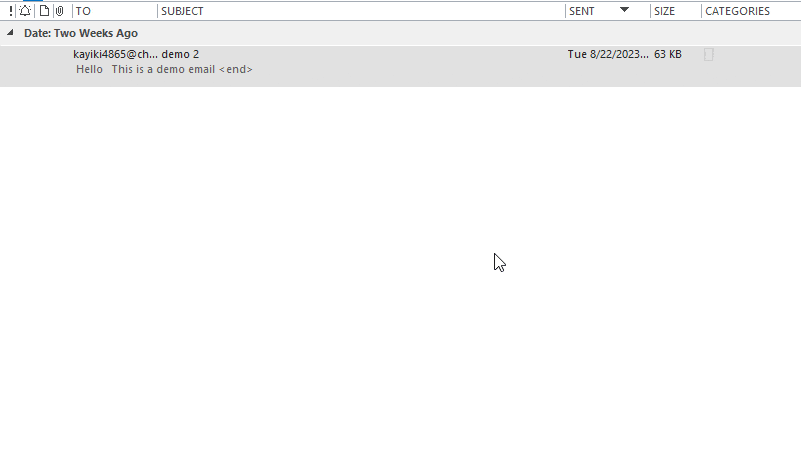
- Open the drafts folder and resend the email.
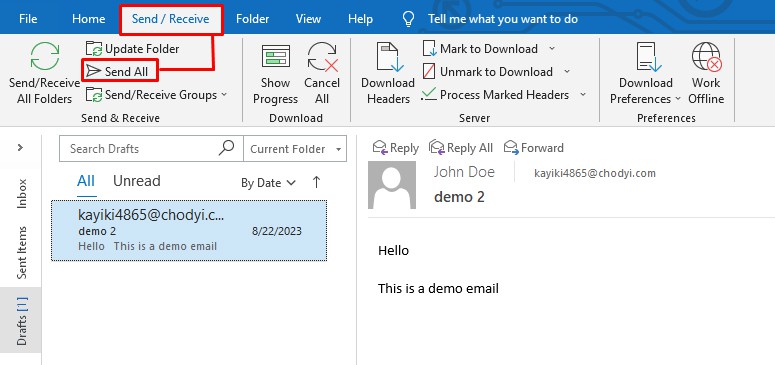
Check if the Reciever Email Address is Correct
If the recipient’s email address is incorrect, the email you’re trying to send will fail for obvious reasons.
Therefore, double-check to see if you have typed in the correct email address of the receiver to ensure there are no blunders from your side.
Check Your Attachment Size
Outlook only limits file attachments up to 25MB to add to your email. Thus, you may be facing an email not being sent issue due to the exceeded attachment size.
Therefore, I would recommend you check if your total attachment size is over 25MB. If so, you can remove the attachment and try to resend your email.
Check Microsoft Outlook Offline Mode Status
Occasionally, Outlook may have its offline mode turned on if you’ve been working offline. Thus, turning off Outlook’s offline mode can be another way to address this issue.
- Open Outlook and click on the Send/Receive ribbon.
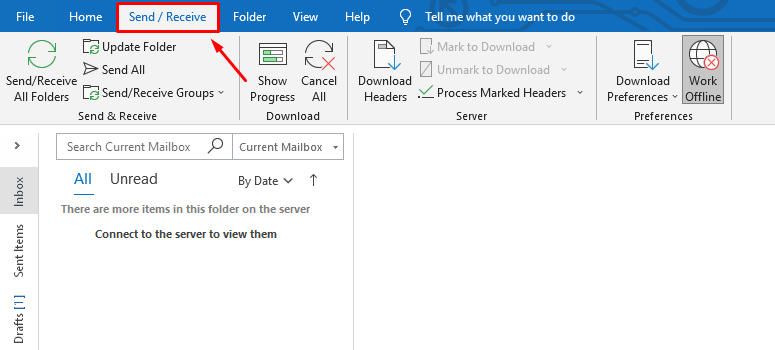
- Check to see if your offline mode is active.
- Turn off if the offline mode is active.
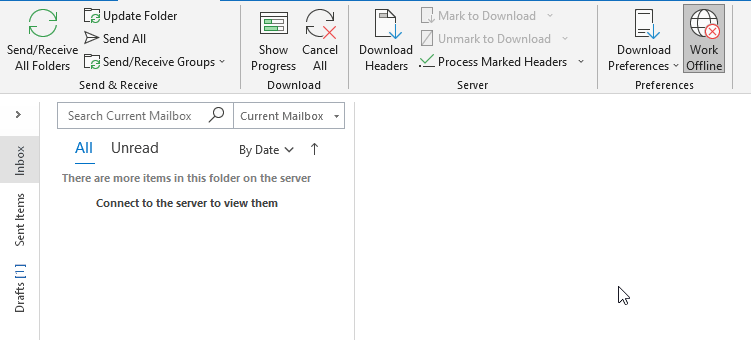
Check Server Port Numbers
If you’re using an alternative email domain in Outlook rather than an Outlook domain, you might want to check your account settings to make sure there are no errors in your server port numbers.
Here are the steps on how you can check these settings.
- Open the Control Panel and click on Mail (Microsoft Outlook).
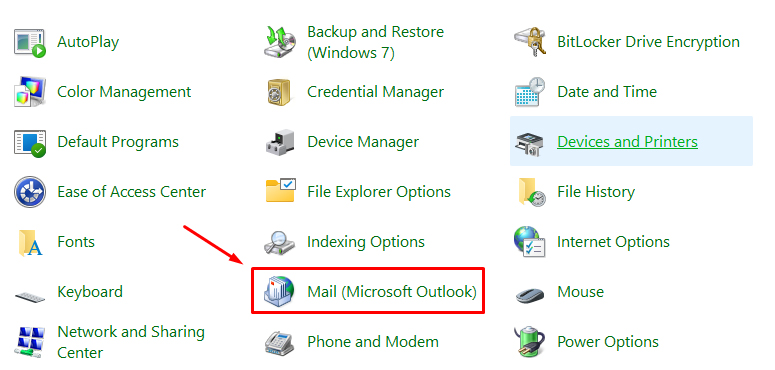
- Click on Email accounts in the pop-up box.
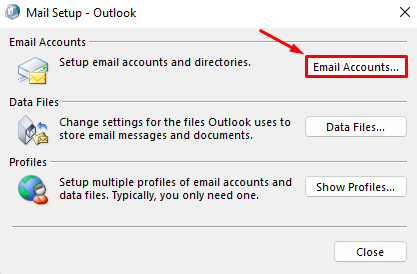
- Double-click on your Email.
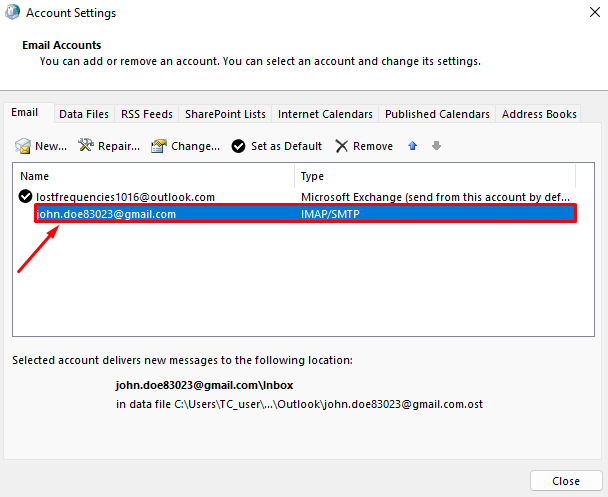
- Click on More Settings > Advanced.
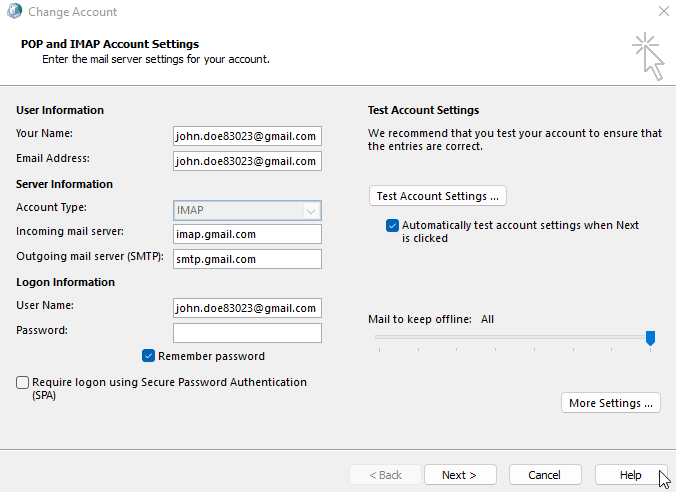
- Set the proper IMAP and SMTP port number.
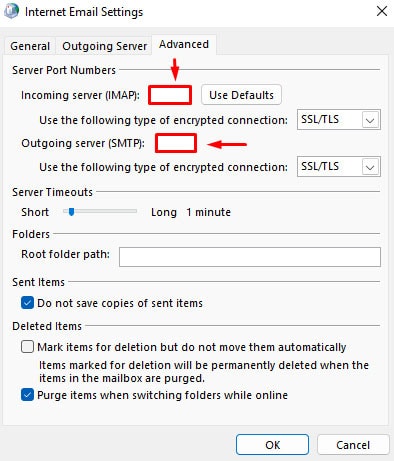
- Click OK and restart your Outlook.
Free Outlook Storage Space
When Outlook storage is close to getting full, sometimes this can also prevent your emails from not being sent. You can clear some storage in your Outlook by deleting some emails with large attachments.
- Open Outlook and go to Inbox.
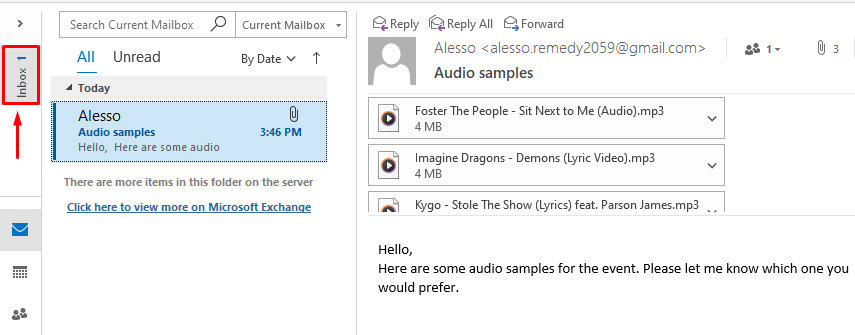
- Hover your mouse pointer in the email and you will see a Recycle Bin icon.
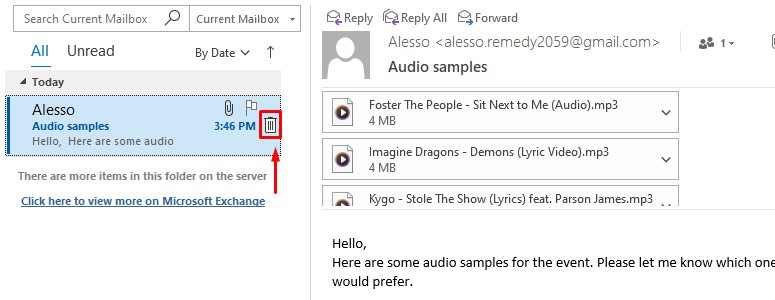
- Click on it to delete the email.
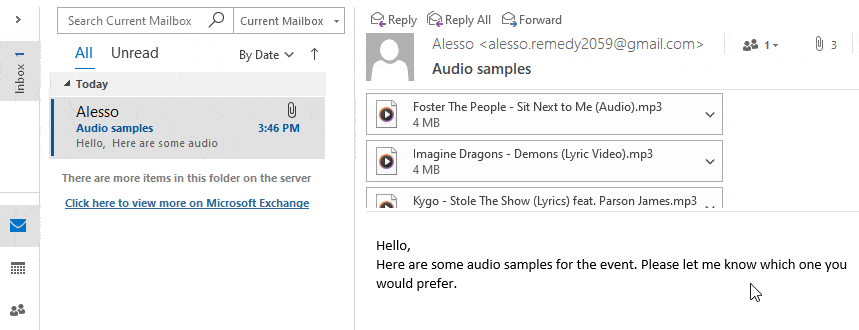
Clear Outlook Cache
When your Outlook has accumulated excessive cache data, this could cause problems while sending emails. Here’s how you can clear out the Outlook cache.
- Press Windows Key + R to launch Run Dialog.
- Copy and paste the following address and click OK.
%localappdata%\Microsoft\Outlook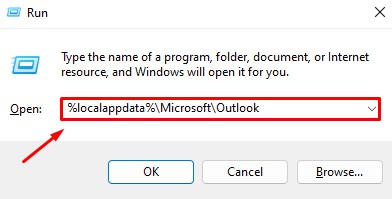
- Open the RoamCache folder.
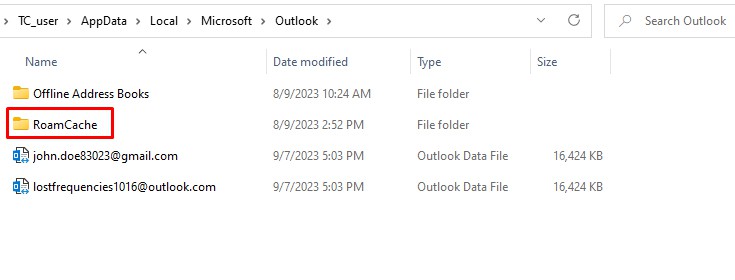
- Delete all the files from this folder.
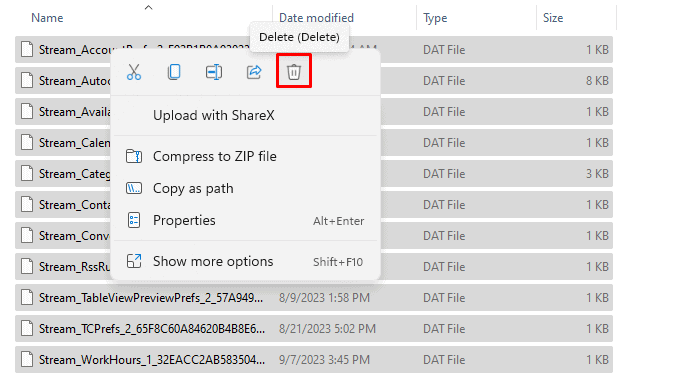
- Relaunch Outlook and see if your problem is resolved.
Repair Your Outlook Profile
Repairing your Outlook Profile can sometimes fix the issue of Emails not sending. This can be done through the account settings. Here’s how.
- Open Outlook on your PC.
- Go to File.
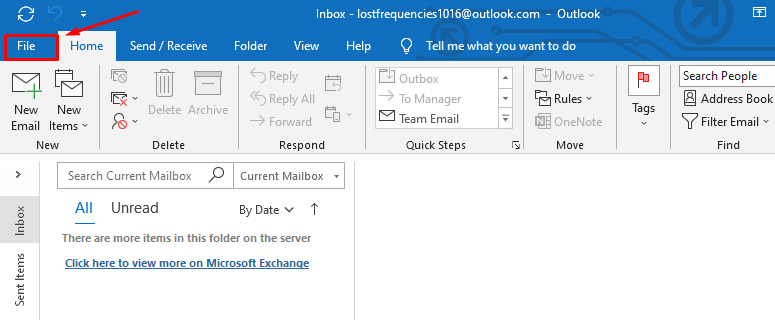
- Select Account Settings which will open a drop-down menu and click Account Settings again.
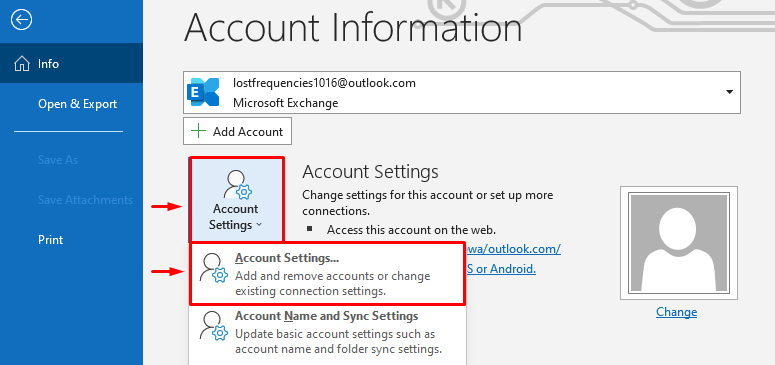
- Select your Email and click on Repair.
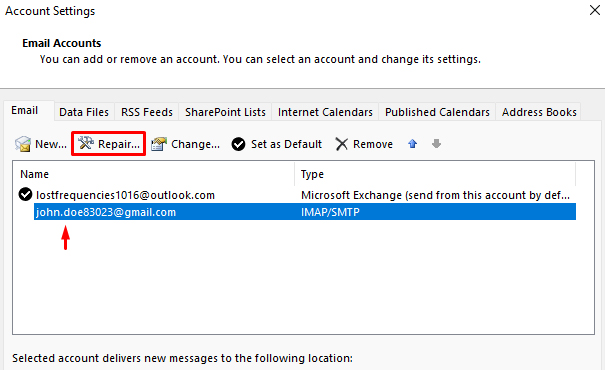
- This will open a new tab where you have to click Repair again.
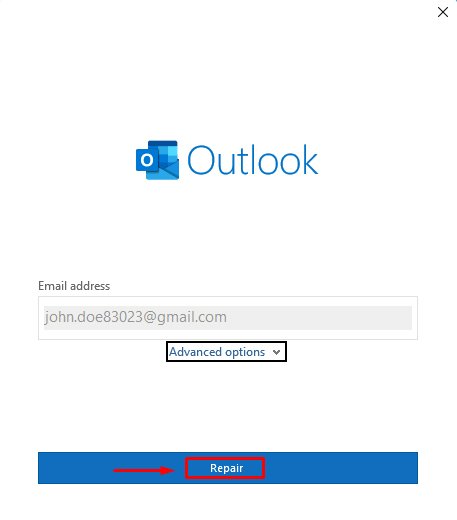
If this does not work, you can try creating a new Outlook profile.
Repair Outlook Program
If you’ve tried the above-mentioned fixes and your issue still persists, it could mean your Outlook’s core files are corrupt. You can use Microsoft Office’s built-in repair tool to overhaul your Outlook.
- On your PC’s search bar, type Control Panel and launch it.
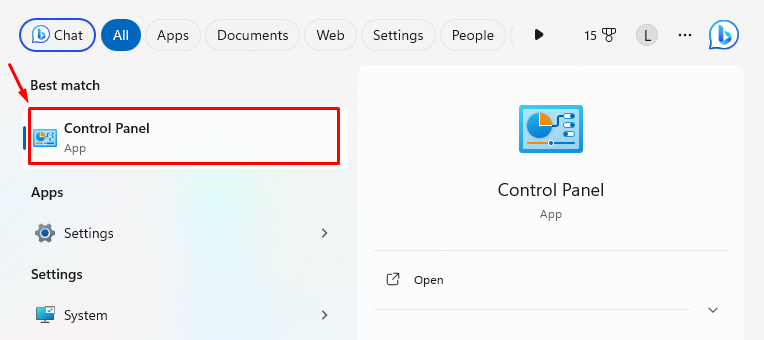
- Under Programs, select Uninstall a Program.
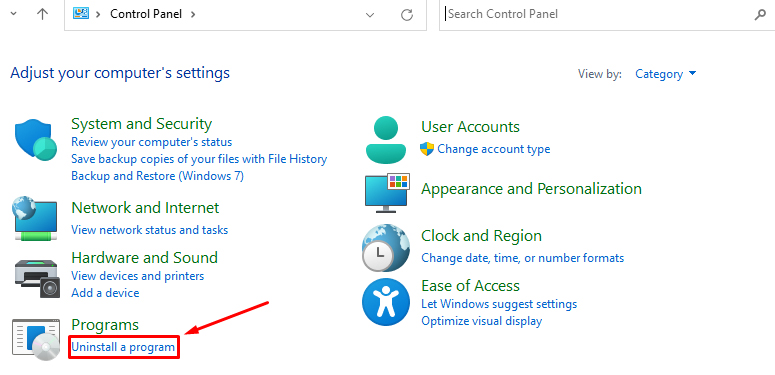
- Select Microsoft Office and click on Change at the top.
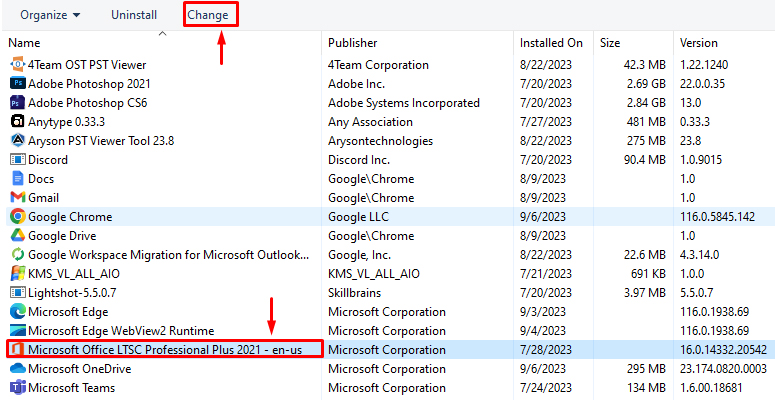
- A User Account Control prompt will appear, then click on Yes.
- Check Quick Repair and click on Repair.
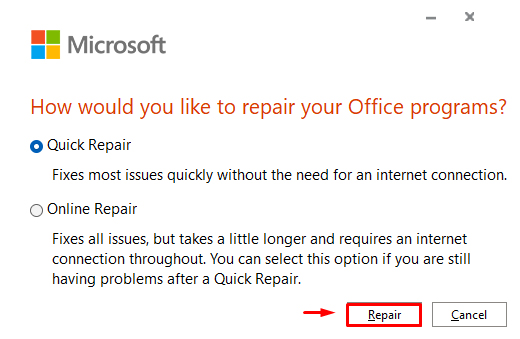
If you are also having problems receiving emails in Outlook, refer to our other guide on Outlook not receiving emails.