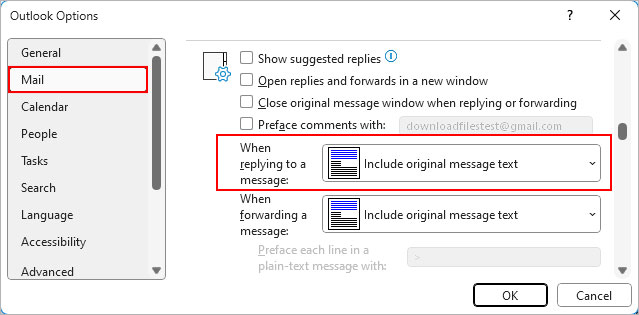When you receive an email from Outlook with attachment(s), a paperclip icon appears next to it. This paperclip icon makes it easy to determine whether an email contains such files.
If you can see the icon but cannot find or are having trouble previewing or downloading the attachment, you may need to troubleshoot the problem.
Here are few reasons why your outlook attachments may not be showing.
Check the Attachment File Format
Outlook implements several security settings that blocks attachments with unsupported file formats like the EXE extension.
So, if you try to send such attachments, Outlook will prompt you with a warning. Still, you can bypass the warning the send it anyway.
However, the attachment won’t show up in the recipient’s Outlook inbox. Instead, he/she will receive an error message such as “Outlook blocked access to the following potentially unsafe attachments”.
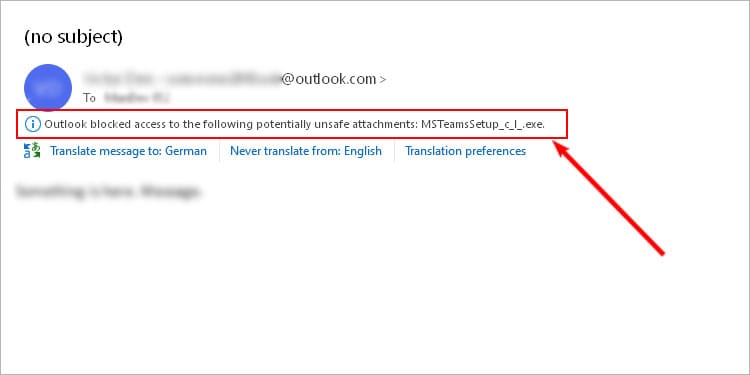
To avoid these issues as a recipient, ask the sender to rename the file to a supported format like <filename>.txt and resend it. Once you receive the file, download the file and rename it with the original extension.
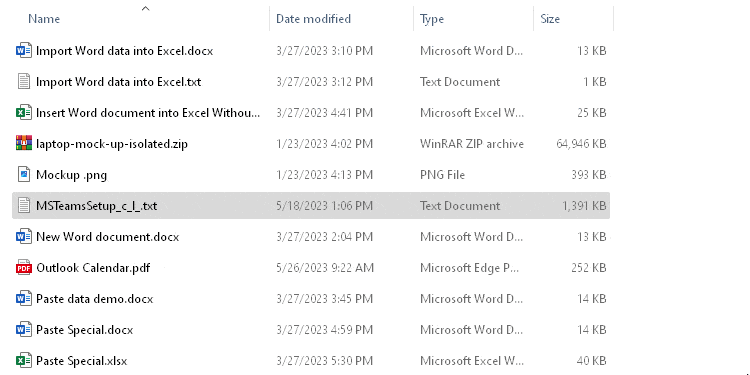
Alternatively, you can request them to upload such files to a cloud service like Google Drive or OneDrive and share the file link instead.
Switch to Legacy Outlook
Oddly enough, many users have reported being able to solve the attachment issue by simply switching to the legacy Outlook version. So, if you are using the new Outlook version, try using the legacy version.
For Windows users, toggle off the button next to New Outlook. Look for it in the top right corner of the Outlook window.
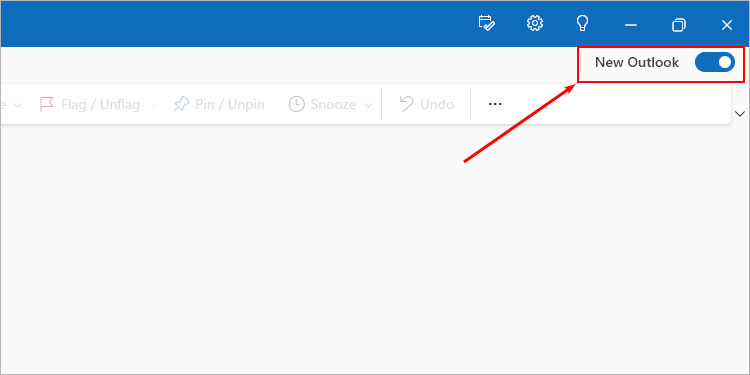
For Mac users, click Outlook next to the Apple icon and click New Outlook.
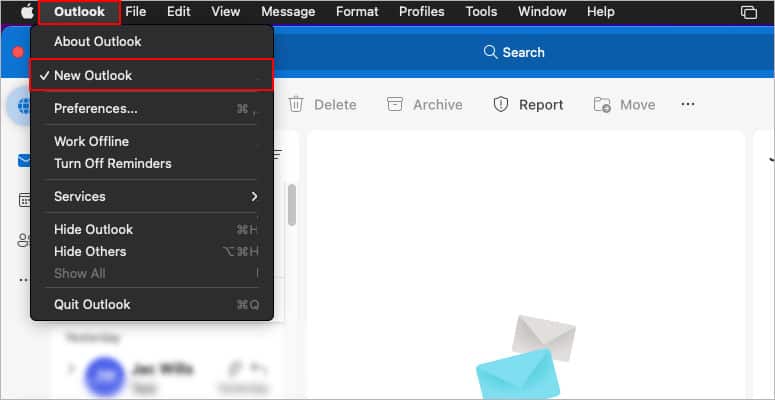
Disable or Remove Outlook Rules and Filters
If a specific mail like one containing an attachment doesn’t appear in your inbox, you likely have a filter/rule preventing such mails. Once you remove them, you should be able to send or receive emails with attachments.
Meanwhile, consider checking other folders as an Outlook rule could have moved them there. To display all the messages with attachments, type hasattachments:yes. Also, select All Mailboxes or other preferred locations to search them inside different folders.
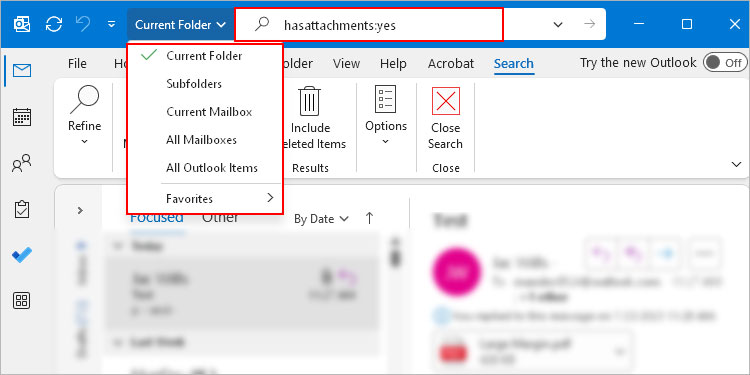
Now, to check for rules and filters,
- Click the File menu.
- Then, in the right pane, click Manage Rules & Alerts.
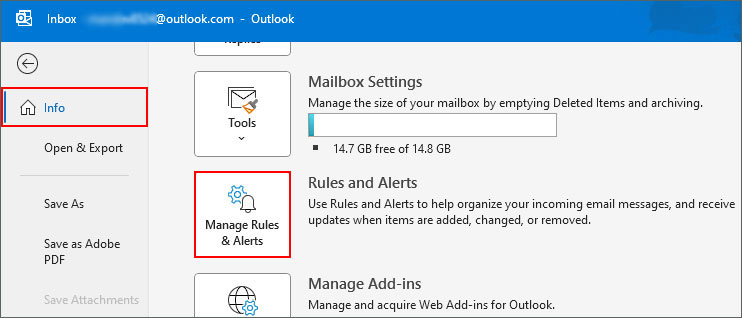
- Select the rule and click Delete.
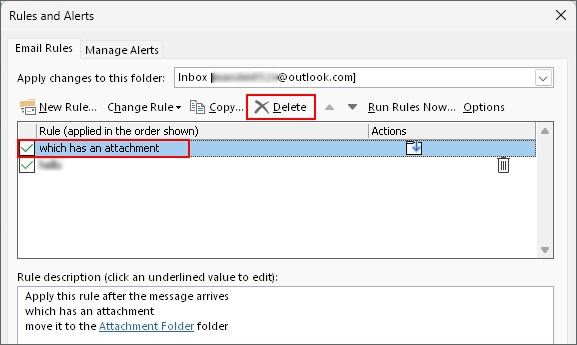
- If you have multiple rules, double-click to open one. Check if it contains rules mentioning “which has an attachment”. Then, edit or delete it according to your preferences.
- Now, to check for filters, click the View menu.
- Click View Settings. If your window is minimized, select Current View > View Settings.
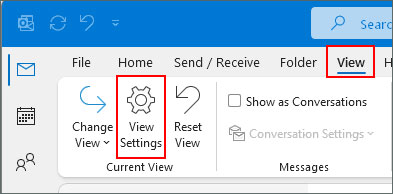
- Next, select Filter.
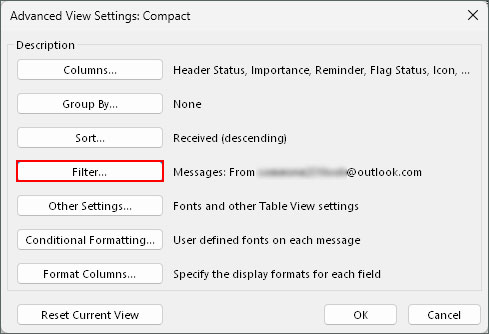
- Under the More Choices tab, see if the checkbox next to the Only items with one or more attachments option is enabled. If so, uncheck it.
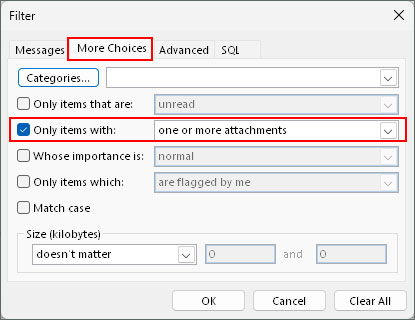
- Alternatively, click Clear All to remove all the filter settings.
Update the App
If you are using an older version of Outlook, it possibly contains some unresolved bugs preventing the attachment from showing up on Outlook. So, consider updating the Outlook app and using its latest version where such issues are already patched.
- Open the Outlook app.
- Click the File menu.
- Then, select Office Account. Look for it in the bottom left corner.
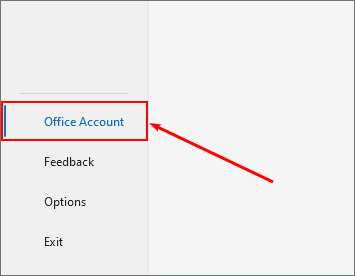
- Now, on the right pane, click Update Options and select Update Now.
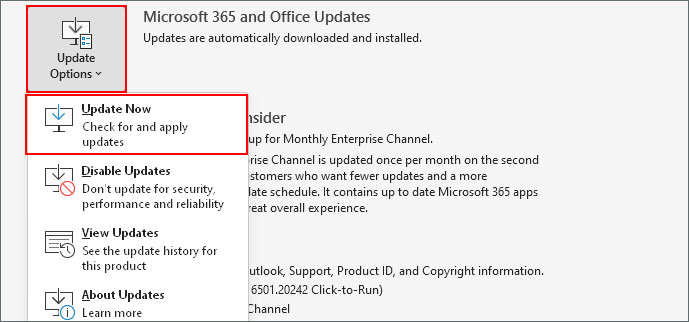
- Install the latest available update and wait until it finishes.
- Relaunch Outlook and check if the attachment shows up.
Enable Attachment Preview
Sometimes the attachment will show up in the message. However, you may not be able to preview its contents on the reading pane as usual. To fix it, you need to configure a setting in the Outlook trust center.
- Open Outlook and click the File menu.
- Then, select Options.
- Select Trust Center in the sidebar.
- Click Trust Center Settings in the right pane.
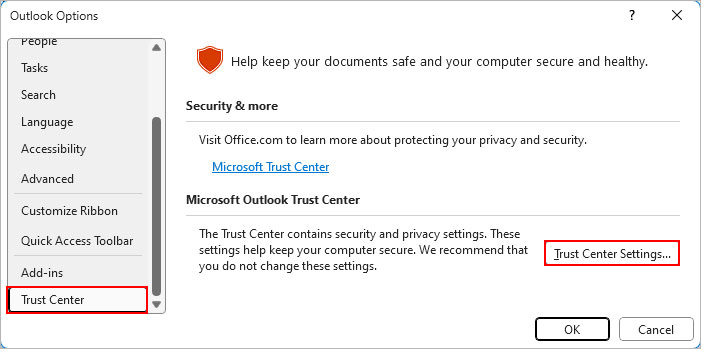
- Click Attachment Handling in the sidebar and uncheck the Turn off Attachment Preview checkbox.
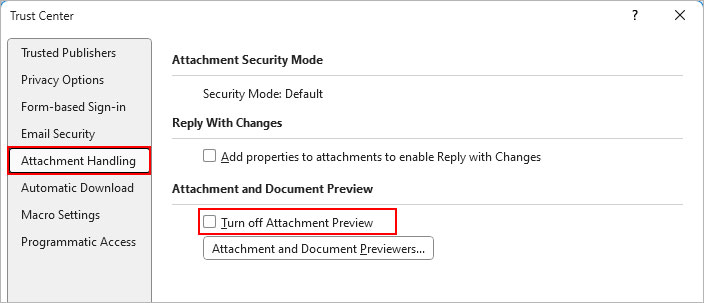
- Click OK to save changes.
- Restart Outlook.
Clear the Outlook Cache
Every time you use the Outlook app, a cache is created to help the app launch faster the next time you open it. However, as the cache accumulates and its size grows over time, it could get corrupt resulting in unexpected issues like the current one.
To resolve it, consider clearing the cache. Once you do so, Outlook will start with a fresh copy of the cache and the attachment issue should probably get resolved automatically.
- Press Windows + R, type the command
%localappdata%\Microsoft\Outlook\, and press Enter.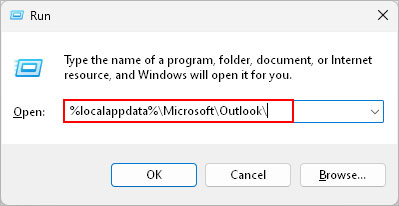
- Open the RoamCache folder.
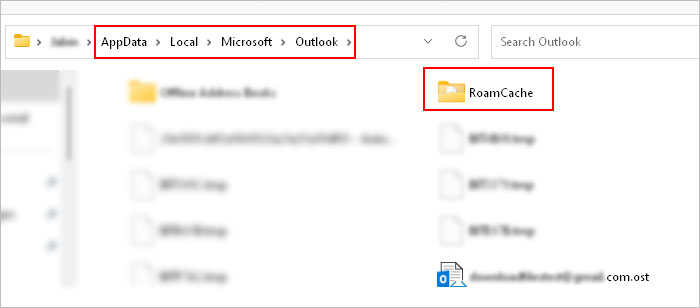
- Then, delete or move all of its contents.
- Additionally, rename the file containing
.OSTextension. But first, exit the app. Then, look for a file like[email protected]and change its name.
Related Questions
Does Outlook Include Attachments while Replying?
By default, Outlook doesn’t include any attachments while replying to other people, like in a conversation thread.
However, you can forward the mail itself as an attachment after which Outlook will send the message along with the attachment.
For this,
- Select the message you want to reply to other people with the attachment.
- Click More and choose Forward as Attachment under the Home tab. Look for it inside the Respond section.
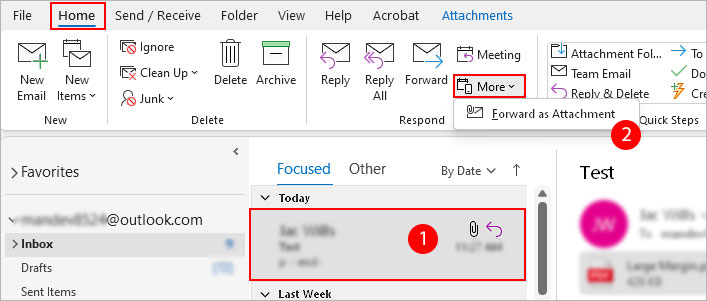
Alternatively, you can configure Outlook options to always include attachments while replying.
- Go to File > Options.
- Select Mail in the sidebar.
- In the right pane, choose Attach original message option next to When replying to a message.