The mobile version of Outlook has made email management as convenient as ever. Although handy, the app is not far off regarding problems. Issues such as frequent desync with the Microsoft account, delayed emails, missed notifications, or random crashes have made the app a hit-or-miss.
Unlike the desktop version of Outlook, the mobile app is standalone and restricted in terms of customization. There are some methods you can use to troubleshoot the issues. Read further to learn about the fixes.
To Fix this, you can start with the most general troubleshooting methods i.e., restarting your mobile. Turn off your mobile by holding down the power button. Wait for a few seconds and turn it on again by pressing the power button.
Disable Add-ins
Similar to the PC version of Outlook, we can disable Add-ins on mobiles as well. If you have a lot of add-ins installed on the Outlook app, you should remove unwanted ones to avoid conflicts.
- Open the Outlook app.
- Tap your profile icon at the top left corner.
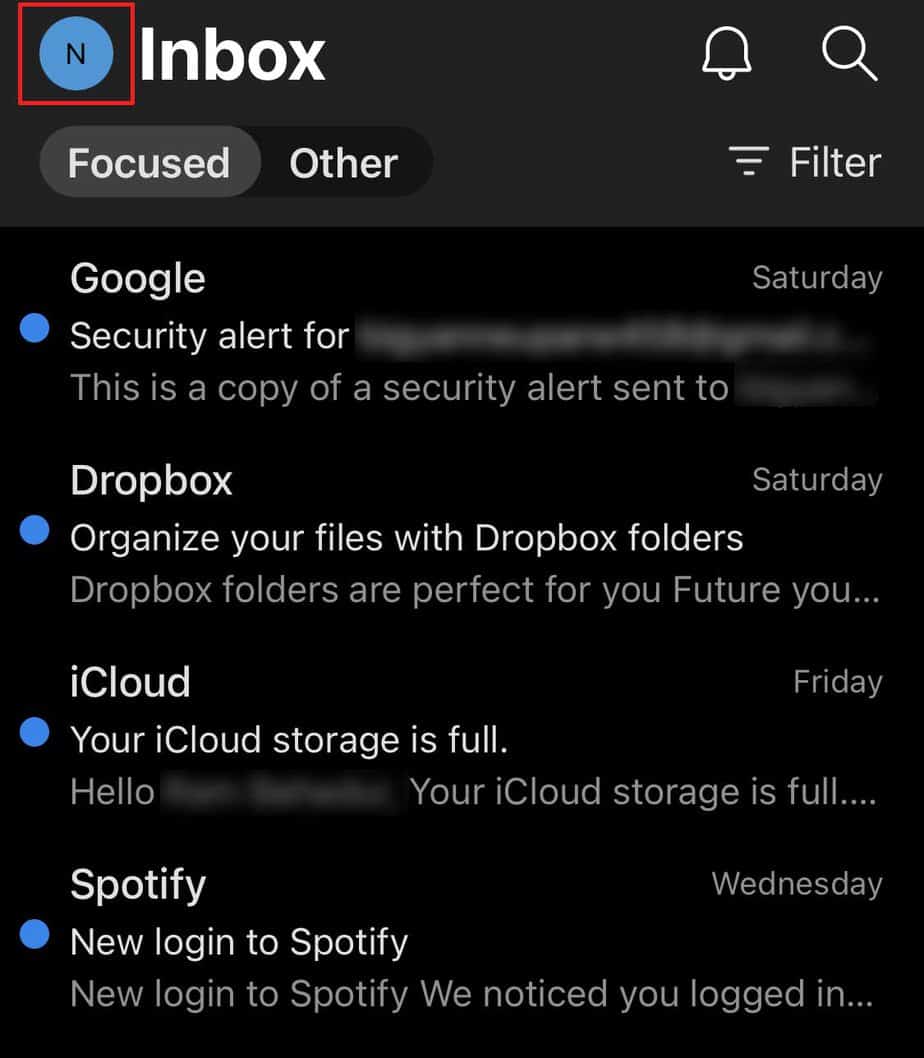
- Press the gear icon to open Settings.
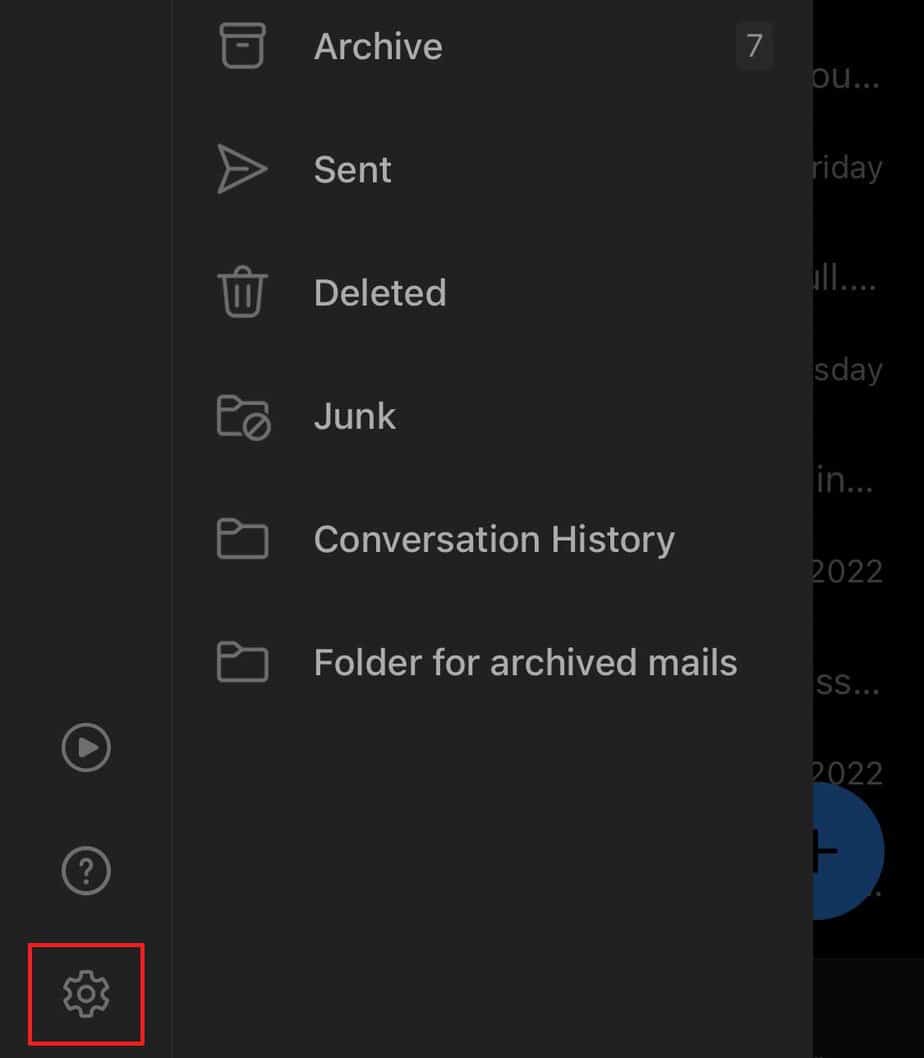
- Scroll down and open Add–ins.
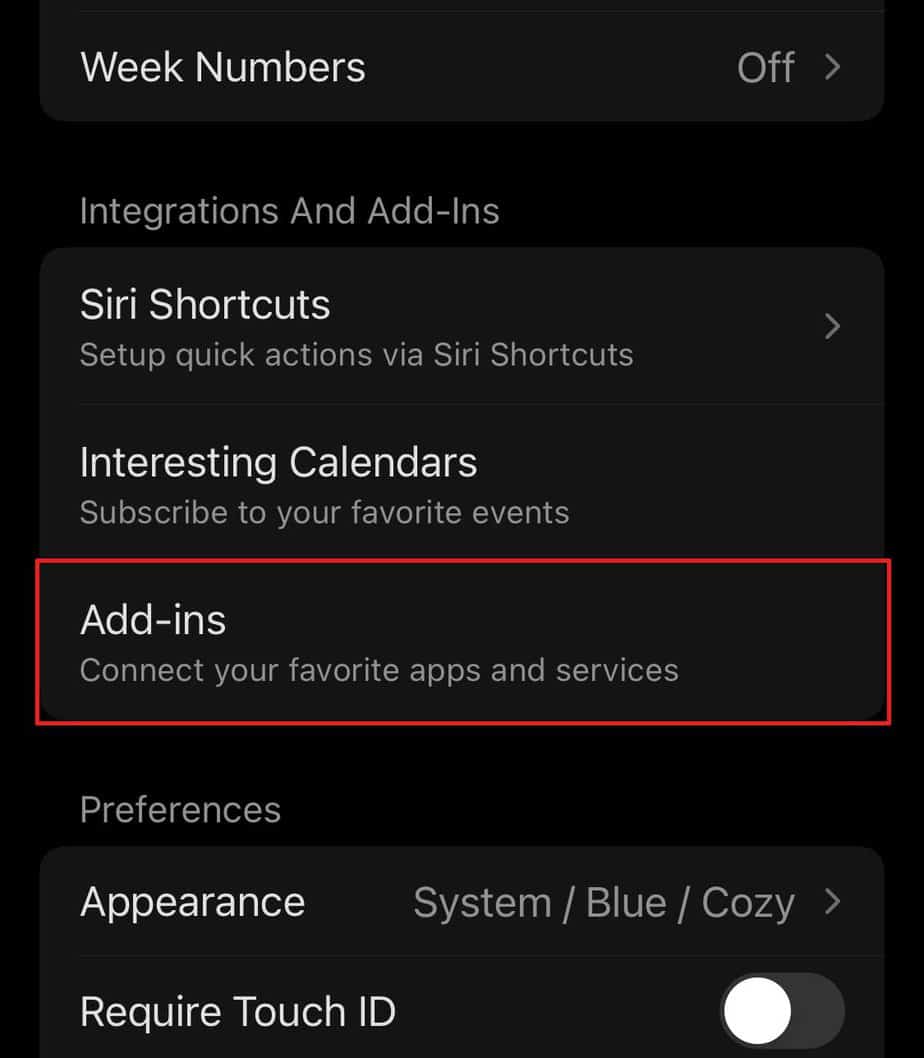
- Tap on the tick beside the add-ins to disable it.
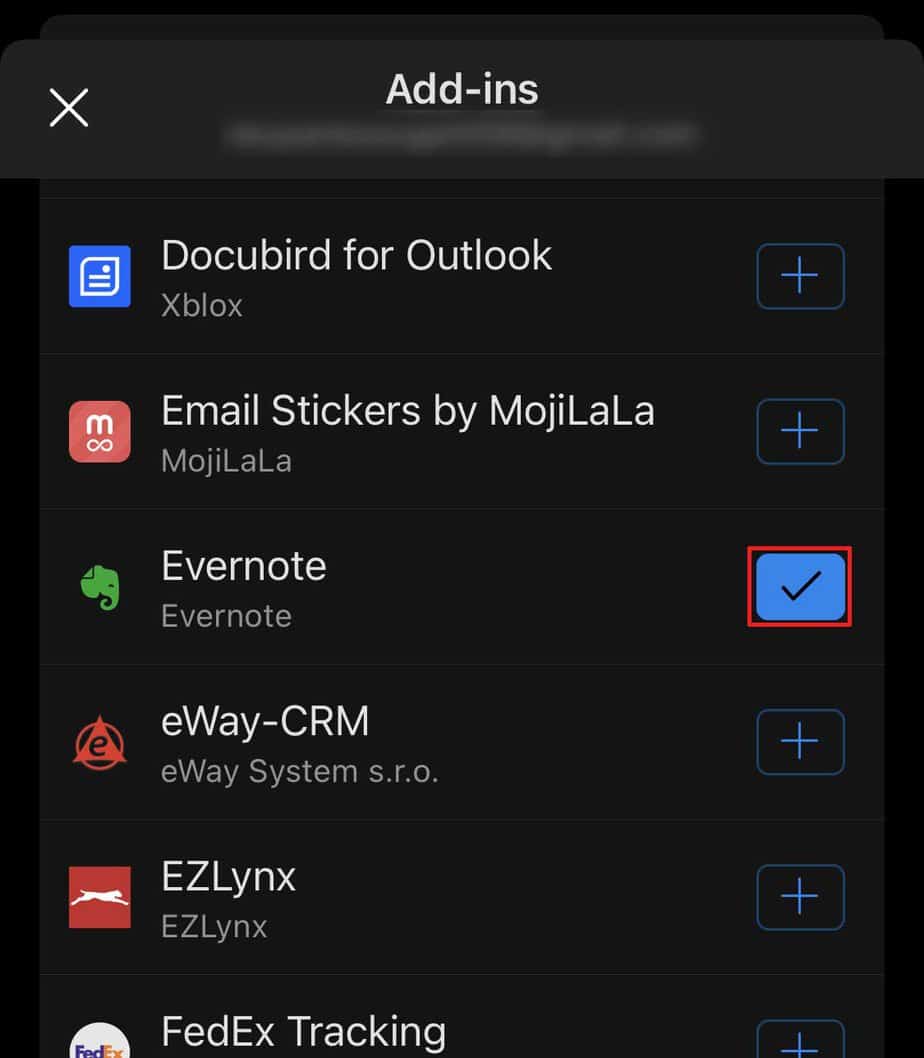
Reset Account
A poorly configured Outlook account can cause app issues. You can fix a misconfigured account on the outlook app by resetting it within the app.
- Open the Outlook app
- Tap the profile icon.
- Tap the gear icon.
- Tap on the account you wish to reset under Email Accounts.
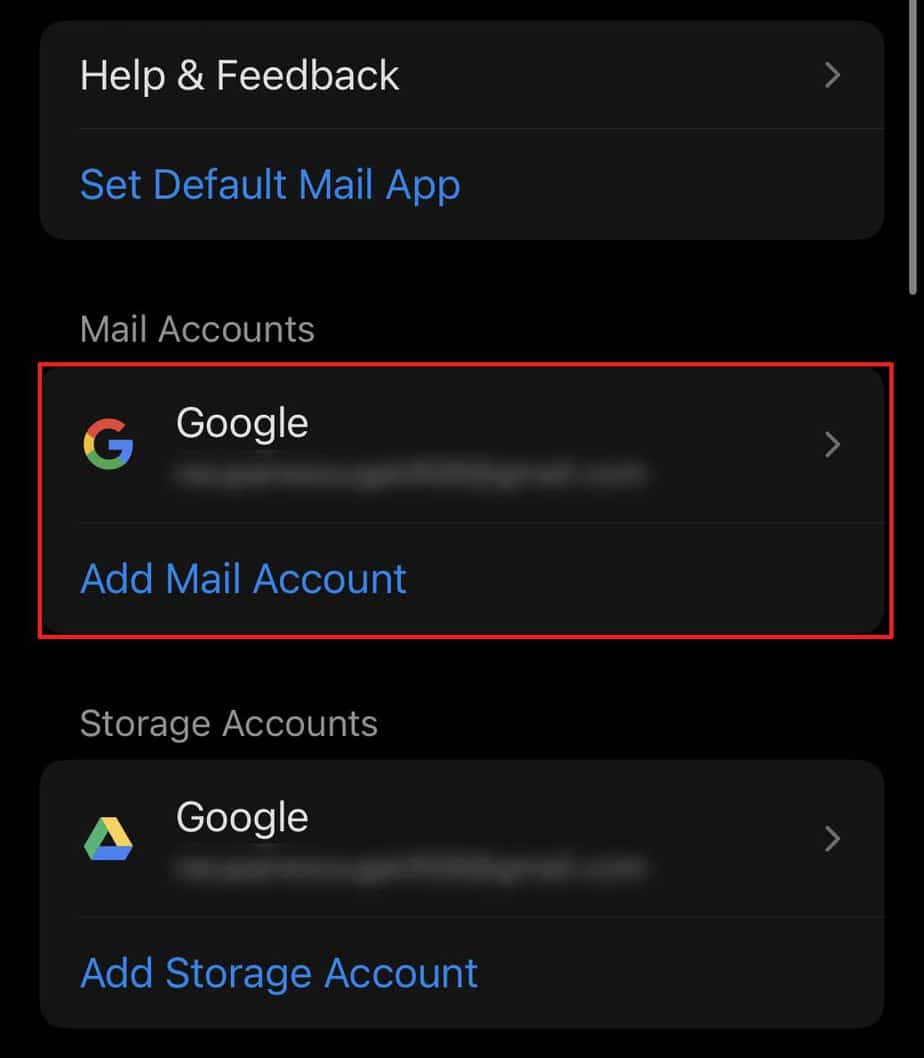
- Scroll down and select Reset Account.
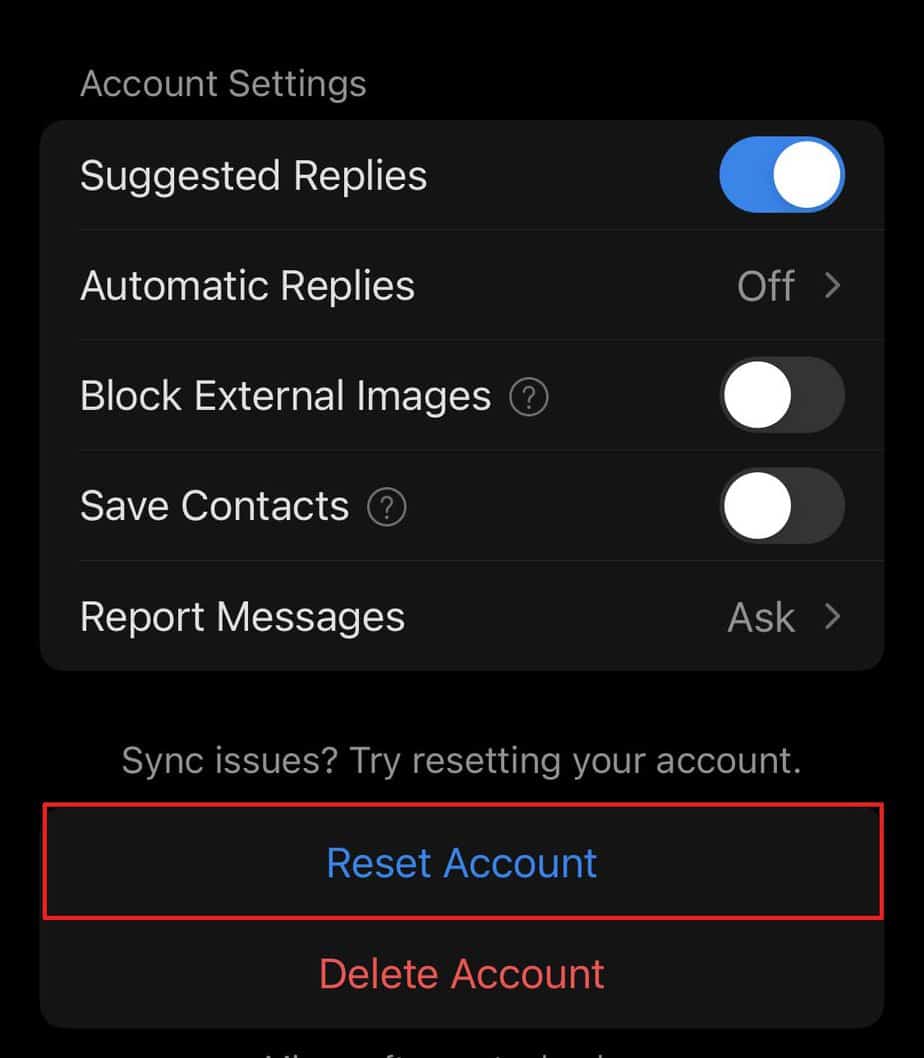
- Tap on Ok to restart the app. Press Continue if an additional pop-up prompts you.
Clear Cache and Data
Caches are temporary files, such as images, logos, etc., stored on your device. This can accumulate over time and cause numerous conflicts. You should clear the cache to avoid any problems. You can clear Outlook’s cache and data from the settings in Android. However, such features are unavailable on iOS. Instead, you can offload the app.
On Android
- Open Settings > Apps.
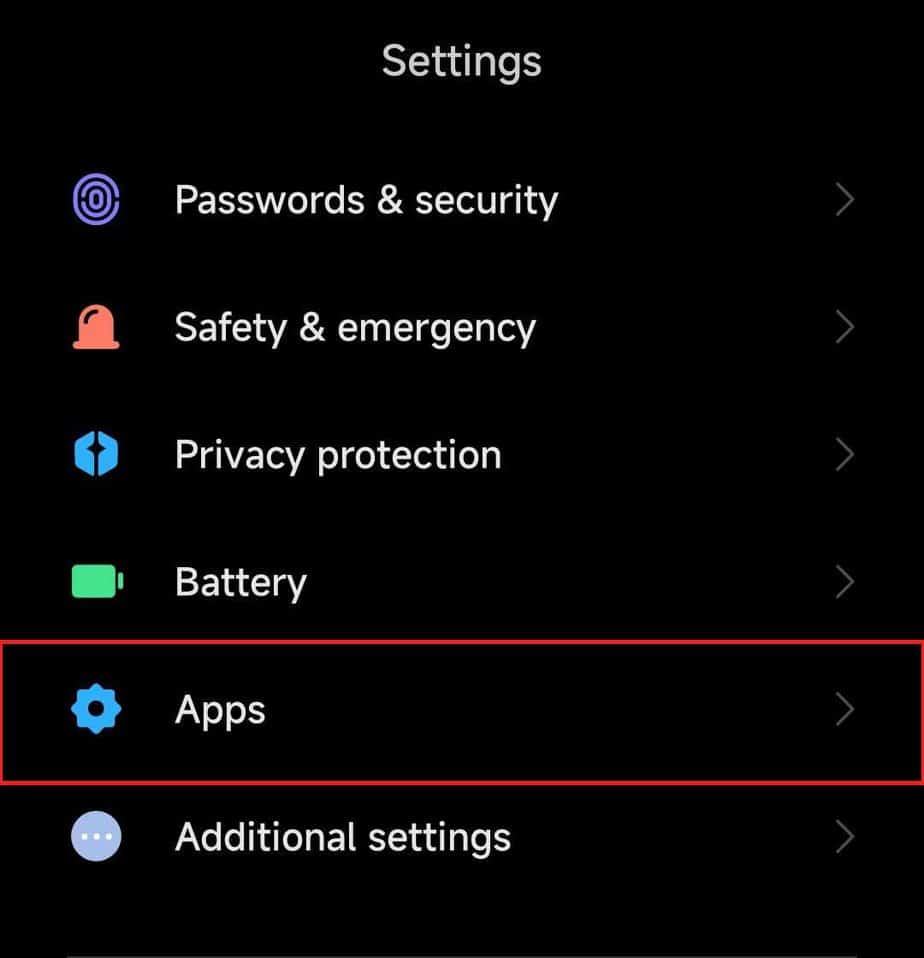
- Scroll down and tap on Outlook.
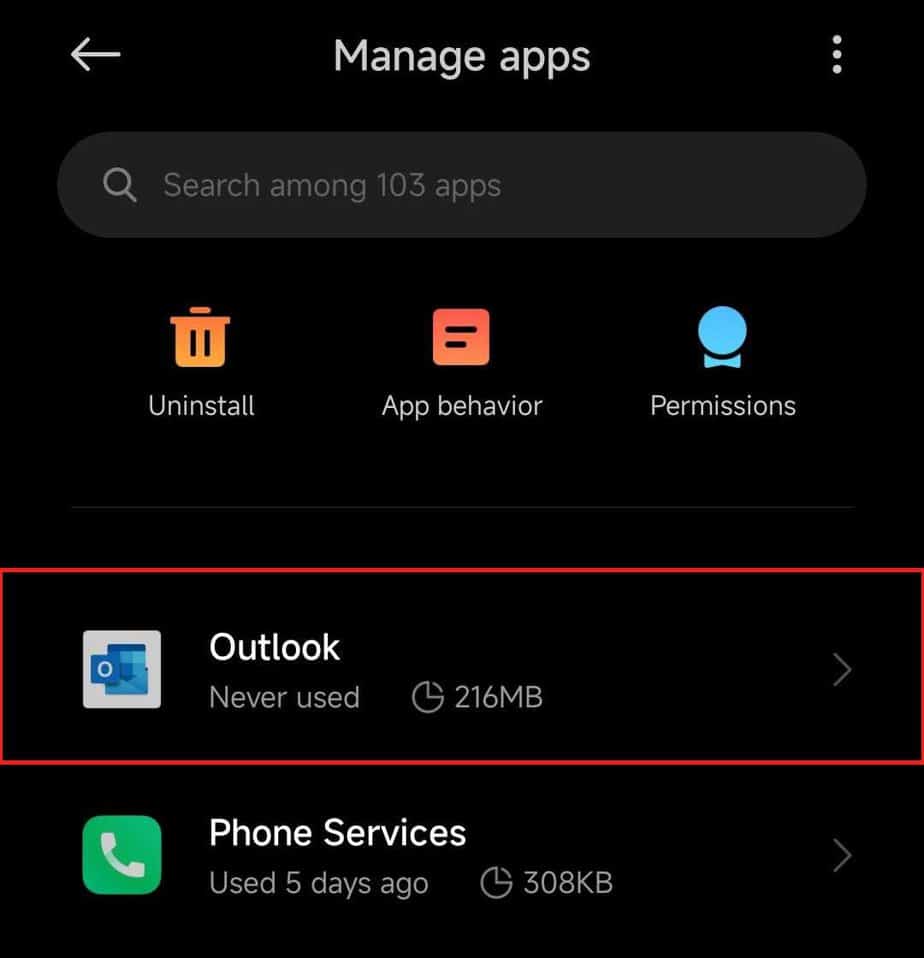
- Tap on Storage.
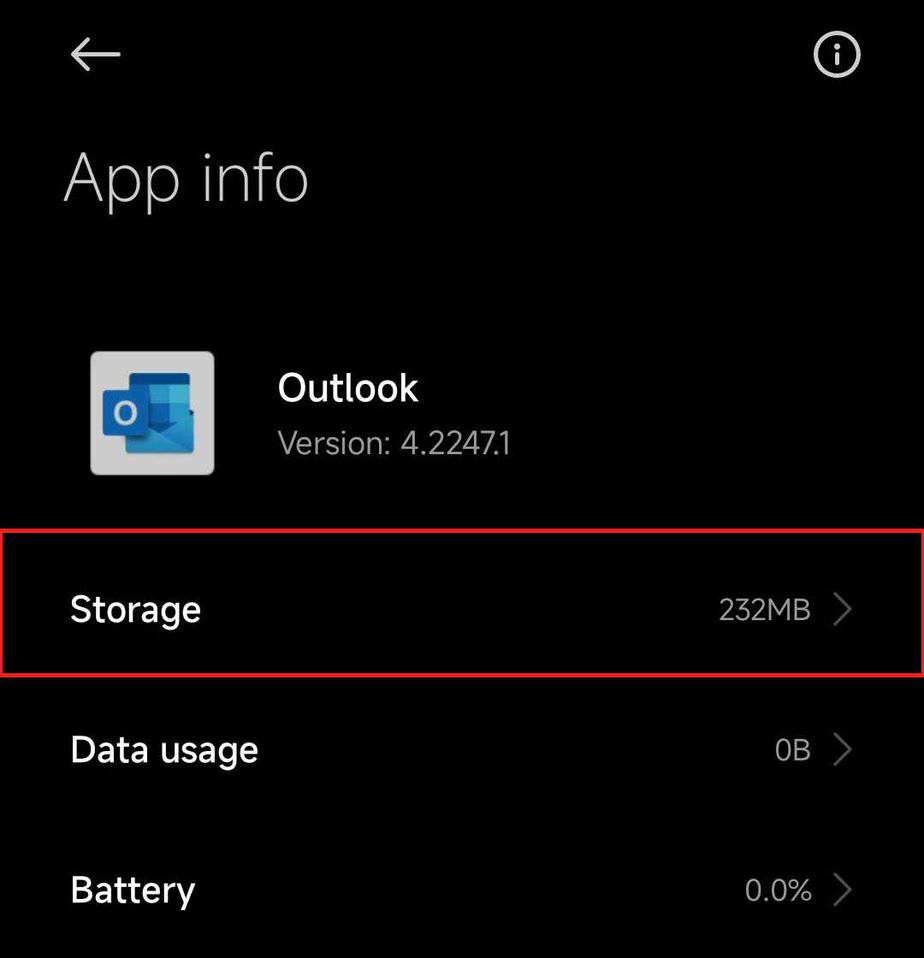
- Select Clear Cache, then tap on Clear Data.
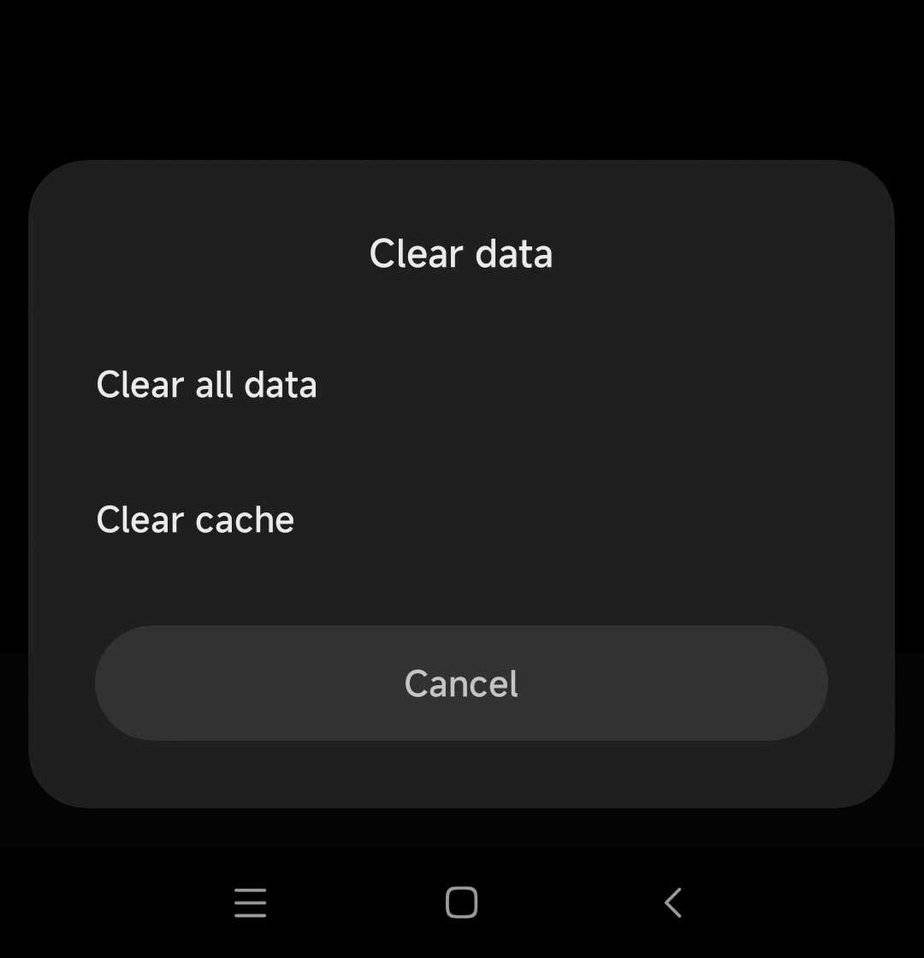
On iOS
- Launch Settings.
- Open General.
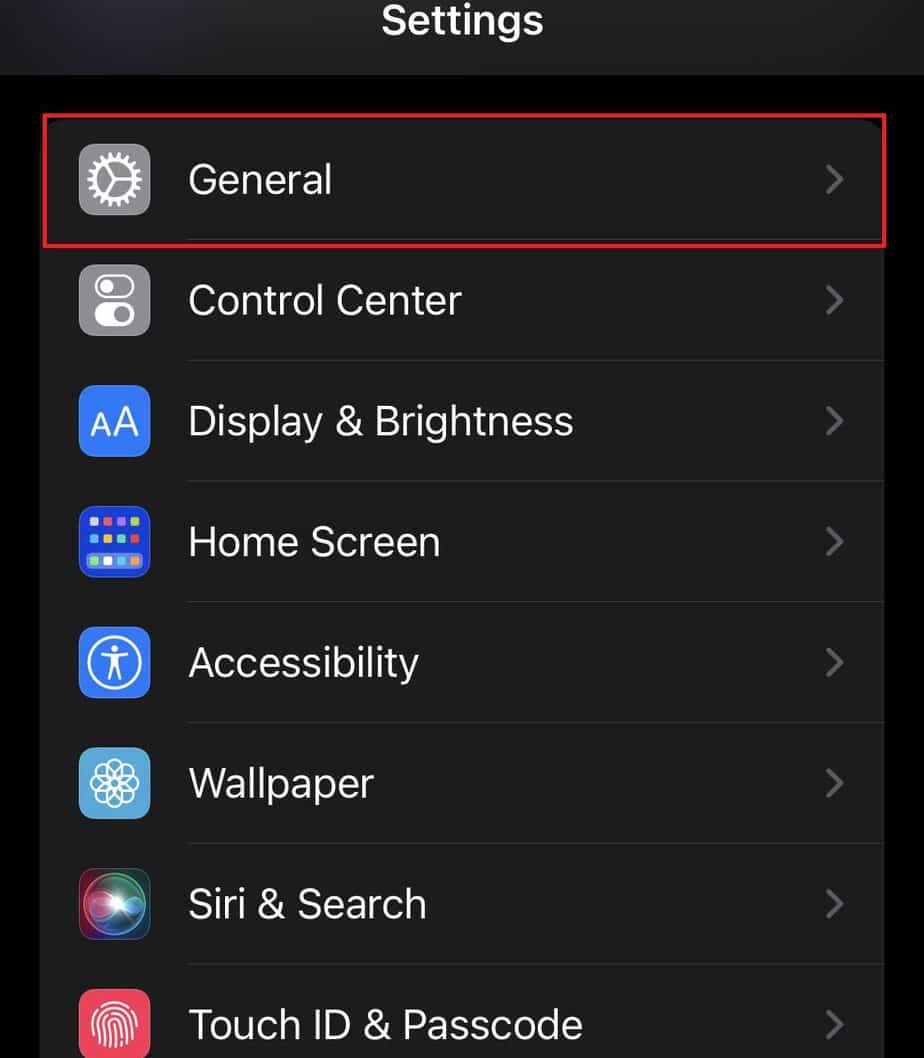
- Tap on iPhone Storage.
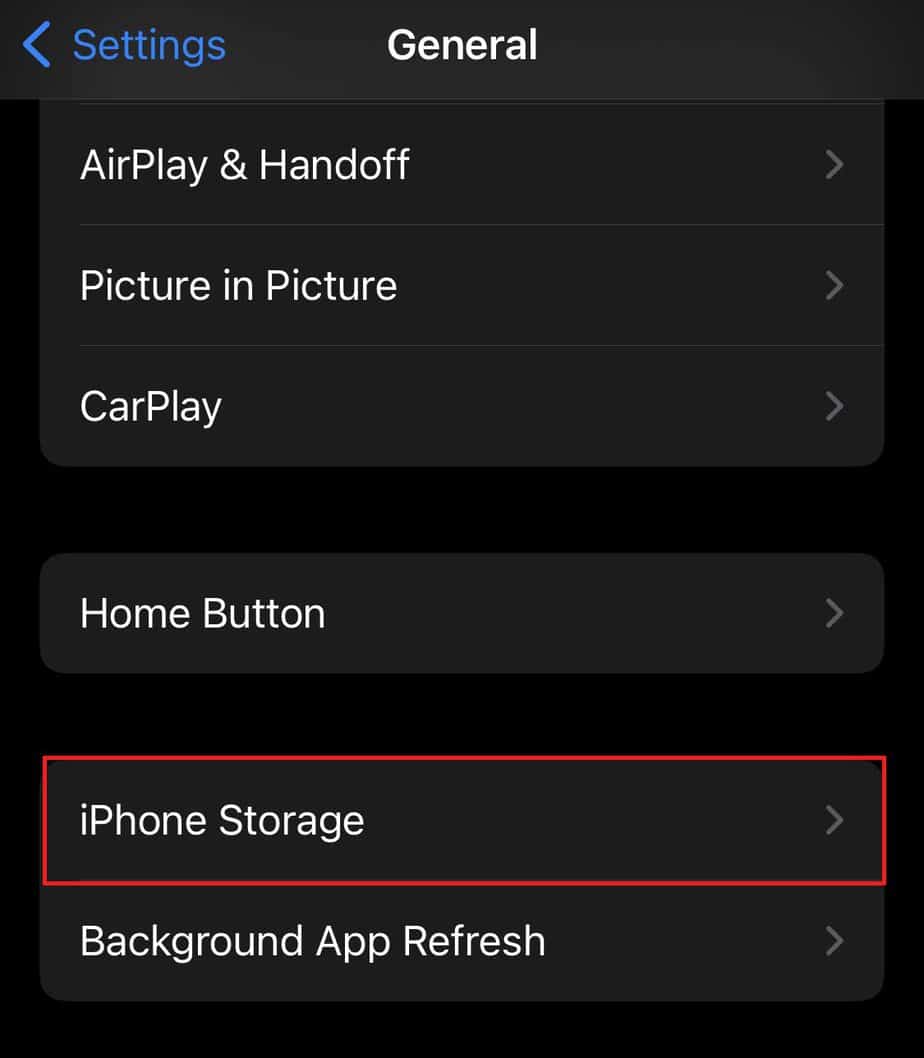
- Select Outlook.
- Tap on the Offload app.
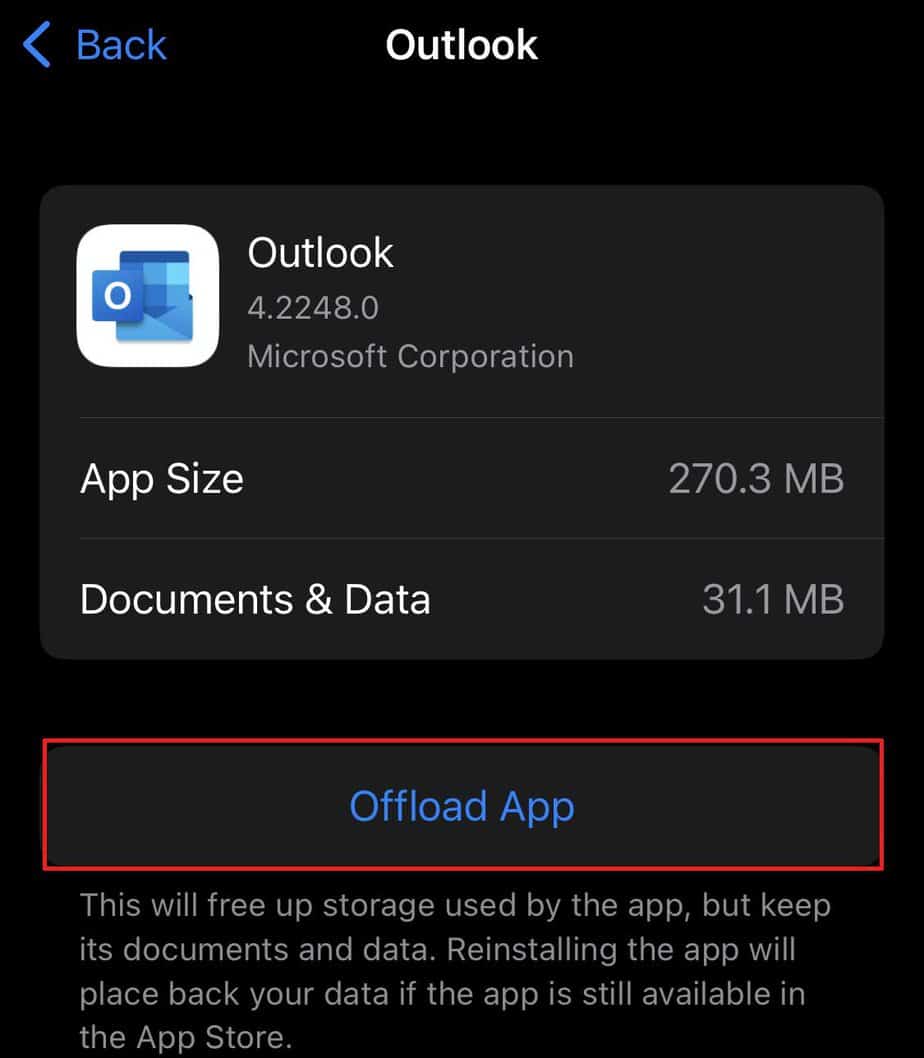
- Tap on Re-install app.
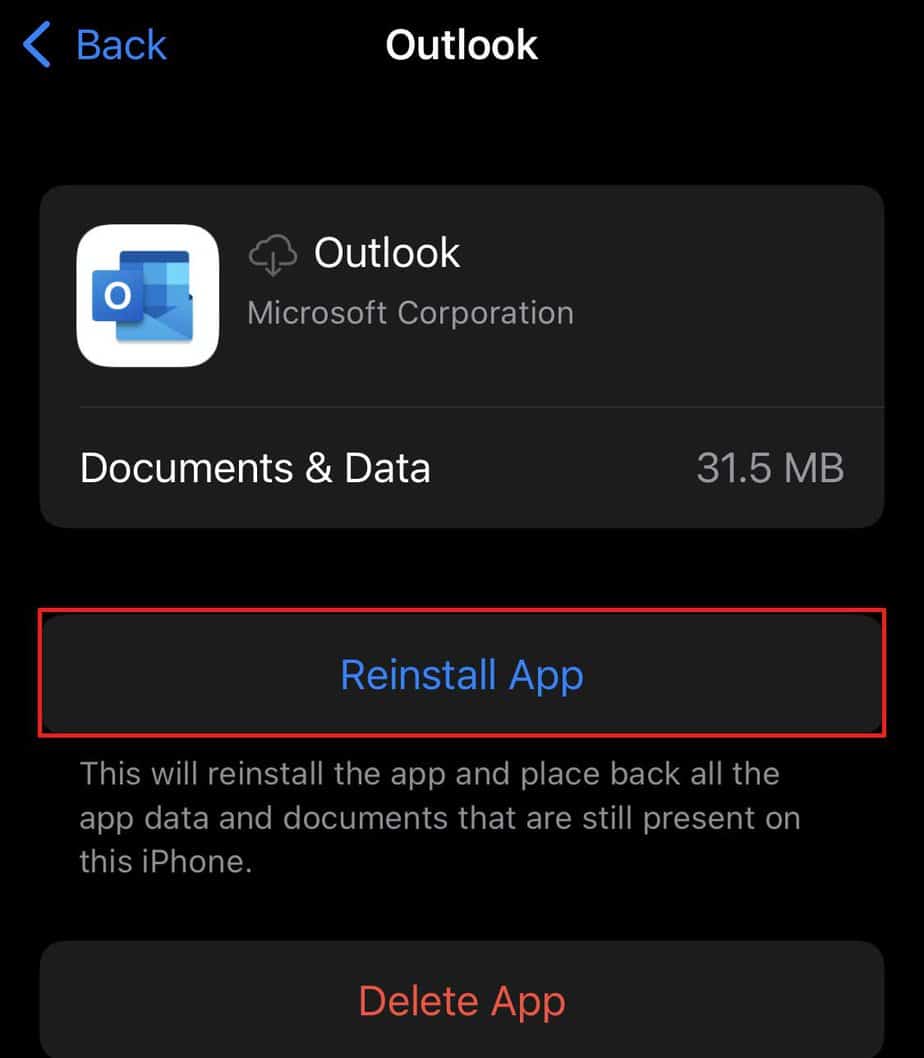
Note: Clearing data removes all credentials and signs you out from the app. After clearing the data, you should login with your credentials.Reinstall Outlook App
The version of Outlook installed on your mobile device could be facing issues and be riddled with bugs. The best-case scenario would be to remove the application and install it again completely. The process of uninstalling applications is different in Android and iOS.
On Android
- Open the Google Play store.
- Search for Outlook on the given search bar
- Tap on Microsoft Outlook.
- Select Uninstall.
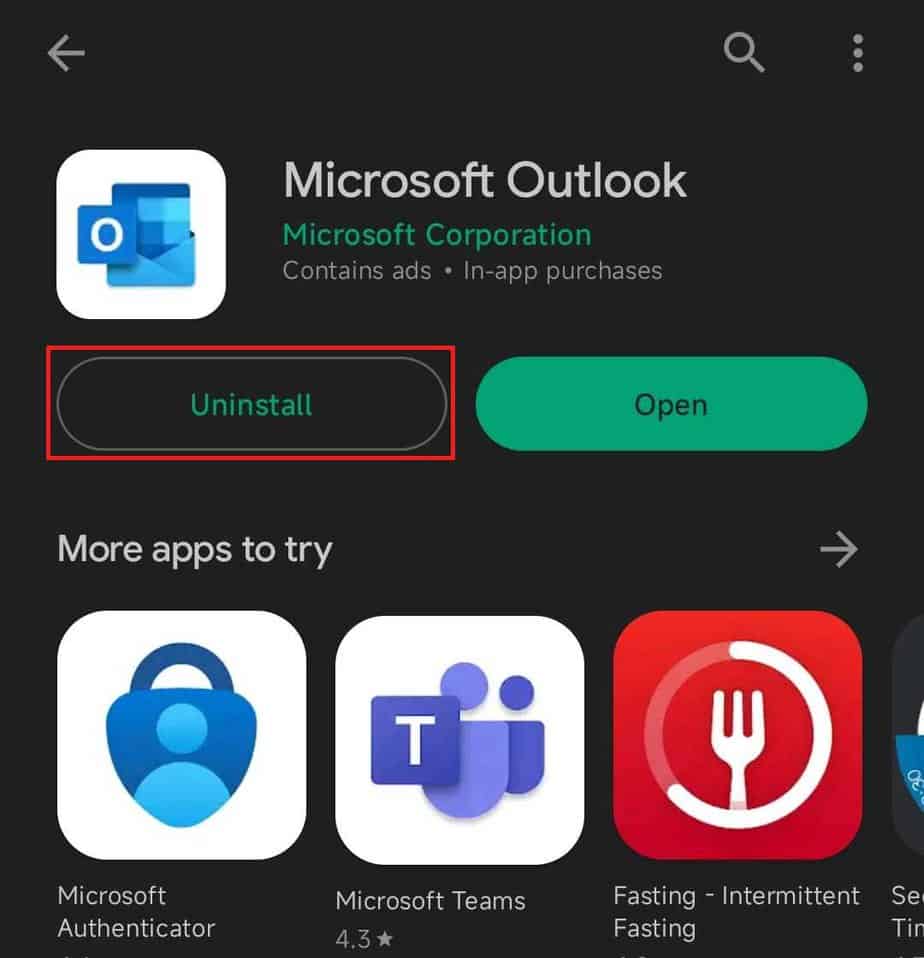
- Confirm the prompt by selecting Uninstall again.
- Tap on Install to reinstall the app.
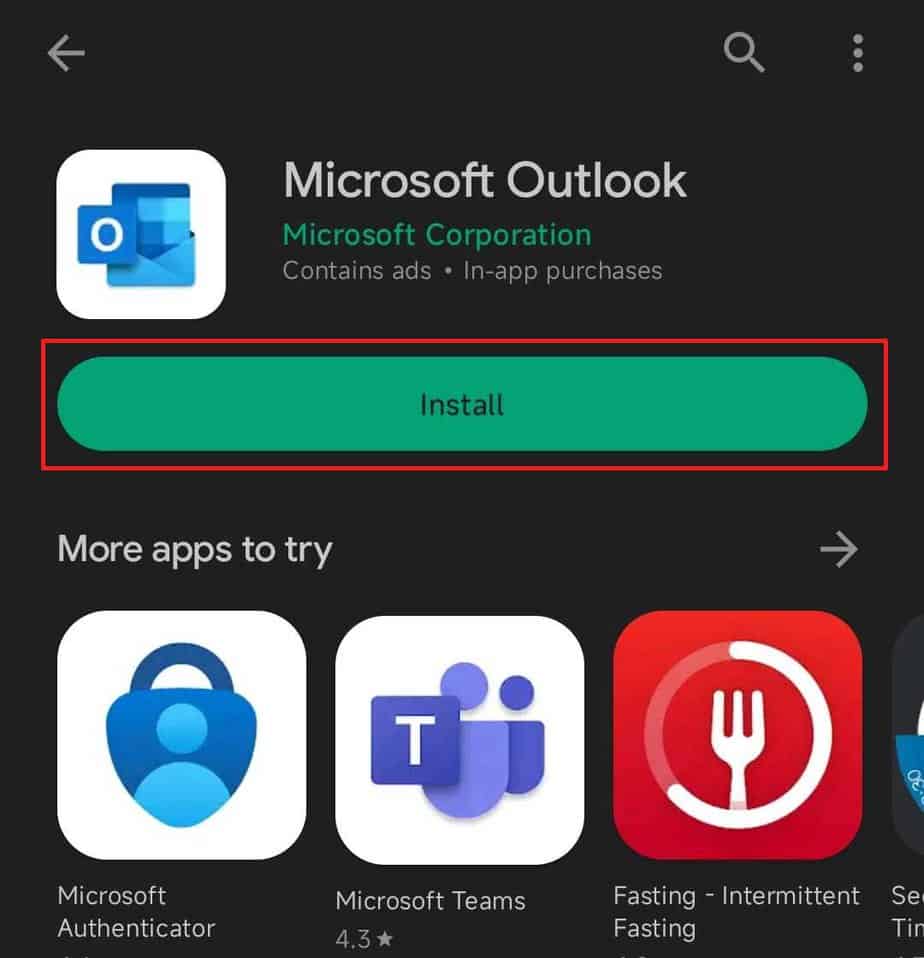
On iOS
- Open Settings > General> iPhone Storage.
- Scroll down and open Outlook.
- Tap on the Delete App option.
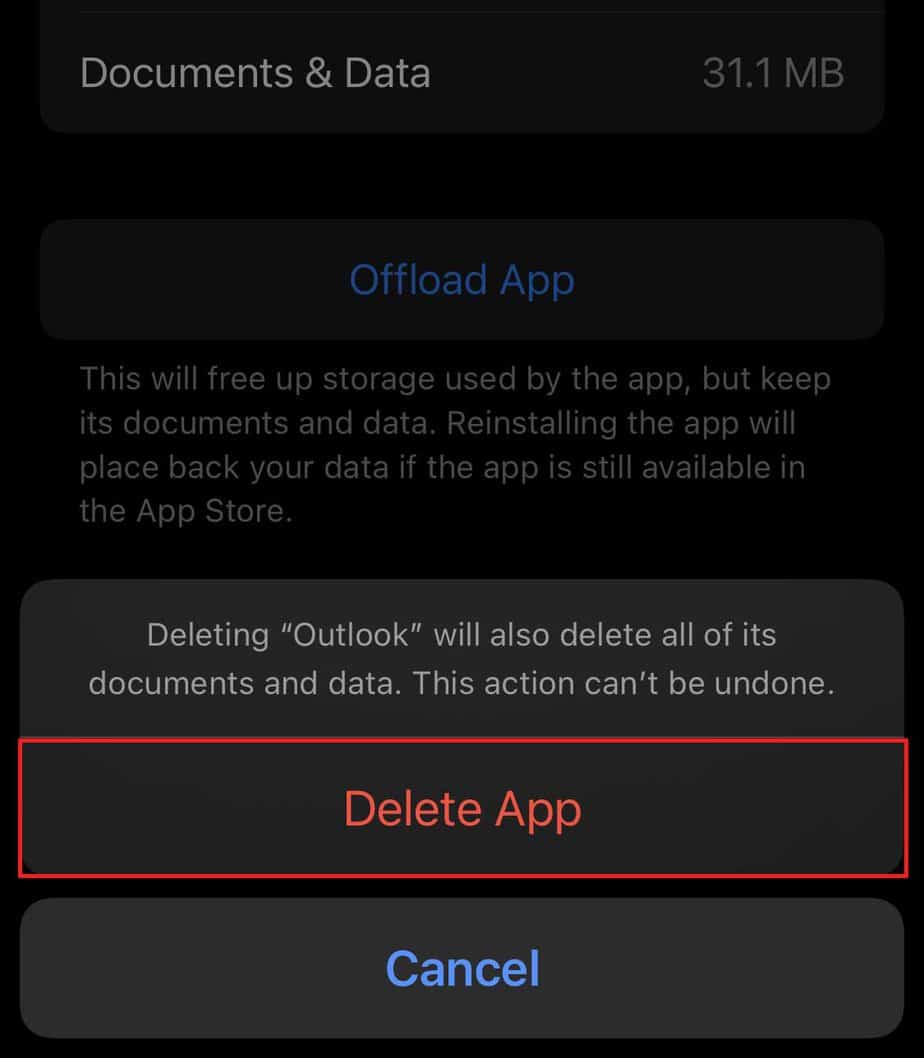
- Open the App Store and search for Outlook.
- Tap the cloud icon to download the app.
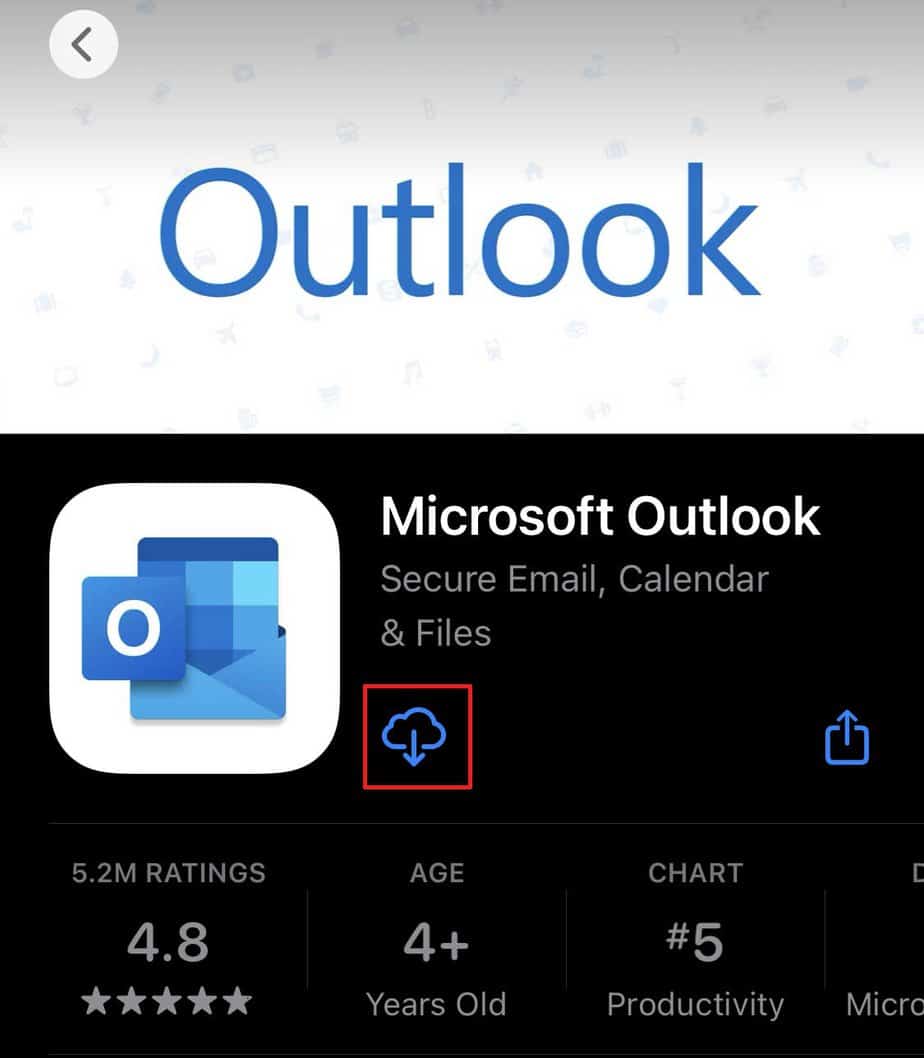
Use the Lite Version
Microsoft has provided a lite version of Outlook for users with lower specs. The lite version of the app is said to consume less memory and resources and provide better performance in return.
A downside is that the app is only available for Android users. You can head over to the Google PlayStore and search for Outlook lite. As for iOS users, you cannot install the app as it is unavailable on the AppStore.