If you are setting up the Google Calendar for the first time, it might not sync immediately on the Outlook app, and can sometimes take up to 24 hours for events to appear. In such cases, the sync issue usually resolves on its own after waiting for some time.
Meanwhile, make sure you are connected to a proper network so that Outlook can sync and display the new changes. Also, disable the Work Offline mode if enabled.
If the issue persists, you most likely have to configure various Google calendar settings and apply additional fixes as mentioned below.
Subscribe to the Calendar
If you simply import a calendar, it doesn’t sync new calendar updates as it’s only a snapshot of all the events before the export.
For the sync to work as expected and get new event updates, you must subscribe to the Google Calendar that you want to view on Outlook.
Since both applications support the iCal/ICS format, you can use it to share/sync a Google calendar to Outlook and vice-versa.
- Open a browser and log in to the Google account.
- Open the Google calendar.
- Hover over the Google calendar you want to share and click the three vertical dots icon next to it.
- Then, select Settings and sharing.
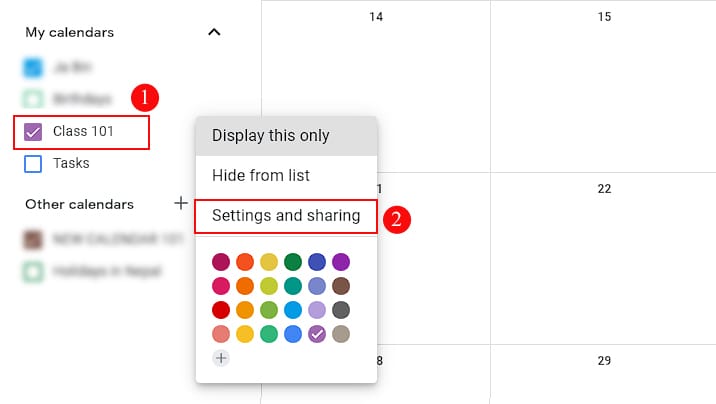
- On the next page, select the Integrate calendar section under the Google calendar you want to sync.
- Copy the calendar link under the Secret address in iCal format section. Use this option only if you own both accounts (Outlook and Google).
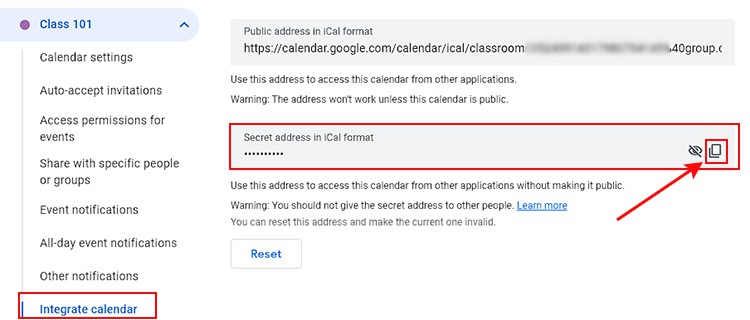
- If you are sharing the Google calendar with other Outlook accounts, make sure to enable the Make the available to the public option and copy the public address instead.
- Now, open the Outlook app.
- Under the Home tab, click Add Calendar and select the From Internet option.
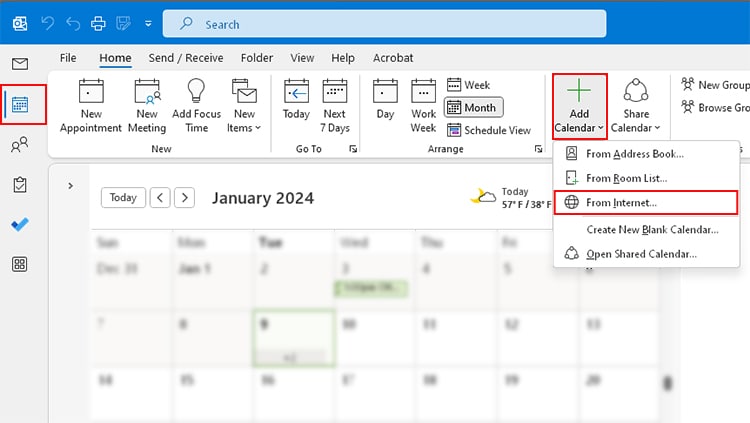
- Paste the previously copied ICS link.
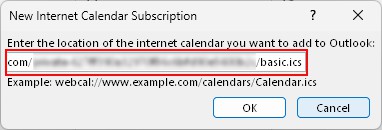
- Follow the on-screen instructions to properly add and sync the Google calendar to your Outlook app.
Check the Calendar Permissions
Even if you share/subscribe to the Google Calendar, you may still be unable to view or edit some events. This can happen if the calendar isn’t shared with the necessary permissions.
Anyway, you can change these permissions from the Google Calendar settings.
However, if you are using someone else’s calendar, they might have reset the ICS link and unshare the calendar with you. In that case, request the original calendar owner to share the link again.
- Log in to the Google account that contains the required Google calendar.
- Click the three dots icon next to the Google calendar and select Settings and sharing.
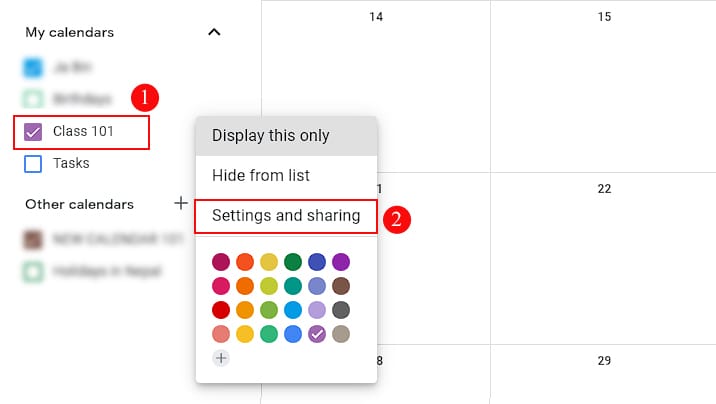
- Scroll to the Share with specific people or groups.
- Then, make sure you use any other option except the See only free/busy (hide details) option.
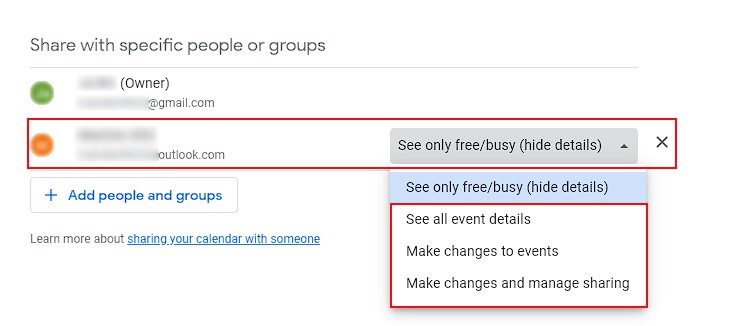
- Set the See all event details option to only have view access to the calendar.
- Alternatively, choose other options to create/edit new events according to your preferences.
Use a Third-Party App
The built-in calendar sync options in Outlook and Google Calendar tend to be slow and take time to reflect new changes.
To avoid it, you can find several third-party programs (like Outlook Google Calendar Sync, OneCal) that seamlessly sync both calendars with one another.
Reset the Account (On Mobile)
If you are facing any sort of sync issues on the Outlook mobile app, you can reset the app to resolve them. You can find such an option on both Android & iOS devices.
For demonstration purposes, we are using the Outlook app on Android. However, the steps are pretty much the same on iOS.
- Open the Outlook app.
- Tap on the profile icon.
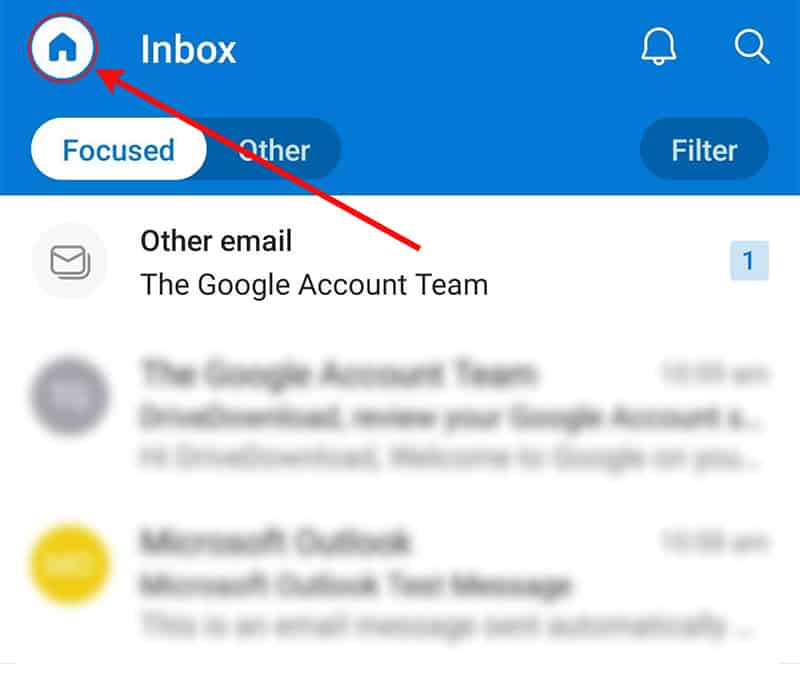
- Next, tap the gear icon in the bottom left corner.
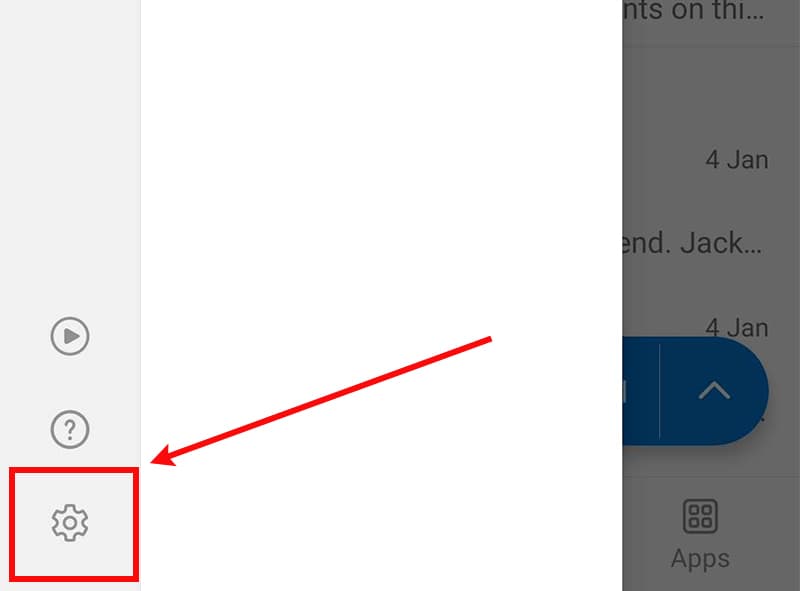
- Under the Email accounts section, select the Google account on which you are facing the sync issues.

- Alternatively, select the Outlook account if you are having sync issues while trying to view from the Google calendar app. Also, enable the Sync calendars option.
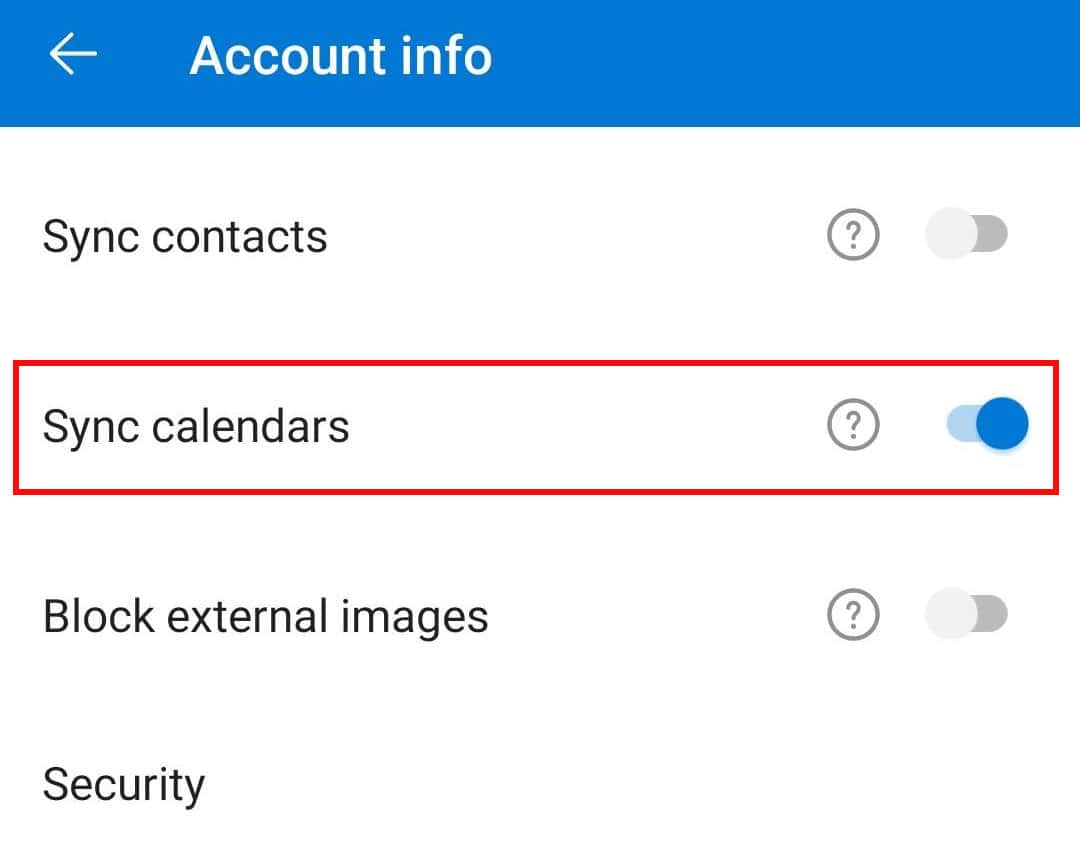
- Scroll down and tap Reset Account.

Also, don’t forget to check my other article if your Outlook calendar isn’t syncing.