Sometimes, when you sign into your Gmail app on Android or iOS devices, it may report “No offline messages.” While this error message does not limit your ability to read the old emails, it does prevent you from reading or sending new ones.
Many users attribute such error messages to a poor internet connection, but there are several other situations in which Gmail messages might not load.
Some users have reported that Gmail failed to load even when they haven’t made any changes to offline mode. In that case, a technical glitch on the phone could be responsible for emails not loading.
Restart the App
When you get this error message, the first step is to restart the app. Begin by closing the app and removing it from your phone’s recently used apps list.
Then, reopen the app and check if this fixes the issue. If it still doesn’t work, move on to the other fixes.
Logout and login to Gmail
Some of the technical errors in an app can be fixed simply by logging out and re-logging to it.
In order to log out from your mobile, you need to remove your account from the device.
- Go to the Gmail App and tap on Profile picture.
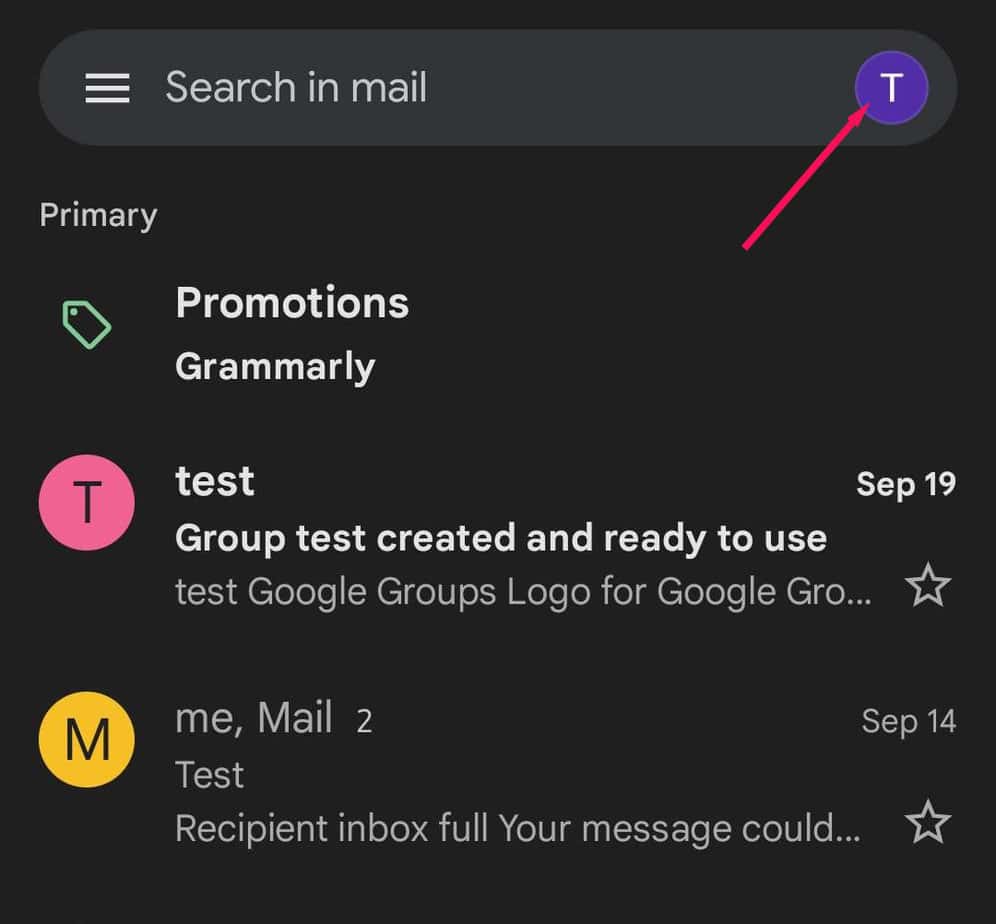
- Select Manage accounts on this device.
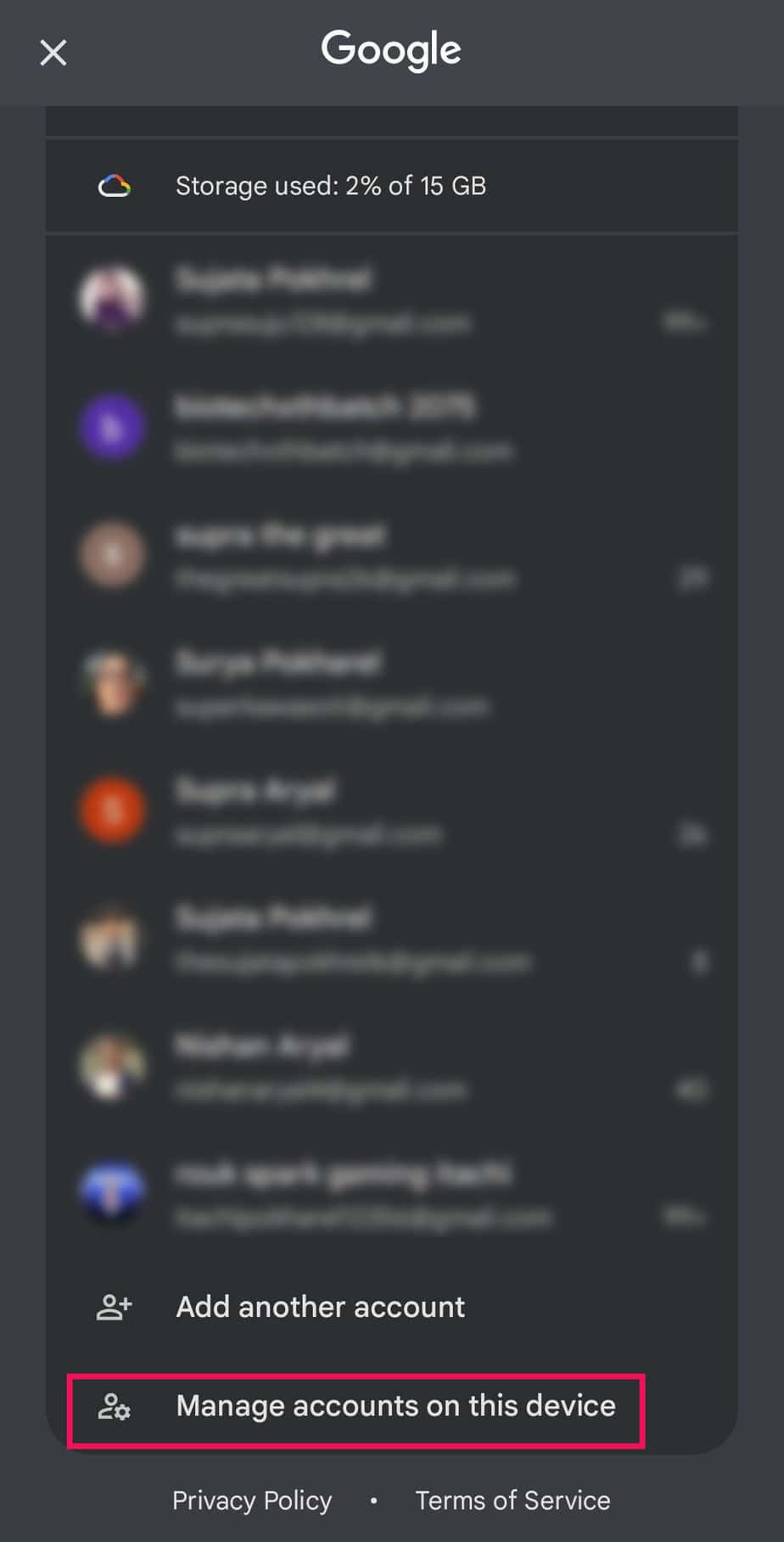
- On Android, Choose your account. Click on Remove account at the bottom.
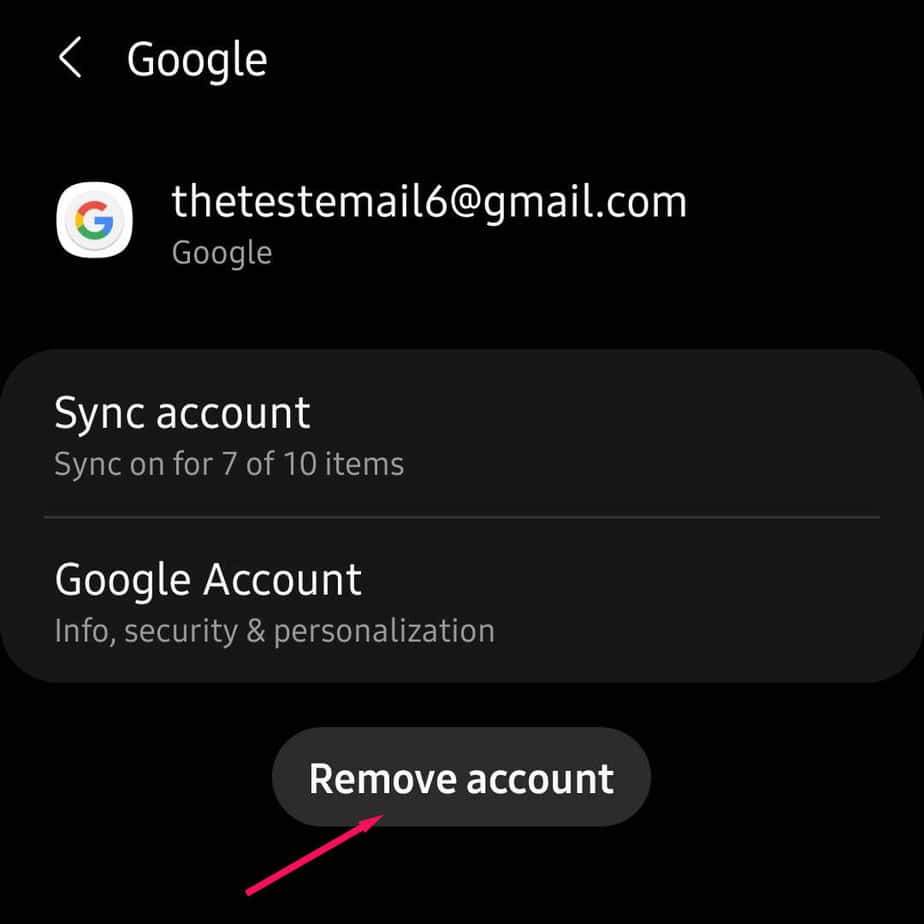
- Click Remove on the confirmation dialog.

- On iOS, you can directly tap on the Remove from this device on the respective account.

- Click Remove on the confirmation dialog.
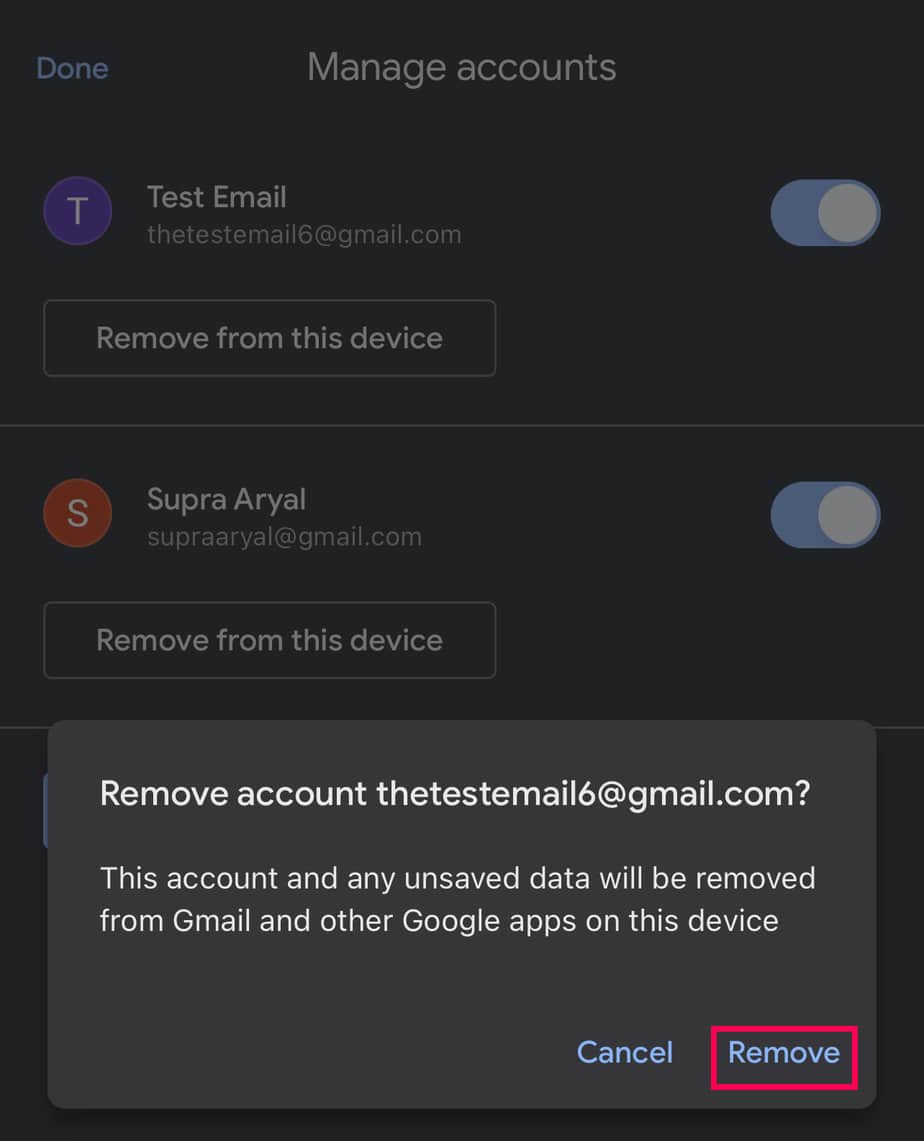
Send an Email to Yourself
In many cases, users have fixed offline message errors in Gmail by sending an email to themselves from another Gmail account.
- Open the Gmail app on another device.
- Login with a different email.
- Go to Compose bubble.

- Type the errored Gmail address in the To section. Compose an email if you want, and hit Send.

- Now, return to the errored device and reload the page.
Clear Cache, Cookies, and Google History
Sometimes, the accumulated cache and cookies on the browser may lead to this error message. In such a case, here’s how you can clear cache and cookies from the Chrome browser.
- Launch Chrome browser on your device.
- Click on the three dots icon on the top right.

- Tap on Settings on a new window.
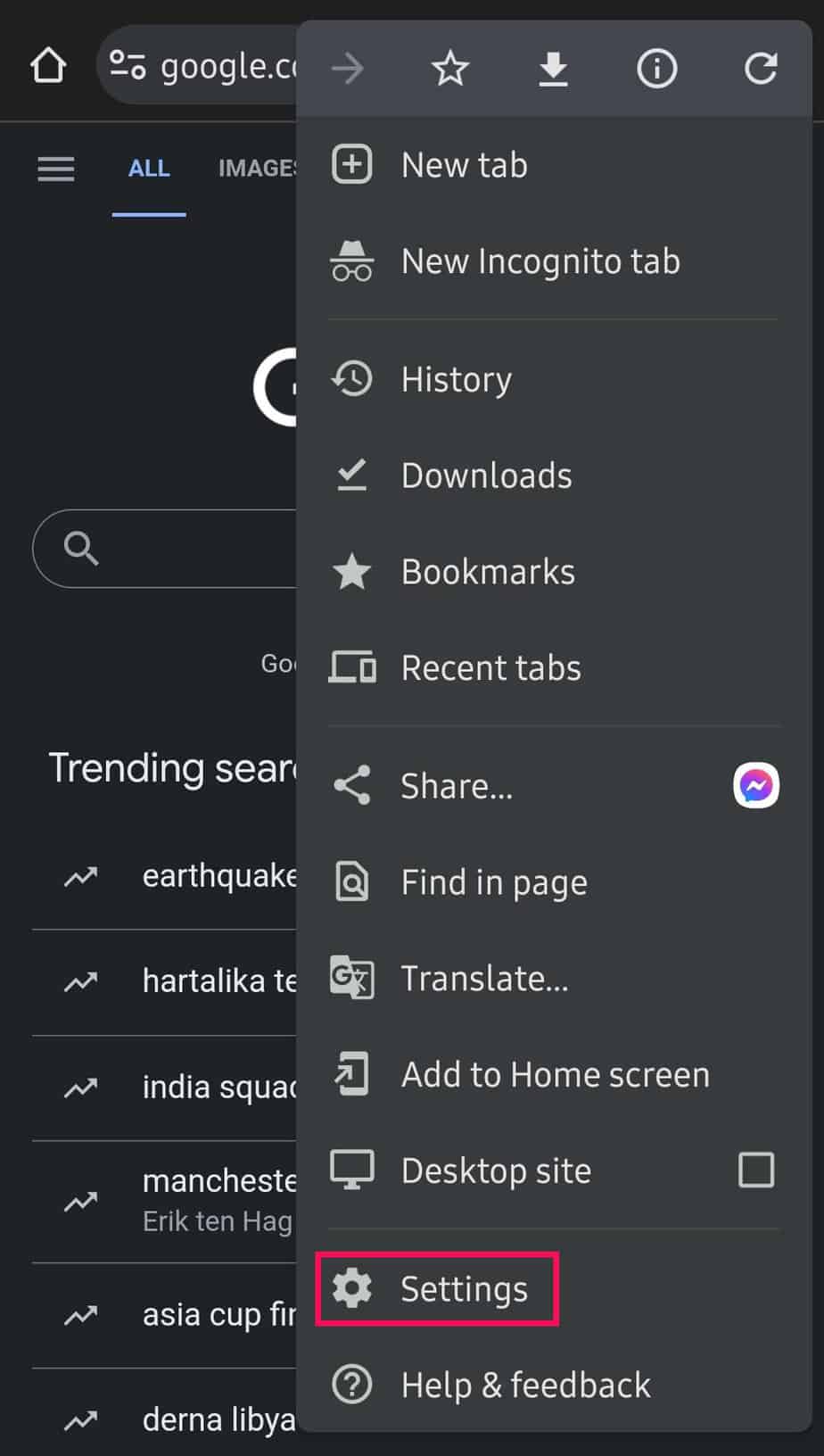
- Go to the Privacy and security section.
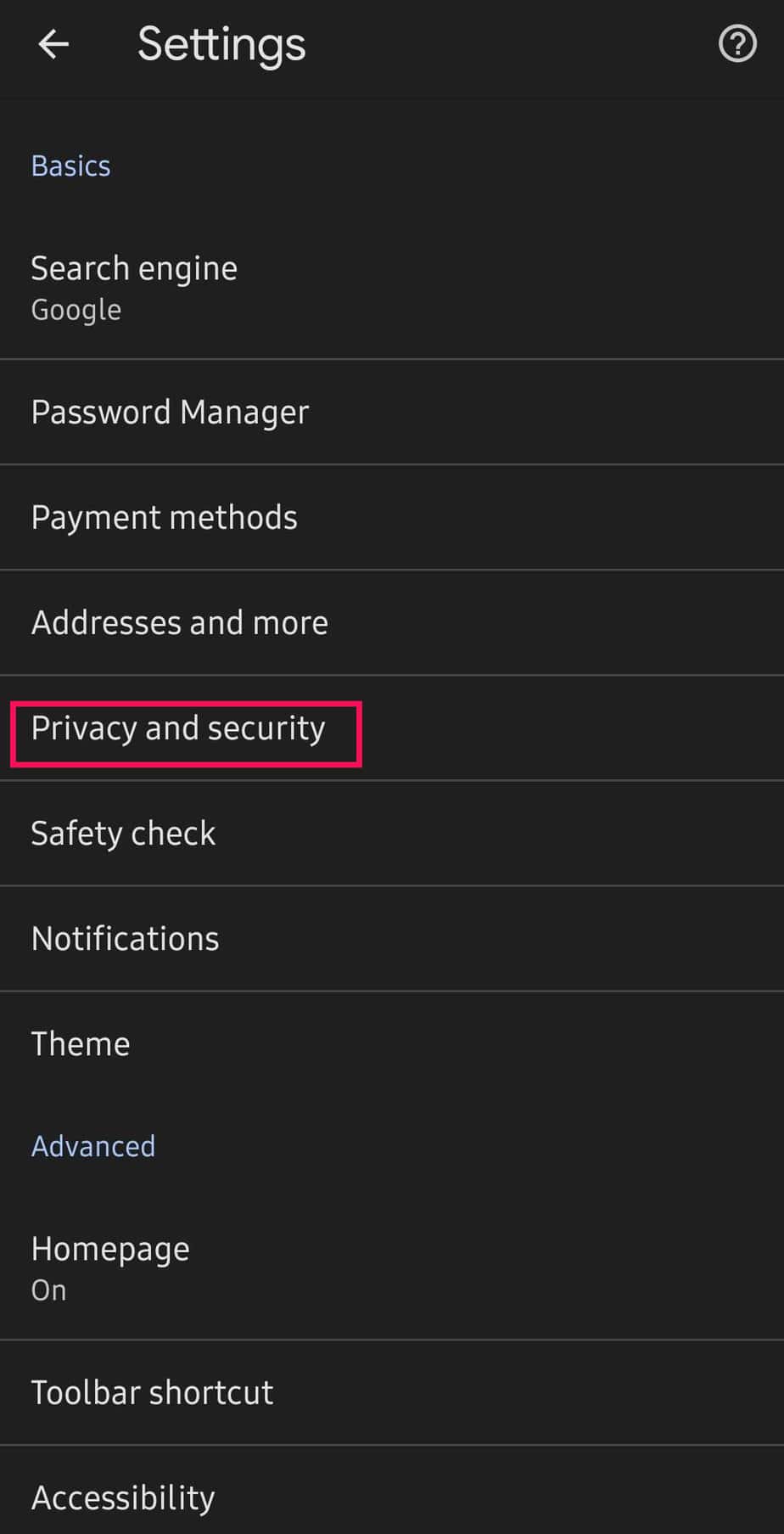
- Expand Clear browsing data.
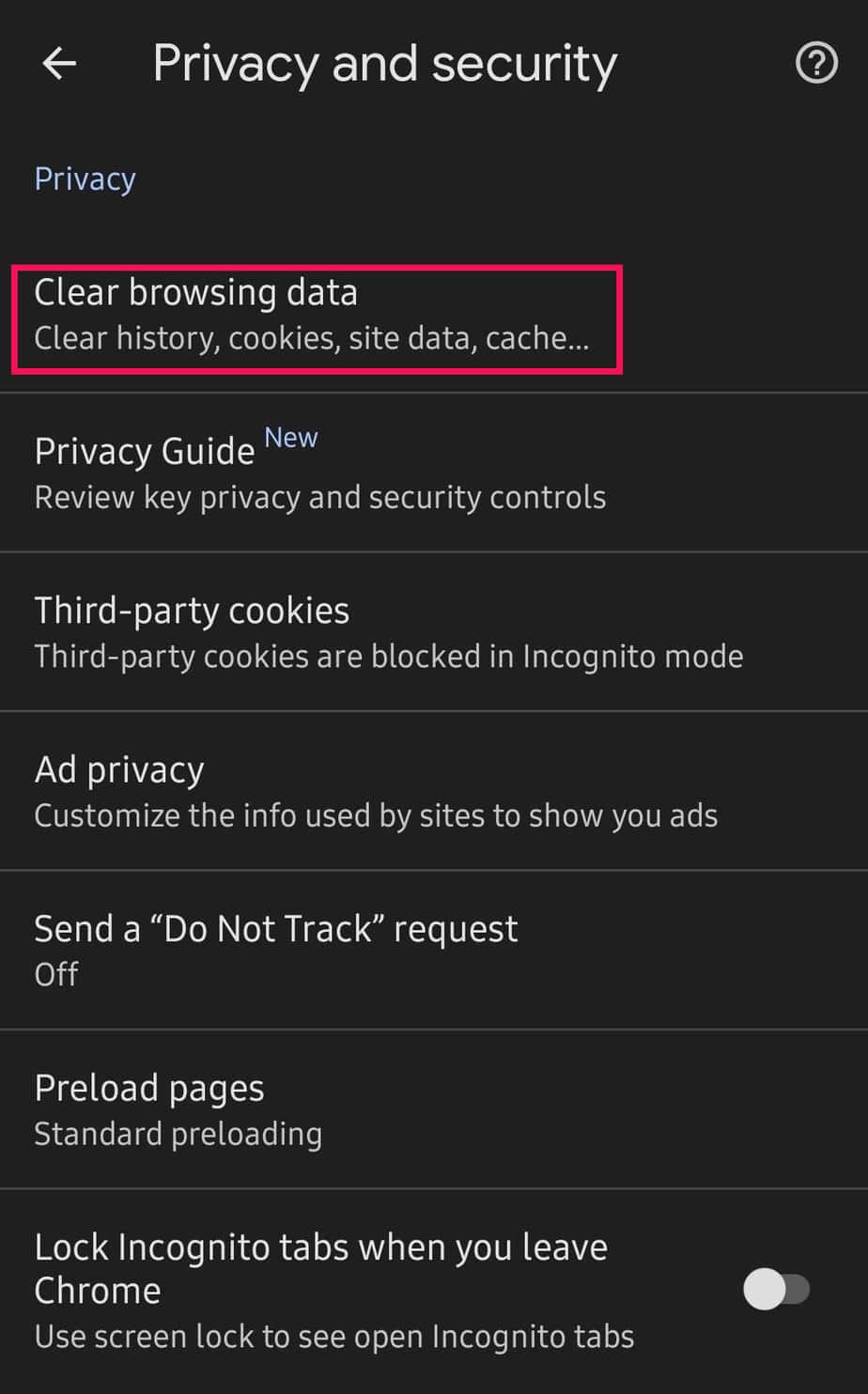
- On the Basic tab, expand the Time range to select the time.
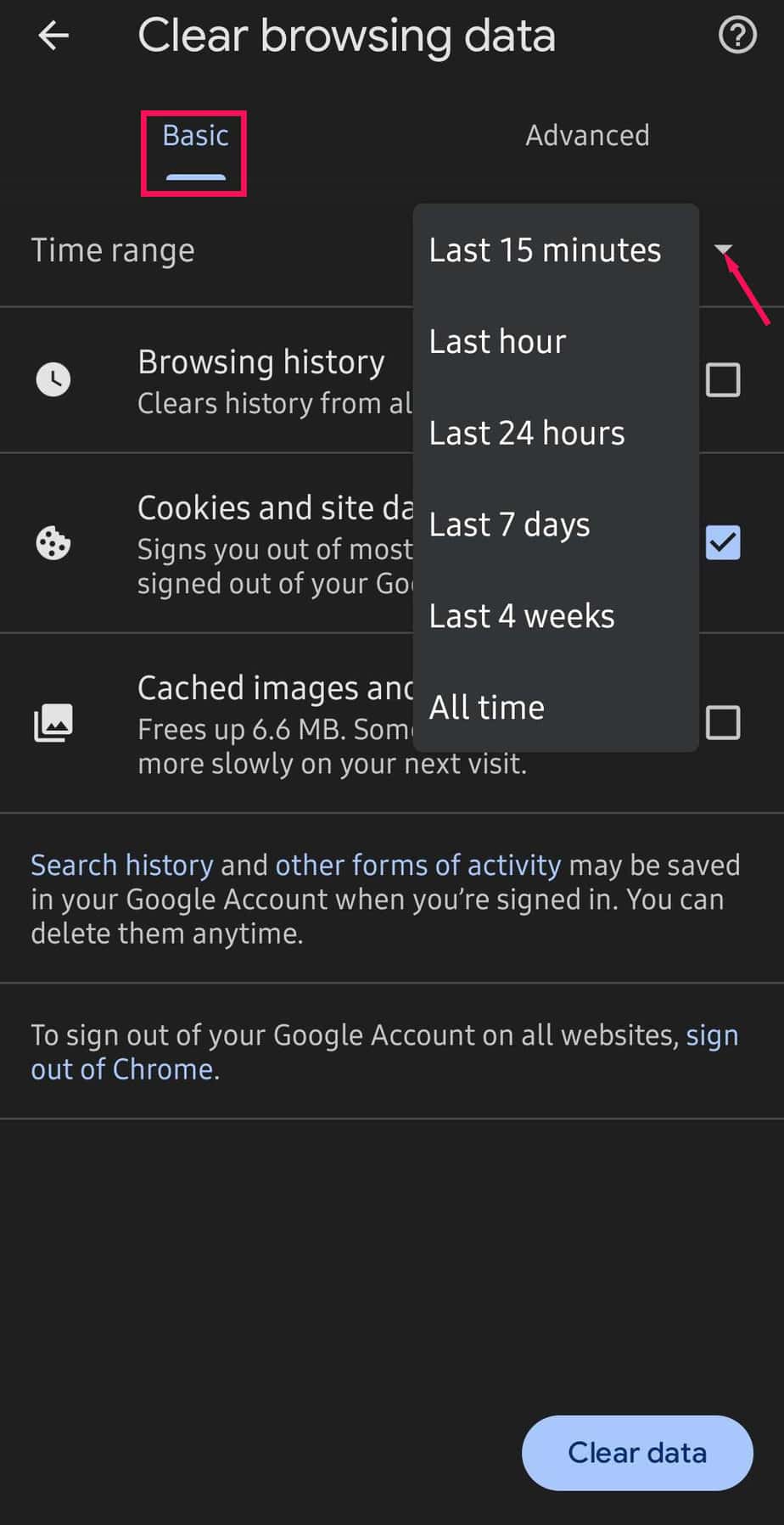
- Tick on Browsing history, Cookies and other site data, and Cached images and files. Click on Clear data.

- You can choose the Advanced option to delete Passwords and other sign-in data, Browsing history from other devices, and much more. Click on Clear data after making your selection.

Try Another Device
An issue with your browser or device could also fail to load Gmail messages. To ensure that, you can also switch the device and try opening the Gmail app from it.
View the Gmail App in Desktop Mode
If your Gmail app is failing to load emails because of slower internet connections in your phone, you can try opening the app in desktop mode.
- Open Google Chrome on your phone.
- Type gmail.com and press Enter. Gmail will open in your Chrome browser.

- Click on the Hamburger menu on the top left.

- Scroll to the bottom and tap on Desktop.
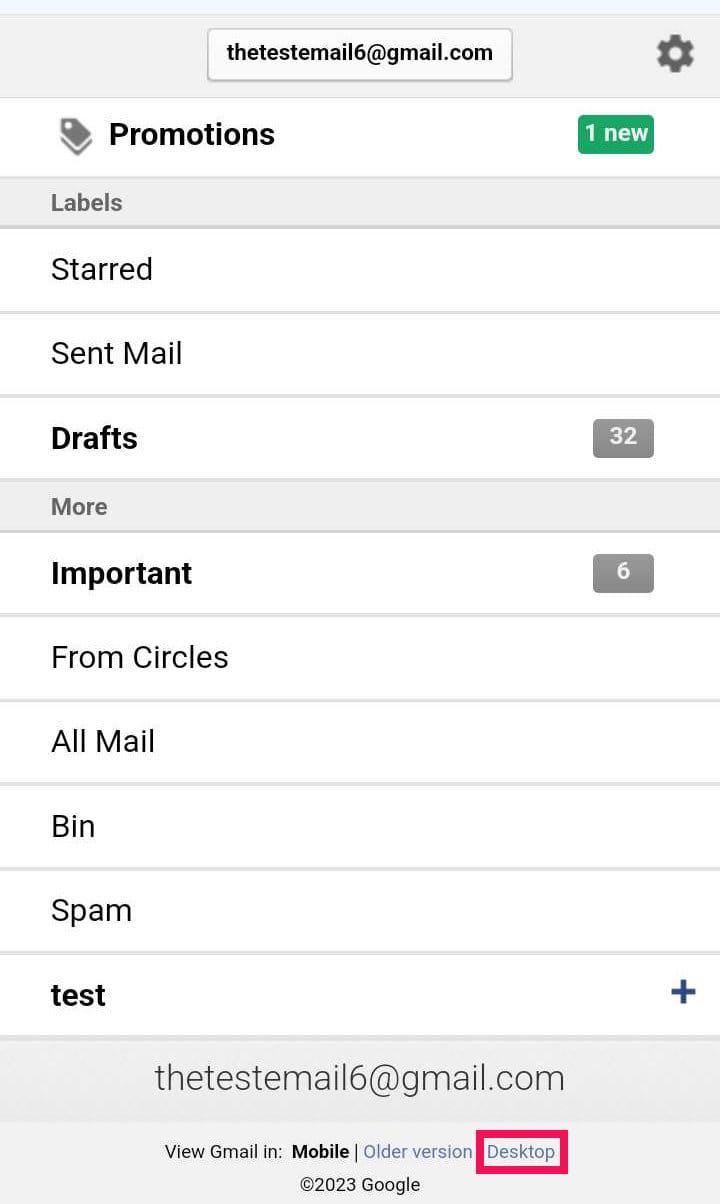
- Choose Take me to latest Gmail, or I’d like to use HTML Gmail.
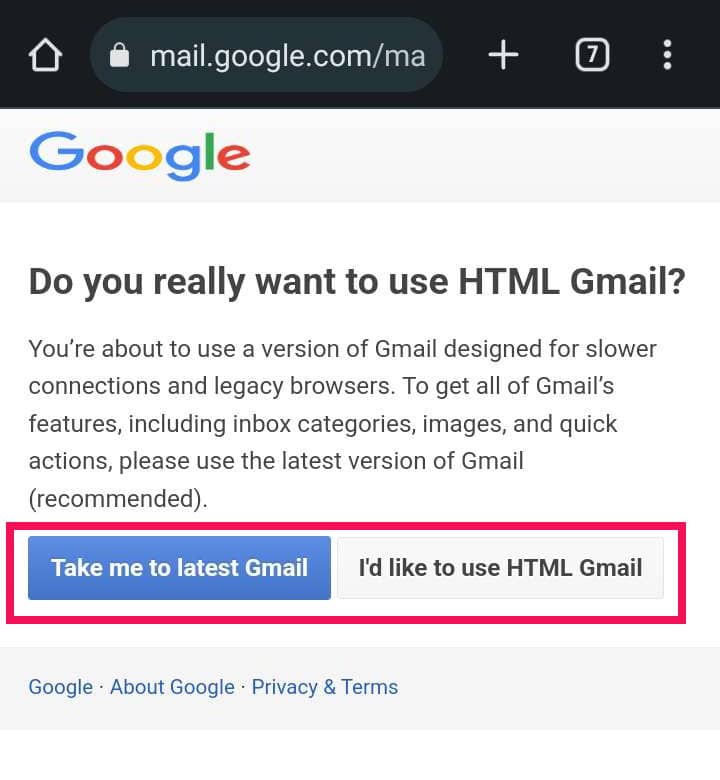
- Now, you can view the Gmail in desktop mode.
