The formula bar is a useful tool for performing calculations that involve complex functions and formulas like conditional statements, lookup functions, dynamic array formulas and so on.
It’s always a better idea to type your formulas from the formula bar. This will give you a better view of the formula, causing fewer errors.
With all the functionality it brings on the plate, if the formula bar goes missing, it could have an impact on your productivity. However, most of the time there isn’t a complex reason behind the formula bar missing in your Excel program.
Excel offers customizability in how you wish to view the program, so it could be possible that you accidentally disabled the formula bar from the program view.
Unhide Formula Bar from the View Tab
You can hide and unhide various elements including gridlines, headings, and the formula bar from the View tab. If you’ve accidentally hidden it, you can enable it from this section of the menu bar.
- Open your spreadsheet.
- From the menubar, select View.
- Check the box next to Formula bar.
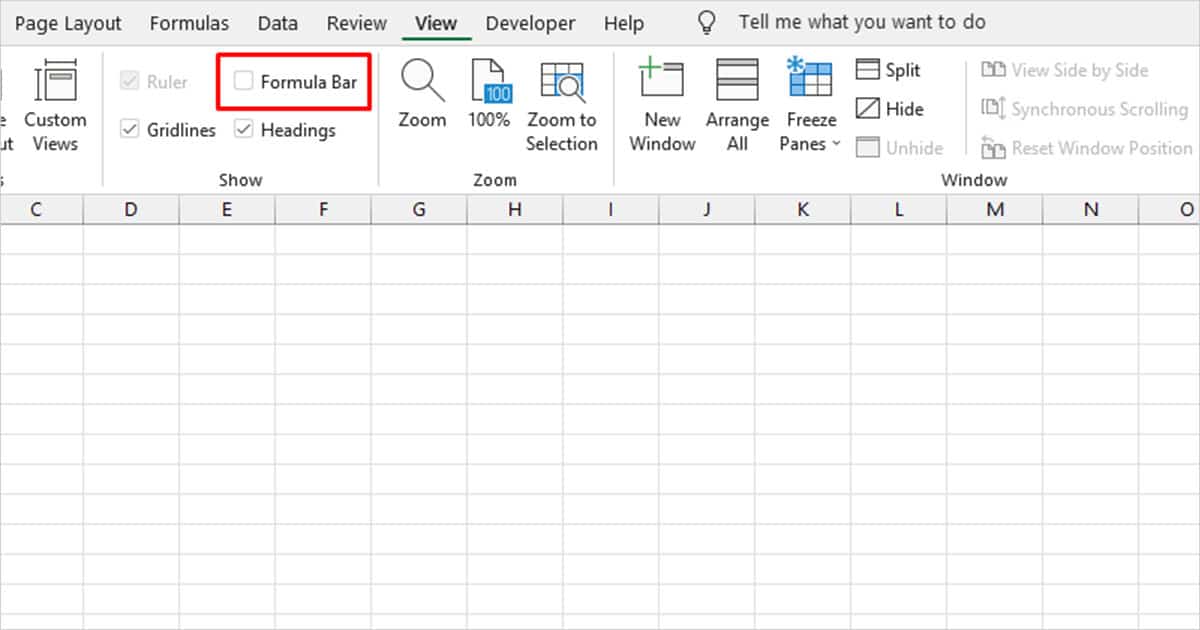
Show Formula Bar from Excel Options
You can also bring the formula bar back on display from the Excel options.
- Head to File from the menubar.
- Select Options from the sidebar.
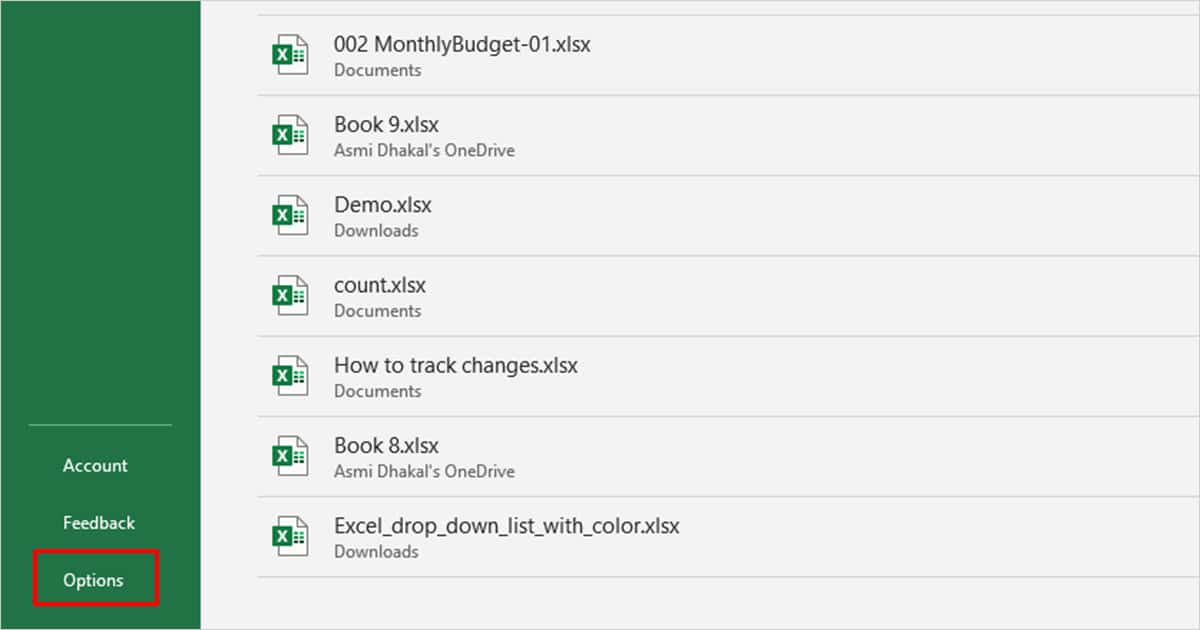
- In the Excel Options window, select Advanced.
- Scroll down to the Display section and select the box next to Show formula bar.
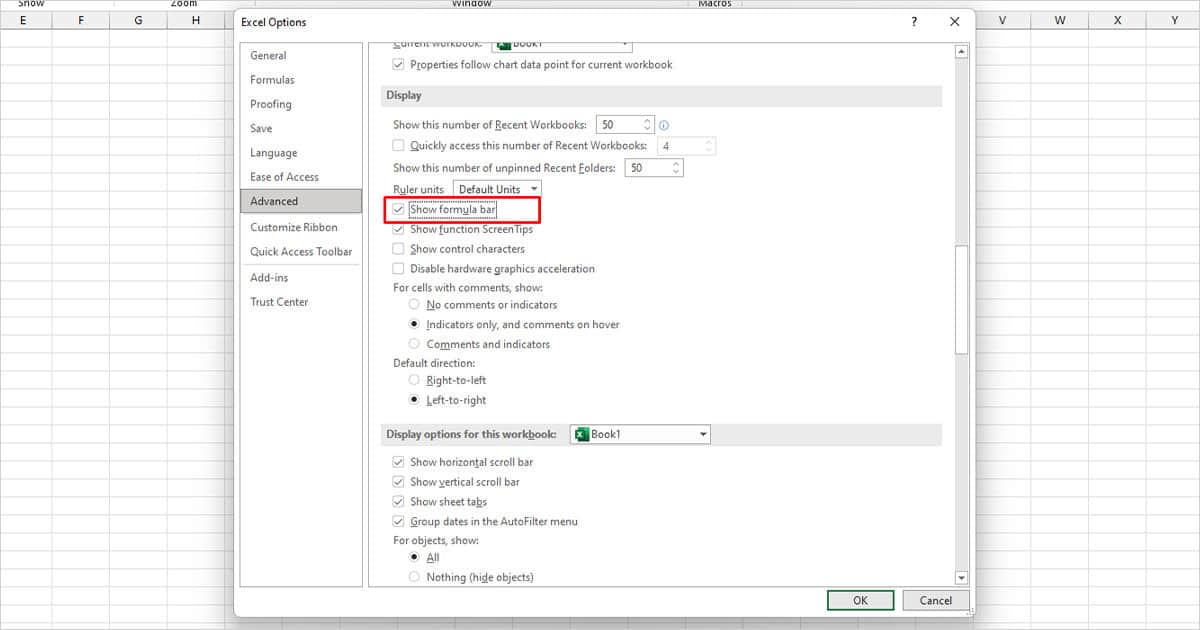
Reset Preference
If you’re still having problems enabling the formula bar, you can choose to reset all customizations you’ve made in your Excel program. Unfortunately, this will disable other settings you’ve configured in Excel, including the Developer tab. So, only use this method as the last resort when you cannot find the Formula bar at all.
- Head to File then open Options from the sidebar.
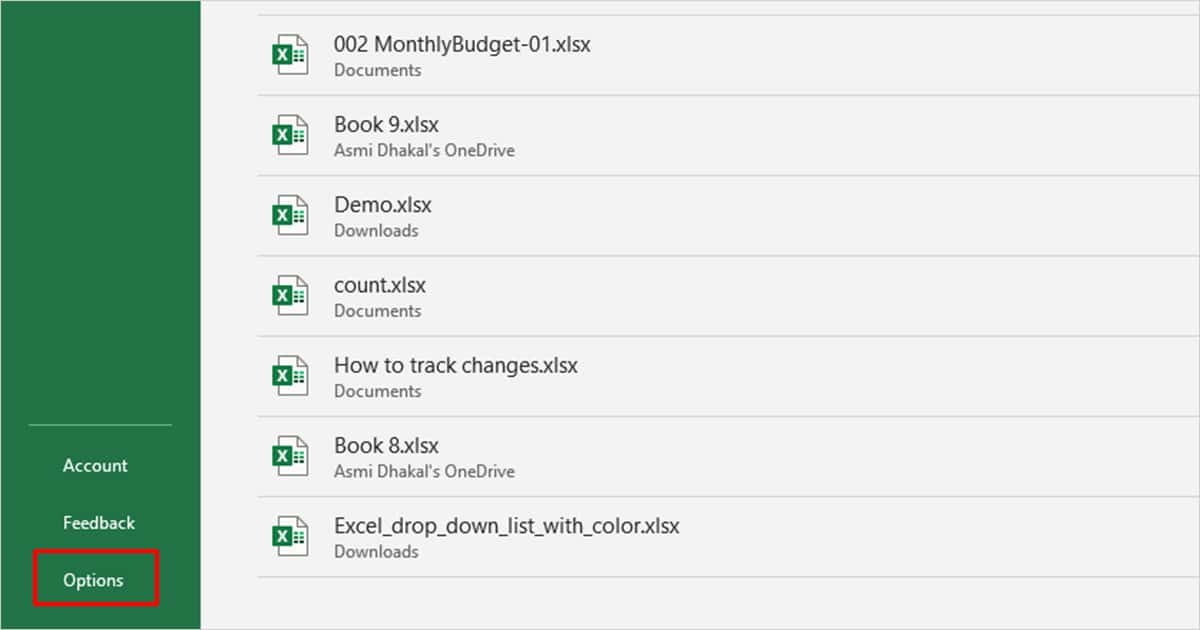
- From the window, open Quick Access Toolbar.
- Next to Customizations, select Reset.
- Select Reset customization.
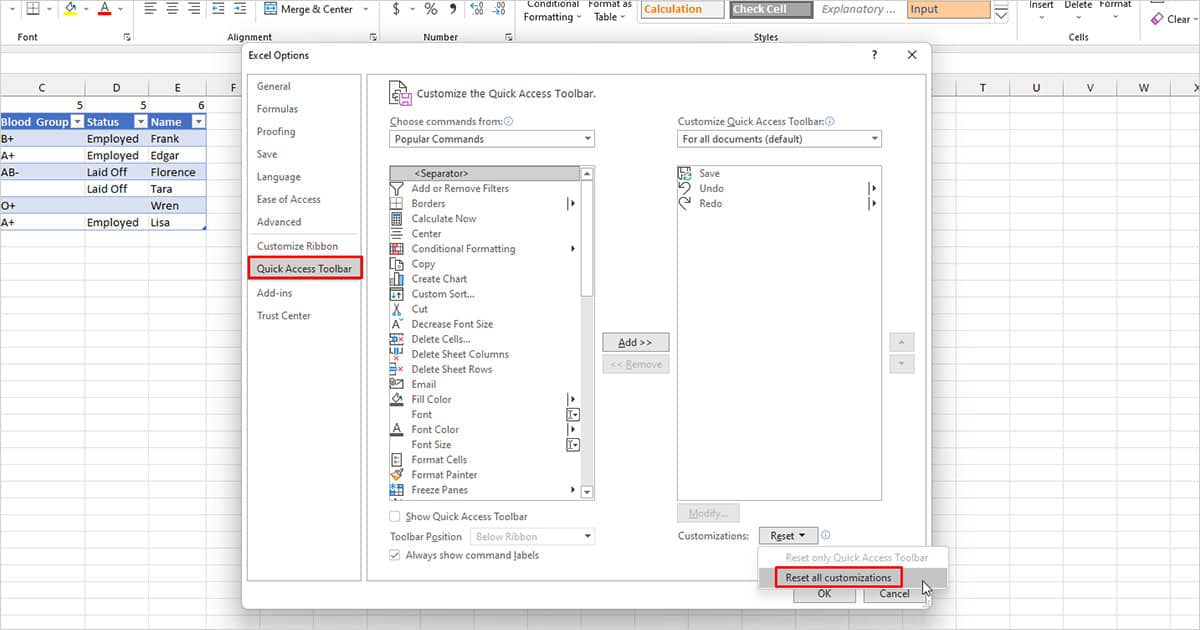
Reset Excel to Default Settings
If even resetting the preference doesn’t work, it’s because there is something wrong with your application. In this case, you will have to perform a factory reset that will cause you to lose your system preference but will not affect your saved documents, macros, and add-ins. Make sure you close all active workbooks before you proceed.
- Open the Run command (Ctrl + R).
- Type
regeditand hit Enter.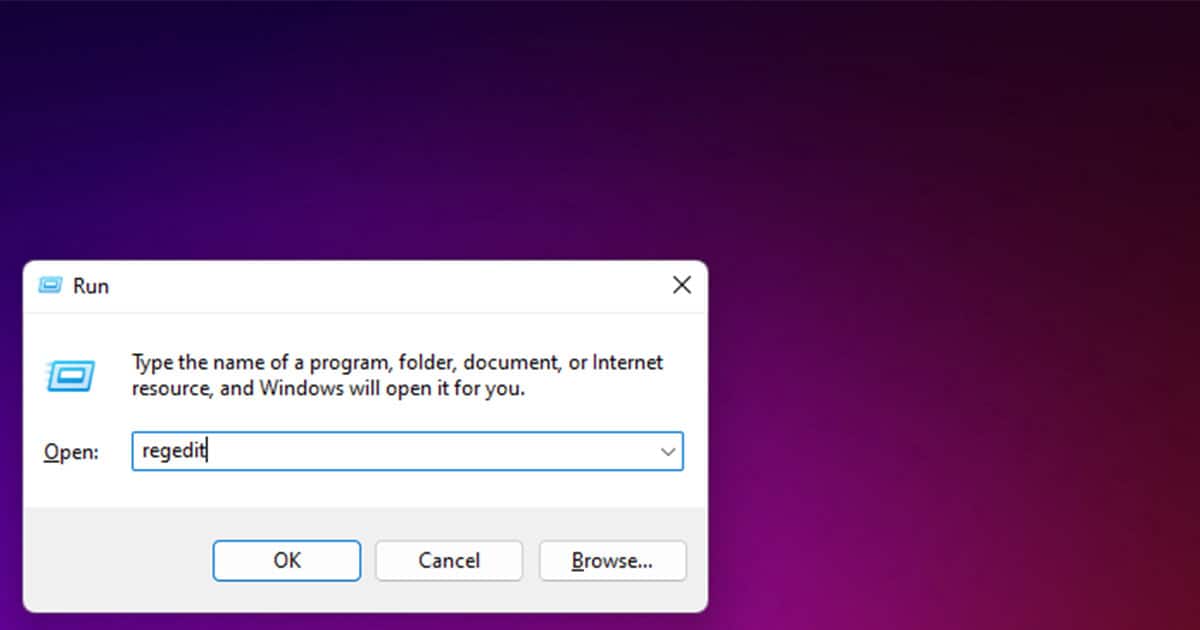
- Expand the menu for HKEY_CURRENT_USER.
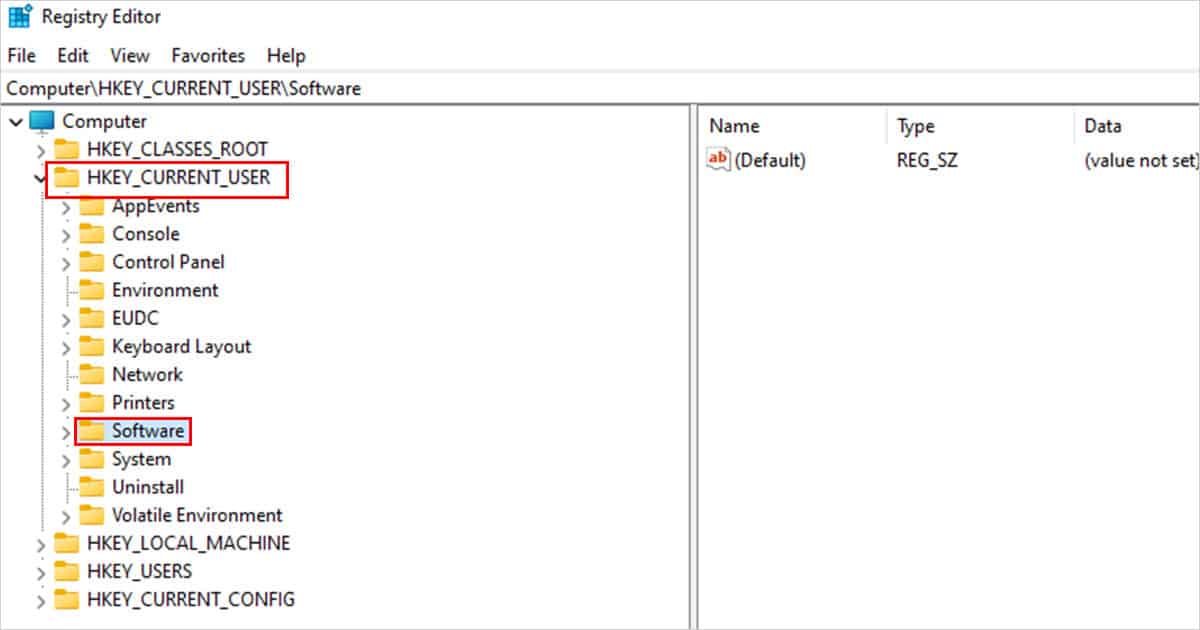
- Expand Software > Microsoft > Office.
- Depending on your Excel version, expand 12.0(Excel 2007), 14.0(Excel 2010), 15.0(Excel 2013), or 16.0(Excel 2016 or later)
- Right-click on Excel and select Delete.
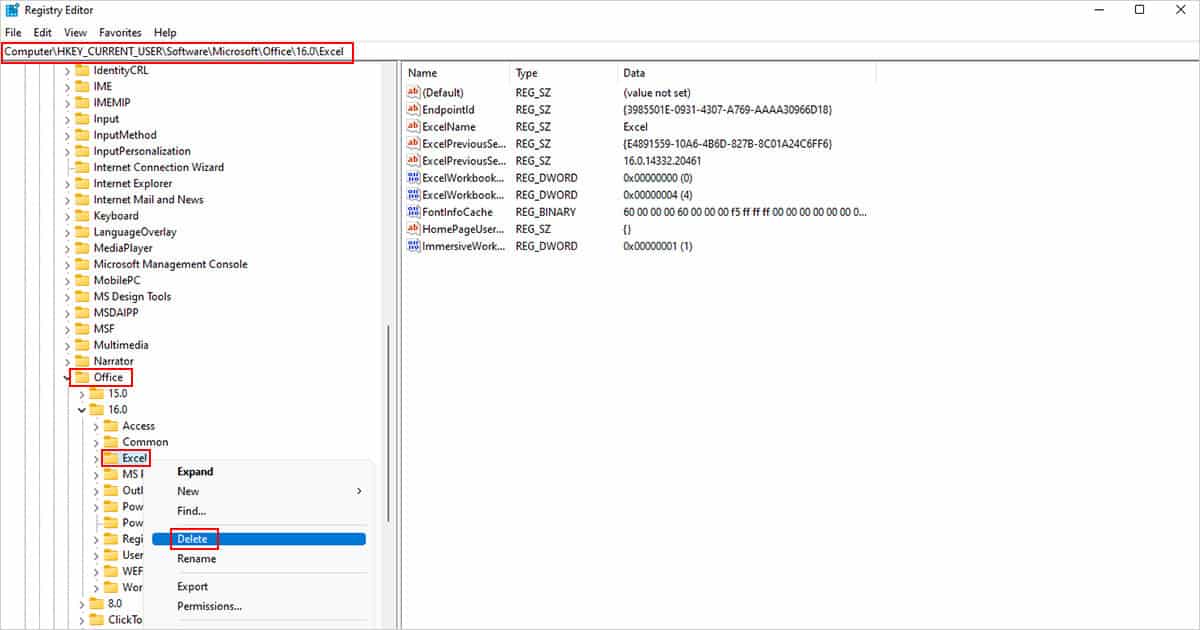
- Restart Excel.
Frequently Asked Questions (FAQs)
How to Expand Formula Bar in Excel?
If you’re dealing with a very long formula, the normal size of your formula bar may not be the right choice for you. Fortunately, Excel allows its users to expand their formula bars to accommodate longer formulas.
Simply, place your cursor on the extreme right of your formula bar and select the drop-down icon. If you like using Excel shortcuts, you can also hit the Ctrl + Shift + U keys to expand your formula bar.
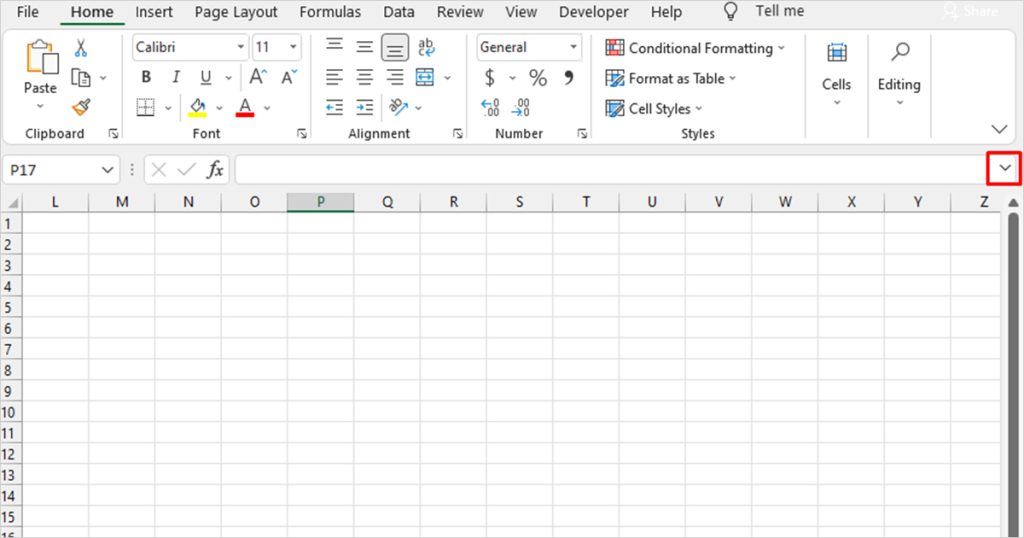
If you want to shrink your formula bar, you can click on the same icon and re-use the Ctrl + Shift + U shortcut.
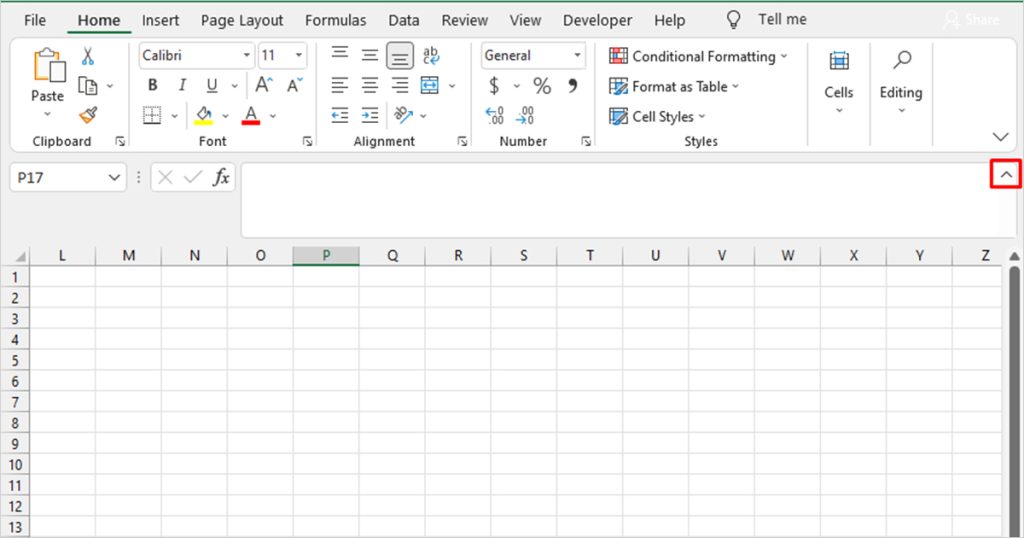
Can I re-position the Formula bar in Excel?
Many users opt to hide the formula bar when they’re analyzing data in a spreadsheet. This is to prevent any distraction from the sheet view.
While you can hide, expand, or shrink the formula bar, Excel currently doesn’t offer the feature to change the position of the formula bar. If you wish to hide the formula bar, you can head to the View tab and deselect the box next to the Formula bar.