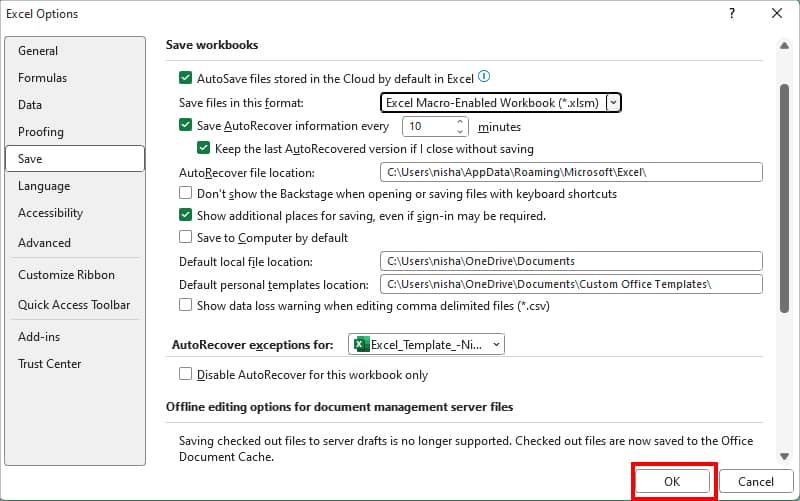Excel will send you an “Excel cannot open the file because the file format or file extension is not valid” error when there’s a problem with the file you’re trying to open. As mentioned in the error, you will encounter this issue if the file format is incompatible with your Excel version.
However, it might not be the only reason. The following causes can be responsible too.
- Wrong Extension
- Blocked Excel File
- Corrupt or damaged File
- Enabled Protected View
- Unsupported Workbook format
How to Fix “Excel Cannot Open the File…” Error?
Before you move on to the fixes, there’s a preliminary workaround you could try. Upload the Excel file to the cloud such as One Drive, Office Online, etc. Then, try opening the file on the Excel web. Sometimes, the file might not open because it is not synced fully. However, if you get an error in the online version too, follow these fixes to solve the problem.
Check and Change File Extension
As the error says “Excel cannot open the file because the file extension is not valid,” the first thing you can do is check your file extension. Some file extensions such as .xlc, .wk1, .dbf, and so on are incompatible with Excel 2016 and older versions.
To know your file extension, simply look for the (.csv, .xlsx, txt, etc). However, if you cannot see it, right-click on the Excel file with the error and pick Properties. On the General tab, see the Type of file.
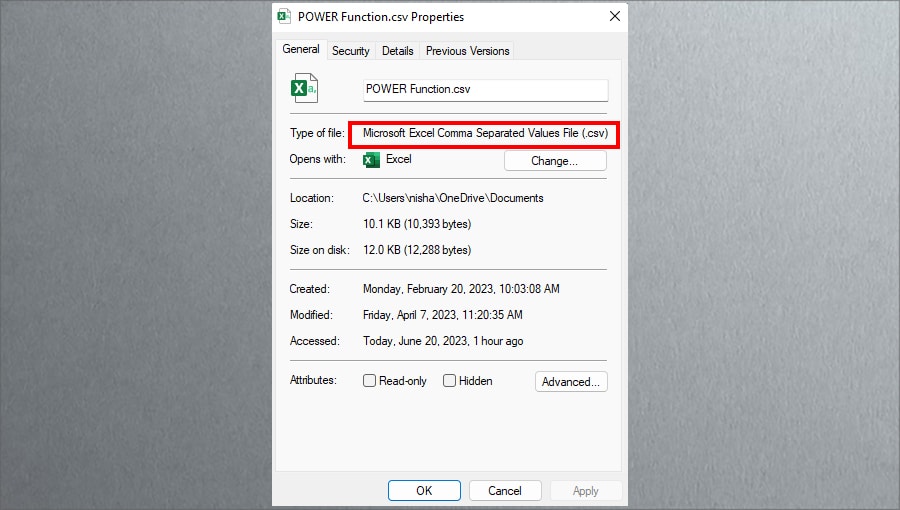
Now, once you know the file extension, check the supported file extensions from the official site of Microsoft. If your file is incompatible with the current Excel version, follow the given steps to change the extension. This fix has solved the error for many users.
Step 1: Unhide the Extension
On Windows, the Extension might be hidden for the files. That is why even though you rename the file with a different extension, it might have not changed. So, you need to unhide the extension from the Options menu first. However, if you can already see the extensions for the file, skip this step and move on to step 2.
- On File Explorer, click on the More icon > Options.
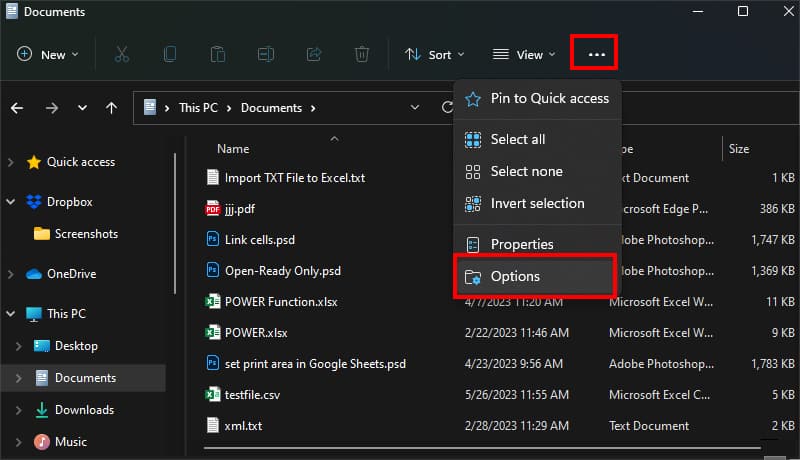
- On Folder Options, go to View Tab. Under Advanced settings, untick the option for Hide extensions for known file types and click OK.
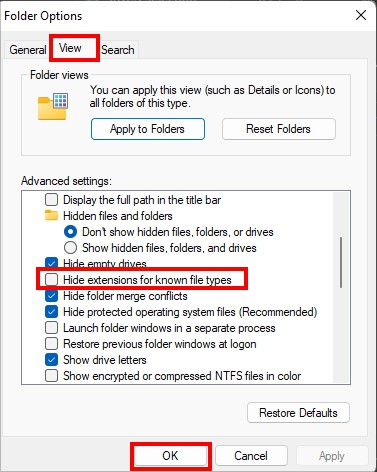
Step 2: Change File Extension
- Right-click on the File and click on Rename button.
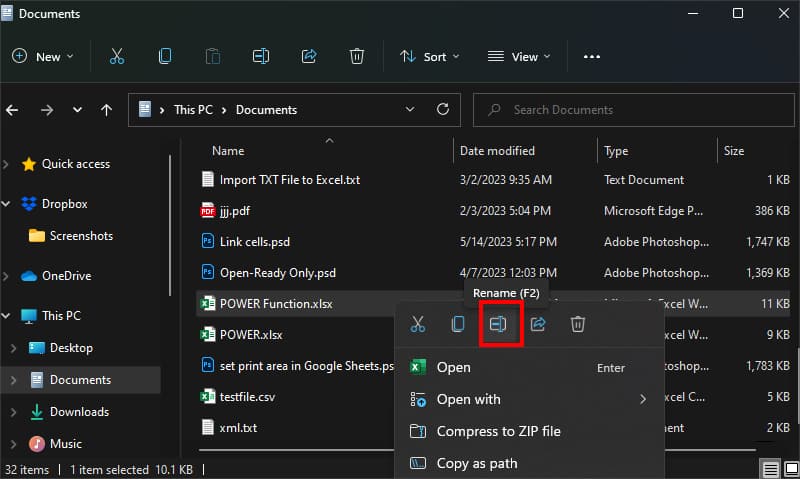
- Remove the current extension and type in a supported extension to change it. Click Yes on the prompt box to confirm.
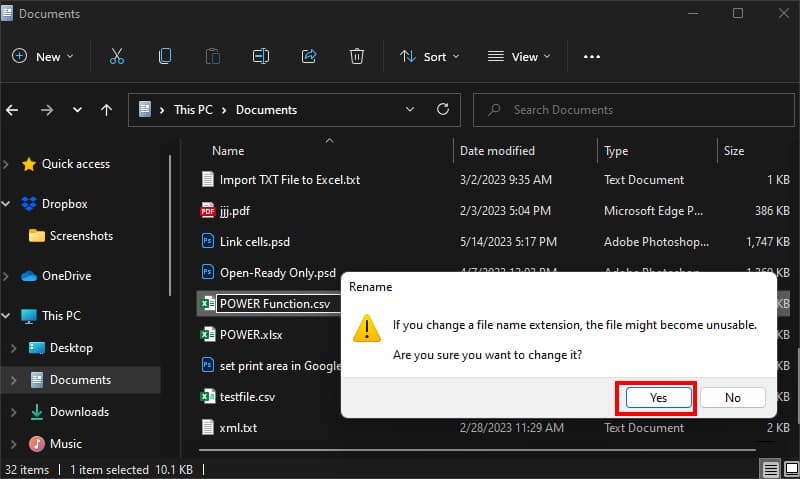
- Open the Excel file.
Unblock File from Properties
If the file extension isn’t causing the error, it’s possible the file is restricted to open in your system. To fix this, you can change the permission settings for the file and grant access to everyone. Then, try opening the file again.
- On your PC, find the Excel File with error.
- Right-click on the file and choose Properties.
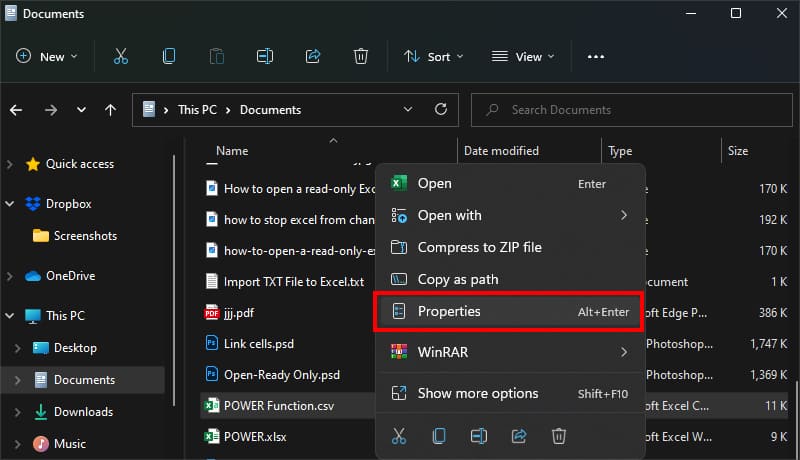
- On the file properties window, go to the Security tab. Next to To change permissions, click Edit.
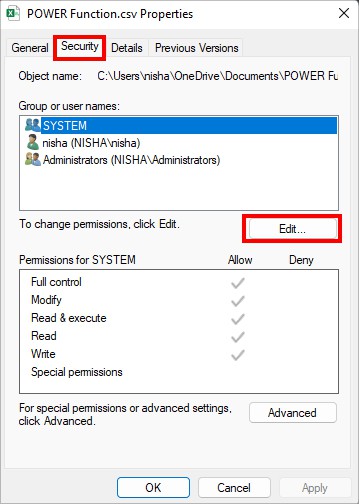
- Now, click Add.
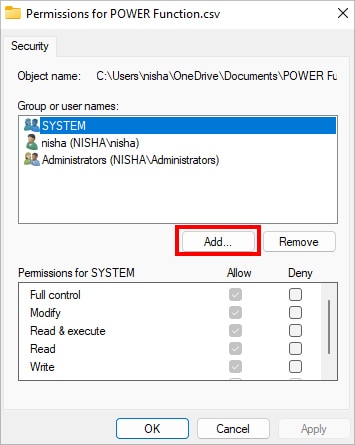
- On Select Users or Groups, hit Advanced.
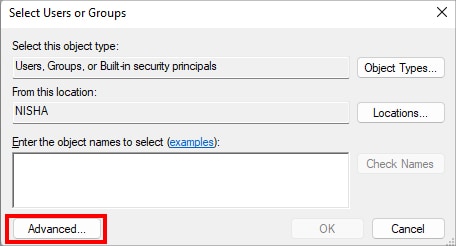
- Click on Find Now button.
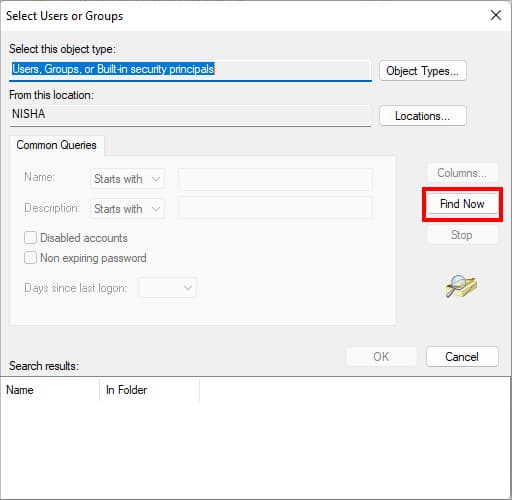
- Now, below the Search results, pick Everyone and click OK.
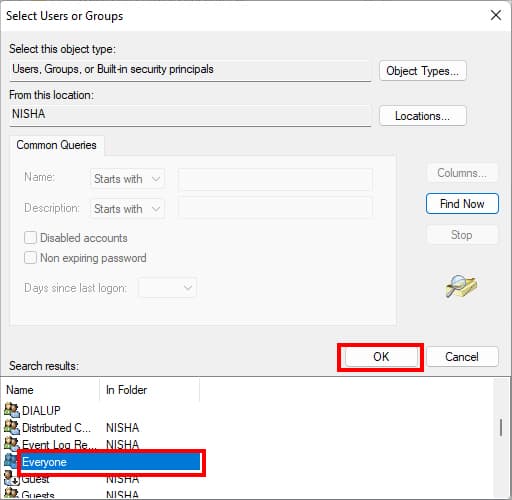
- Hit OK.
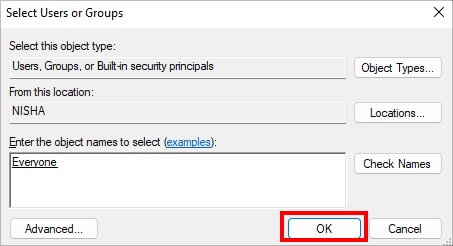
- On Permission window, select Everyone under Group or user names. Tick all boxes for Allow and click Apply.
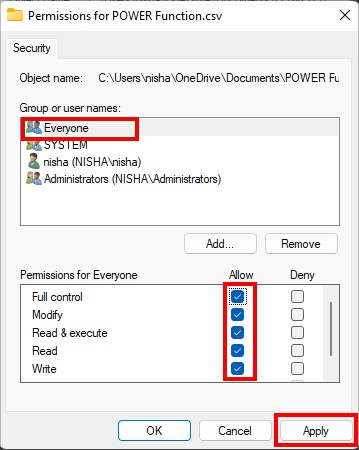
- Close all other windows and open the File.
Turn Off Protected View
Normally, when Excel detects malware and threats that could adversely affect your PC, it opens the file in Protected View. You might not be able to use most of the editing functions in this mode. But, this same Protected View feature can be the reason for Excel not opening files.
To see if it’s the culprit, turn off the Protected View from the Excel Options and open the Excel file. However, we do recommend you keep Protected View on at other times to reduce security risks.
- Launch Excel and open the Options menu.
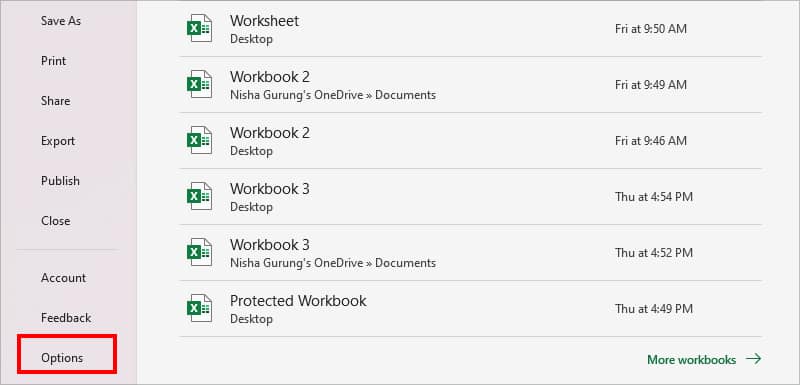
- On Excel Options, go to Trust Center. Then, click Trust Center Settings.
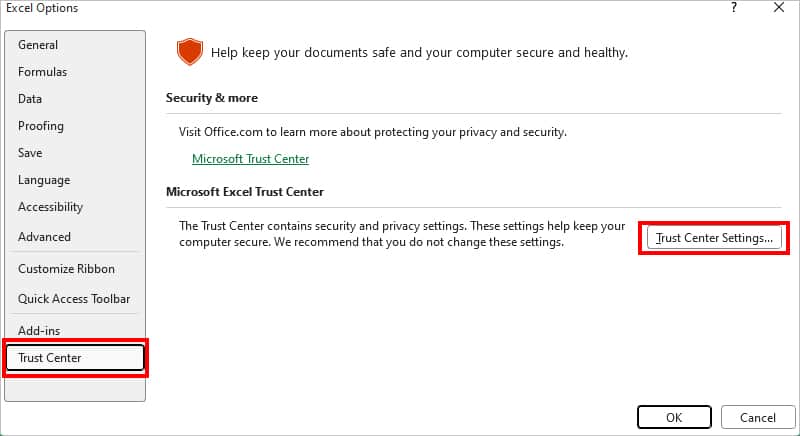
- On Trust Center window, head to Protected View.
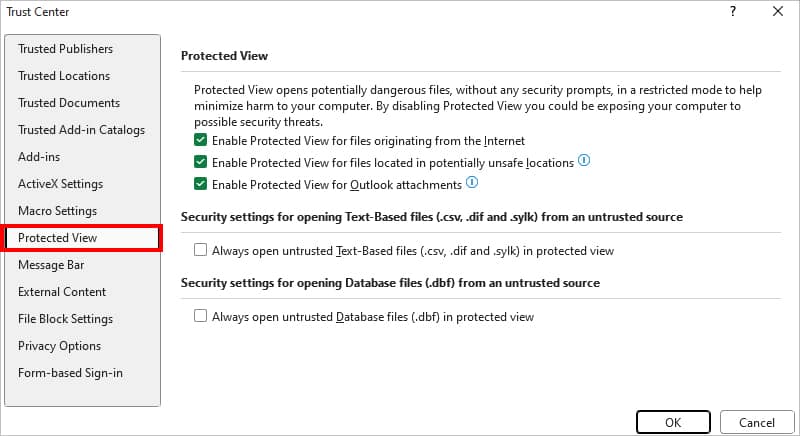
- Untick all the options for Protected View and hit OK.
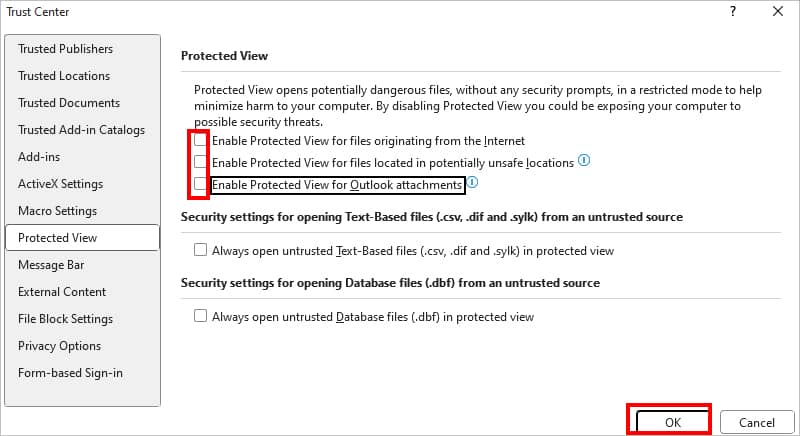
- Click OK to save changes.
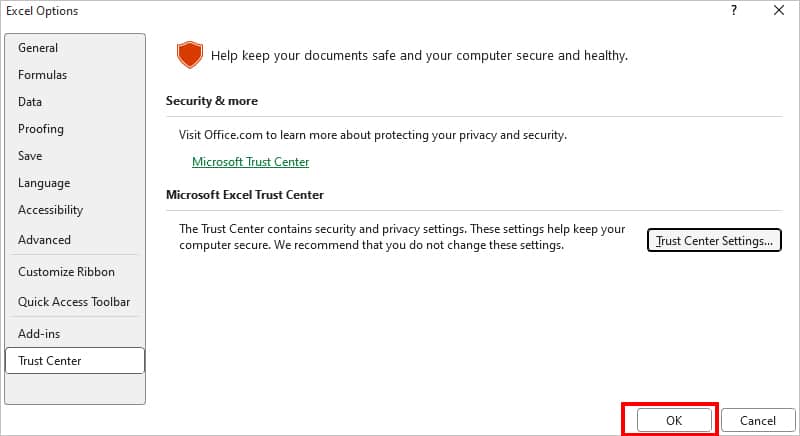
- Try to open the Excel file now.
Open and Repair File
If the Excel file still does not open, it is definitely corrupted. Usually, when Excel identifies a corrupted file, it opens the workbook in Recovery mode to repair it. But, if it didn’t happen with your file, your last resort is to repair the file manually. To do so, there’s an Open and Repair option for the workbook.
- Launch Excel and go to Open.
- Below Other Locations, click Browse.
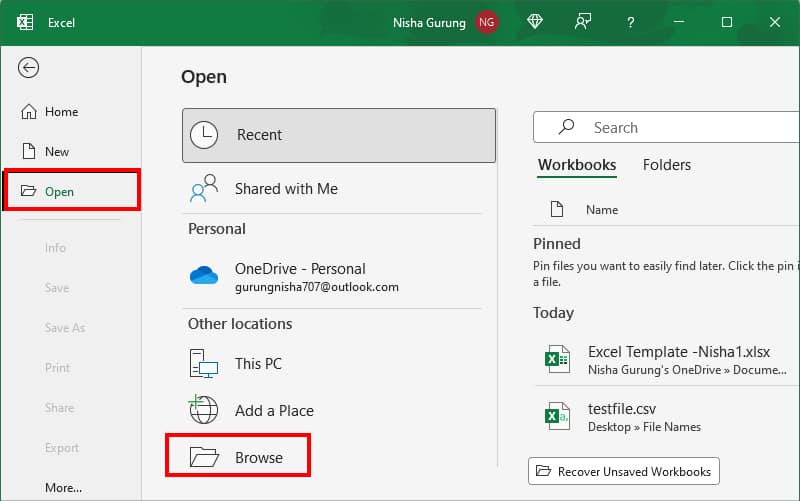
- On Open window, select the Excel file with the error. Expand the Open menu > Open and Repair.
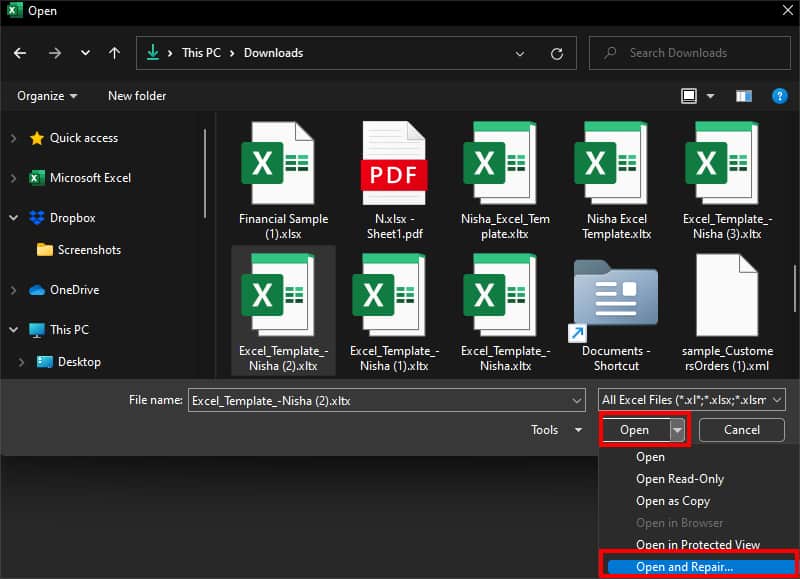
- On the Confirmation window, click Repair.
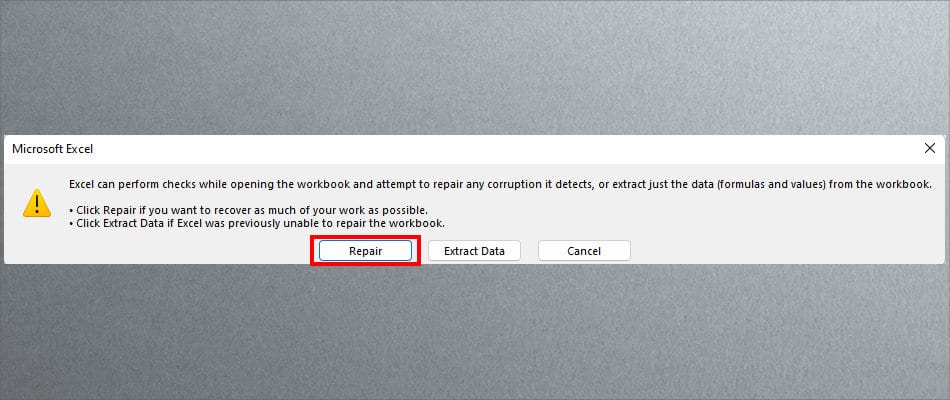
- Your file will open in the background. Close the Repairs window.
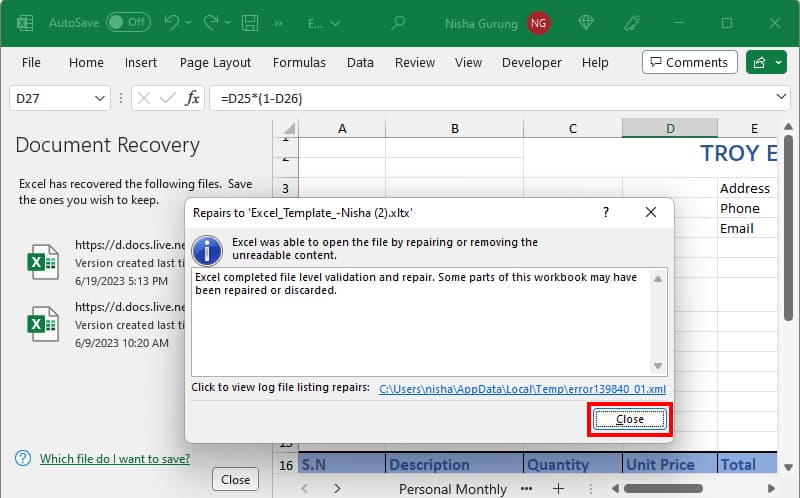
Change Save Workbooks Format
The above fixes were all about troubleshooting the File cannot open error for you. But, if other users are having an issue opening the workbook you shared, try this fix. Here, we will change the workbook to a supported file format from the Excel Options.
- Open Excel.
- On Lower-left, click Options menu > Save.
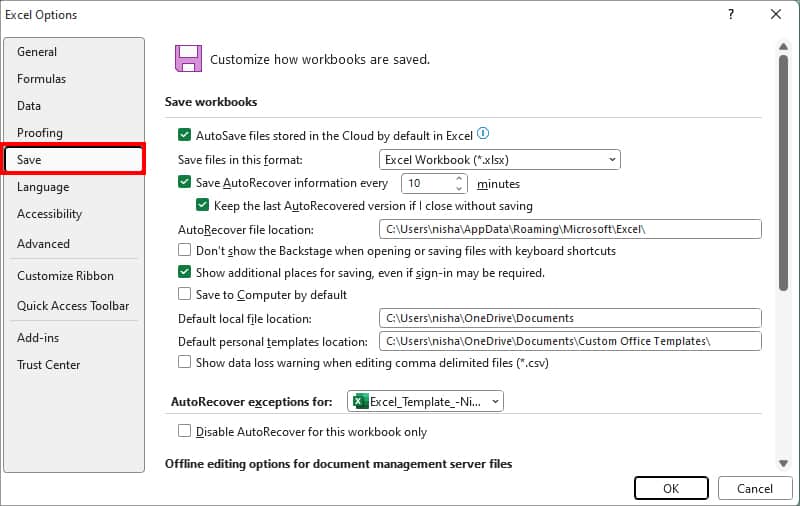
- Hover over Save workbooks menu. On Save files in this format, expand the drop-down menu and pick a File format from the list.
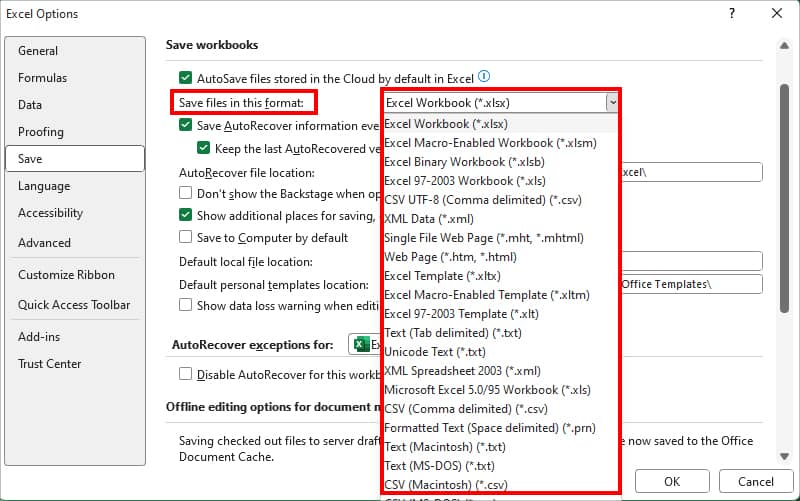
- Hit OK.