The ALT + ENTER keyboard shortcut is a quick way to break lines in Excel. When you insert a line break, you prevent your cell content to bleed out to the adjacent cell, making your entry look neat and professional. However, recently some users have reported a problem, causing the ALT + ENTER to not work.
The first solution you can test out is to use the combination of Windows key + ALT + ENTER to enter the line break. That is, hold down on both the Windows key and ALT key then hit the ENTER button. While this seems to have resolved the query for most users, there are other factors that could be causing the shortcut to not work for you.
Why is ALT ENTER Not Working in Excel?
There are some reasons why the ALT + ENTER shortcut would not work in Excel. Here are the causes we’ve gathered:
- Wrap Text Not Enabled
- Using the Right ALT key
- Shortcut Used by a Macro
- Language Preferences
- Corrupt Excel Workbook
- Keyboard Not Working
How to Fix ALT ENTER Not Working in Excel?
After you navigate through the possible causes, you can refer to the list of tried and tested fixes we’ve arranged for you.
Enable Wrap Text
You cannot insert a line break if the Wrap text tool is inactive for the selected cell. While ALT + ENTER automatically enables this feature, if you notice that the line break somehow disappeared, you should definitely check if the feature is active or not.
- Select the cell you wish to break the line.
- Head to the Home tab.
- If deselected, select the Wrap Tool feature in the Alignment section.
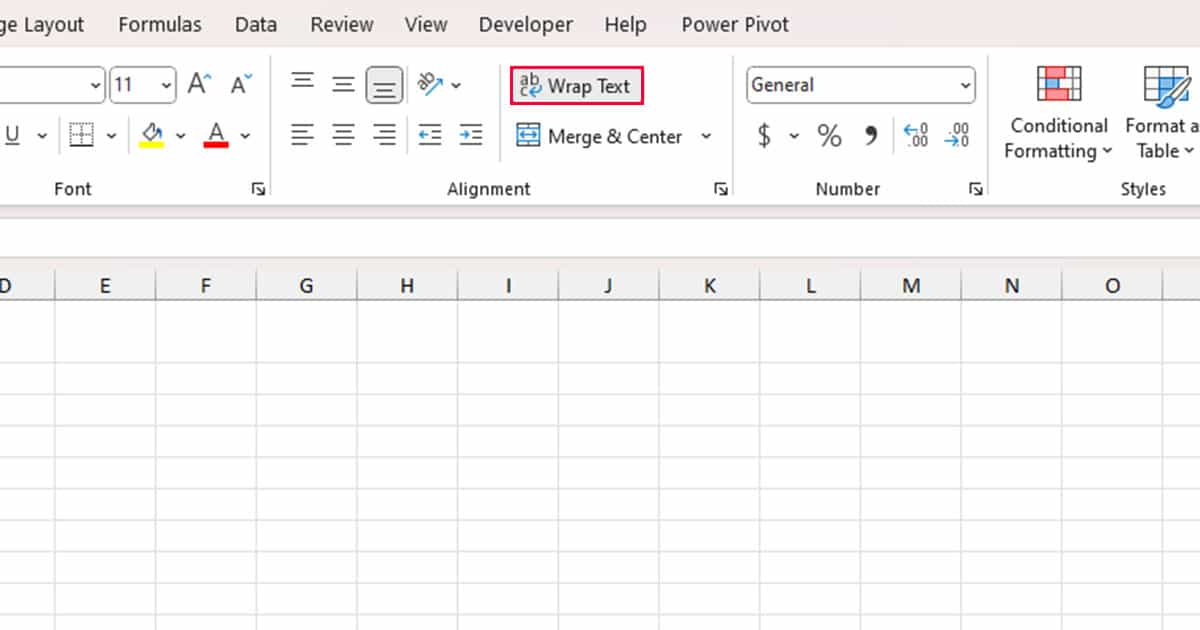
Use the Left ALT Key
As you may have noticed, there are two ALT keys on your keyboard; one to the left and one to the right of the spacebar. While using both, the left and right ALT key + ENTER worked for me to break the line, many users have reported that only the Left ALT key did the trick for them.
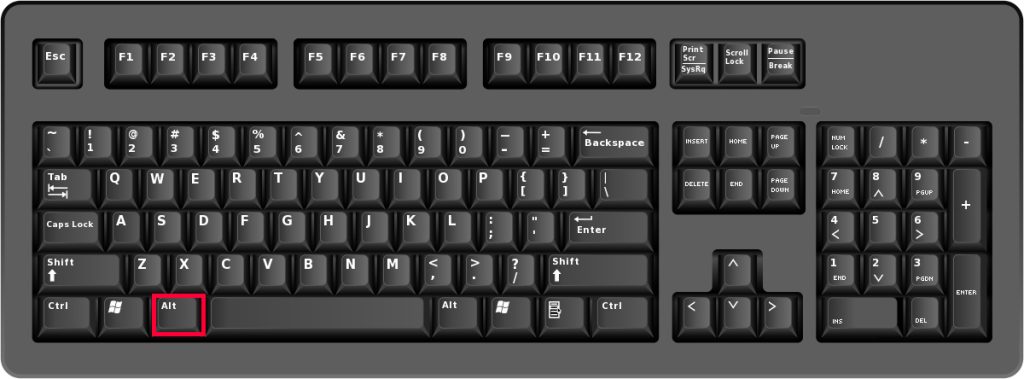
Instead of using the ALT key on the right, use the left ALT key + ENTER to break your line. If this doesn’t work for you, you can head to the next fix.
Restart Excel
There could have been a slight glitch in the program causing your shortcut to not work. A quick restart typically resolves small bugs. If the above-mentioned methods don’t work for you, you should definitely close Excel from the task manager and run it again.
- On your keyboard, use Ctrl + Shift + Esc.
- Right-click on Excel and choose End Task.
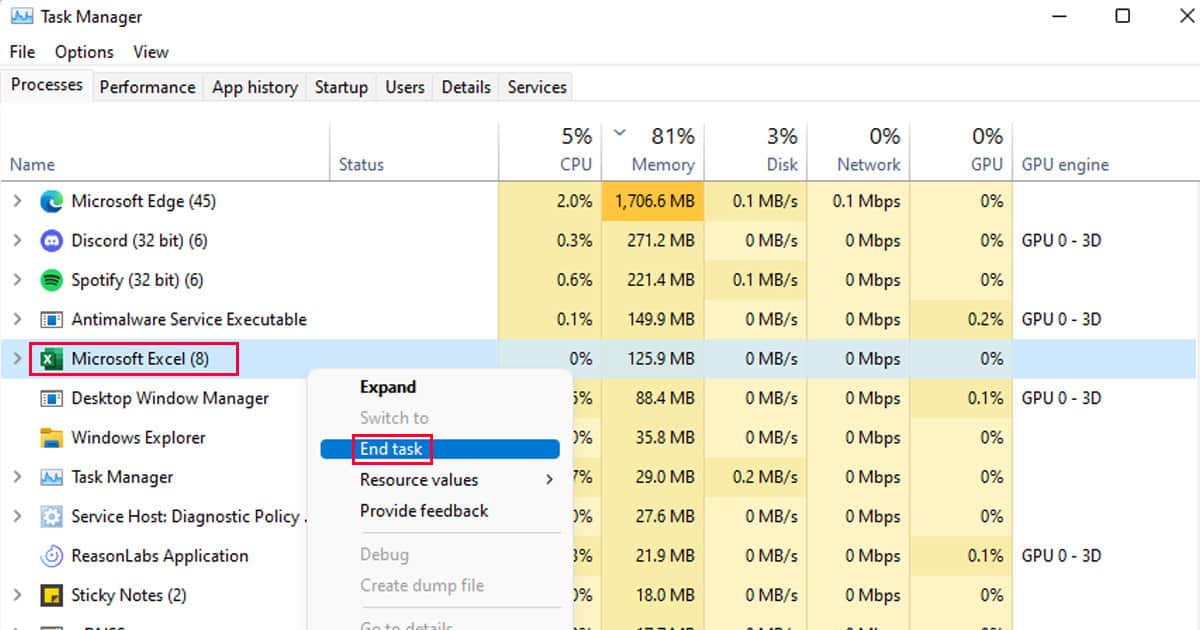
- Open Excel again and try using the shortcut.
Check Macro Shortcuts
When you create Macros in Excel, you get the option to enter a shortcut if you wish to call them in the future. Although a very convenient measure, when you enter an existing shortcut to call the macro, it will override the shortcut’s original function. It is a good idea to check if you’ve set ALT + ENTER to call a macro.
- Head to the Developer tab.
- In the Code section, select Macros.
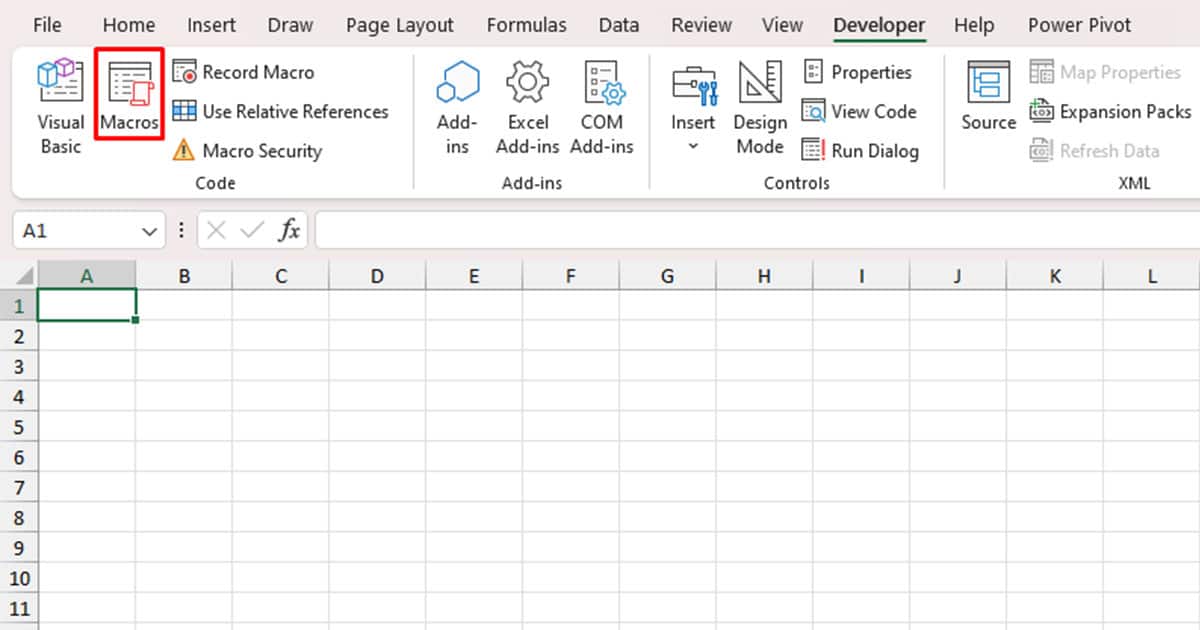
- Under Macro name, click on your Macro and choose Options from the sidebar.
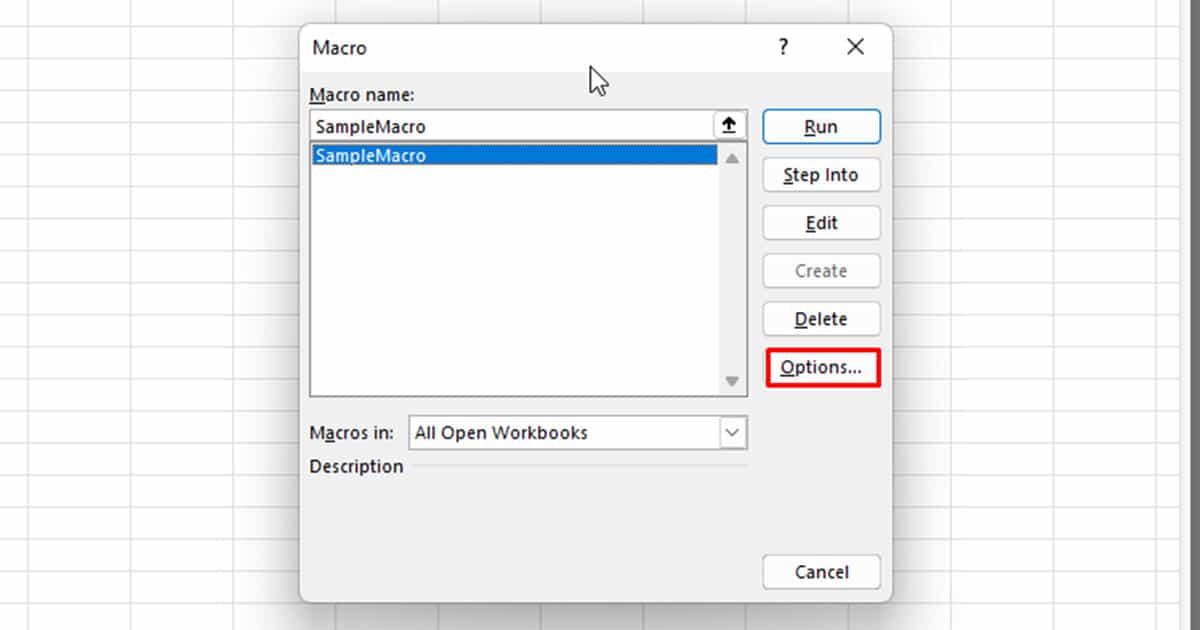
- Check the shortcut used for your Macro.
Change System Language
If you’ve set your keyboard language preferences to a foreign language, it is possible that your keyboard may not be registering the ALT key the way you’re intending to use it. Take it as a language barrier between the keyboard and Excel!
You can temporarily switch to English in the preferred language section of Windows Language & Region settings and try using the shortcut again.
- Use Windows key + I to open the Settings application.
- From the sidebar, select Time & Language > Language & Region.
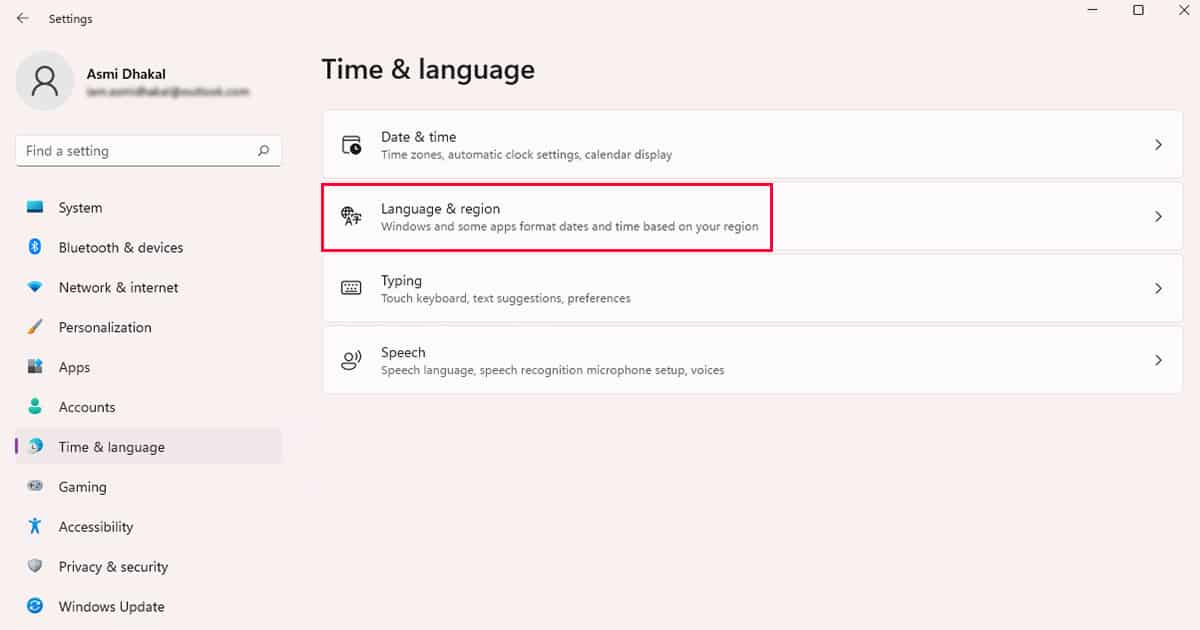
- Under Preferred Language, select the horizontal three-dot menu next to English.
- Choose Move up.
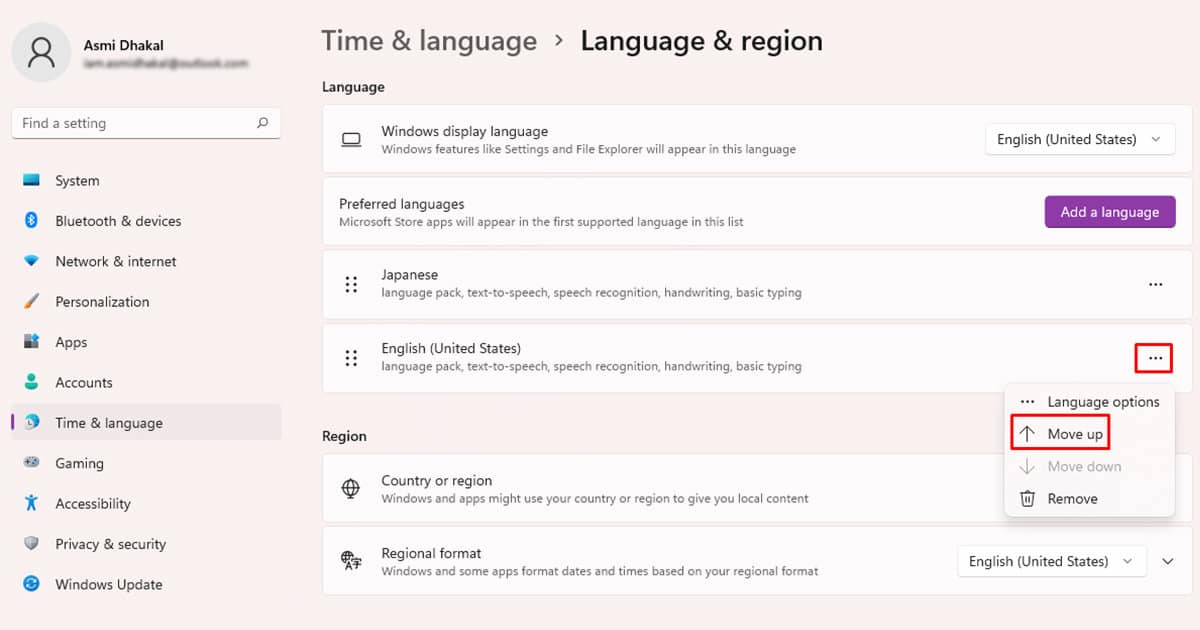
Repair Workbook
Check if the shortcut works normally in other Excek workbooks. If it does then the problem is not with the shortcut but with the workbook. In this case, you can use Excel’s in-built Open and Repair utility to repair your workbook.
- Open a blank workbook and head to File from the Menubar.
- From the sidebar, navigate to Open > Browse.
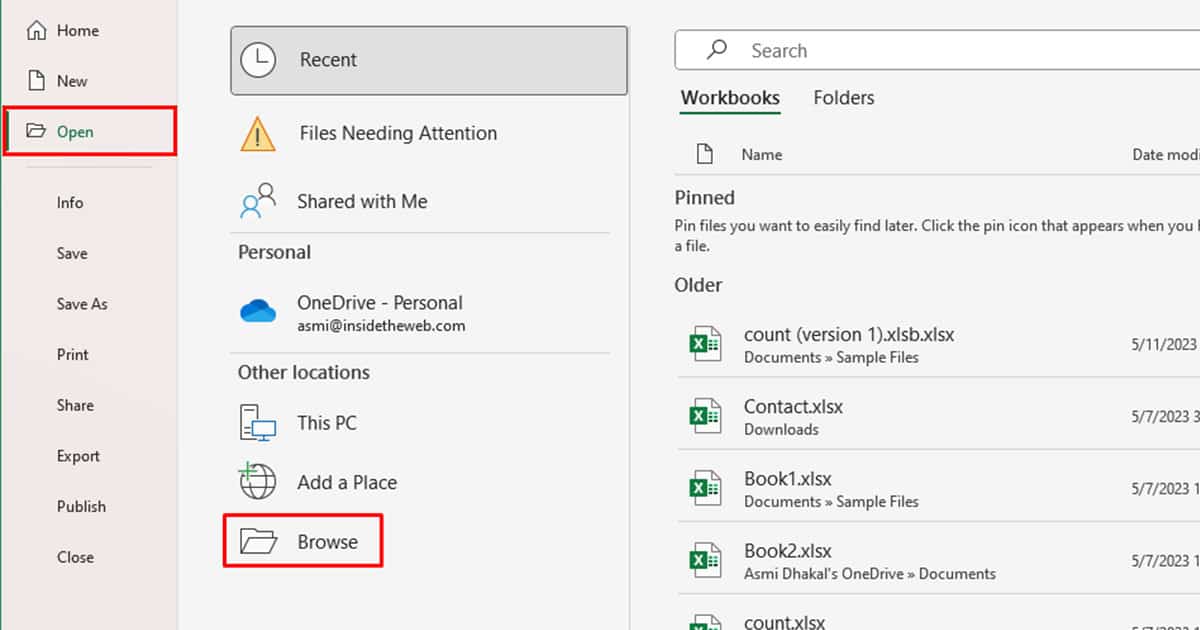
- Locate and select your workbook from the file explorer.
- Select the fly-out for Open and choose Open and Repair.
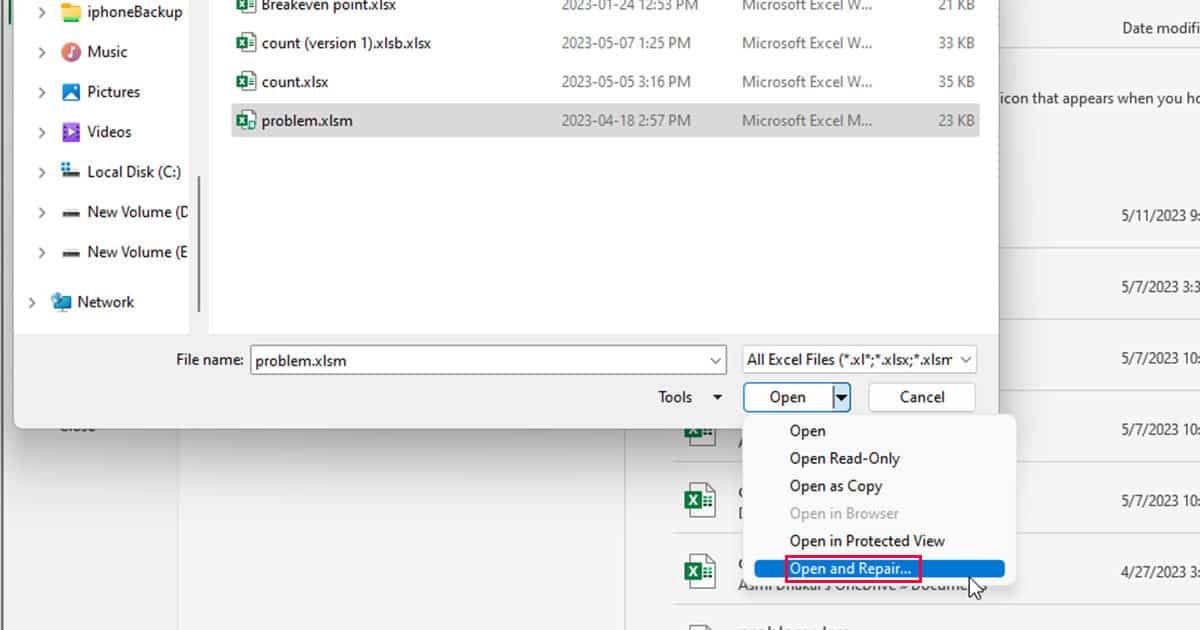
Use One-Screen Keyboard
If non of the fixes work, then it is possible your keyboard has been damaged. If you cannot immediately repair or replace your keyboard at the moment, you can use Windows on-screen keyboard. Fortunately, the on-screen keyboard is not only handy for typing but it also supports all kinds of shortcuts, including ALT + ENTER!
To enable the on-screen keyboard, you can use the Windows key + Ctrl + O shortcut. If your keyboard is malfunctioning, you can also use the Settings application to open the on-screen keyboard.
- Launch Start > Settings.
- From the sidebar, select Accessibility.
- Under Interaction, choose Keyboard.
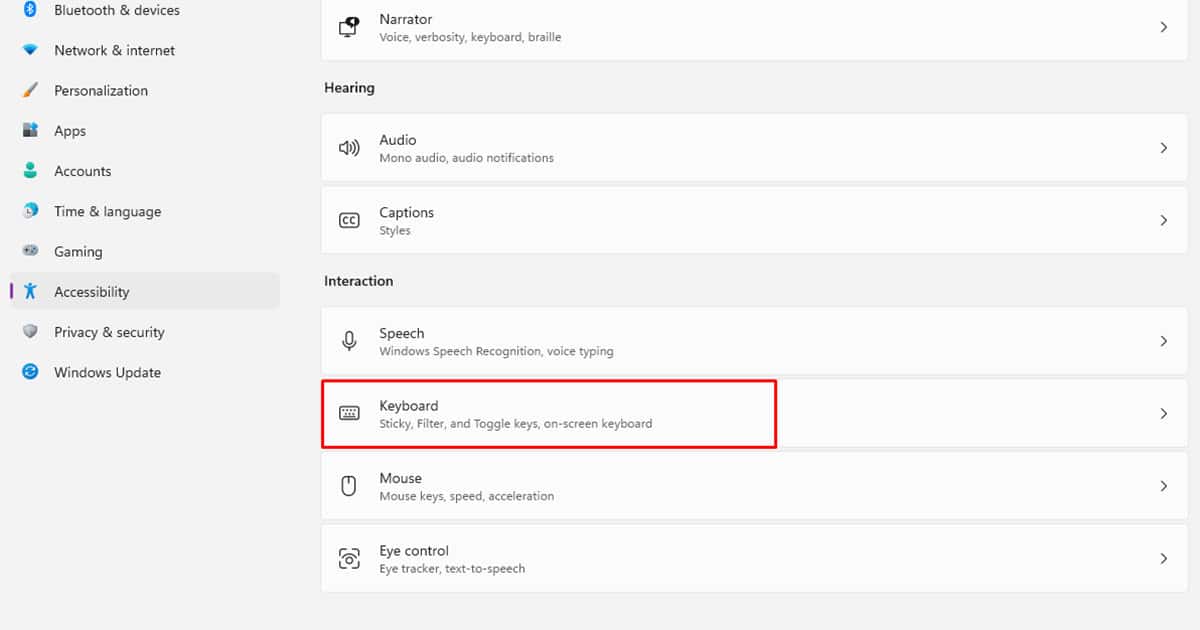
- Toggle on On-Screen Keyboard.
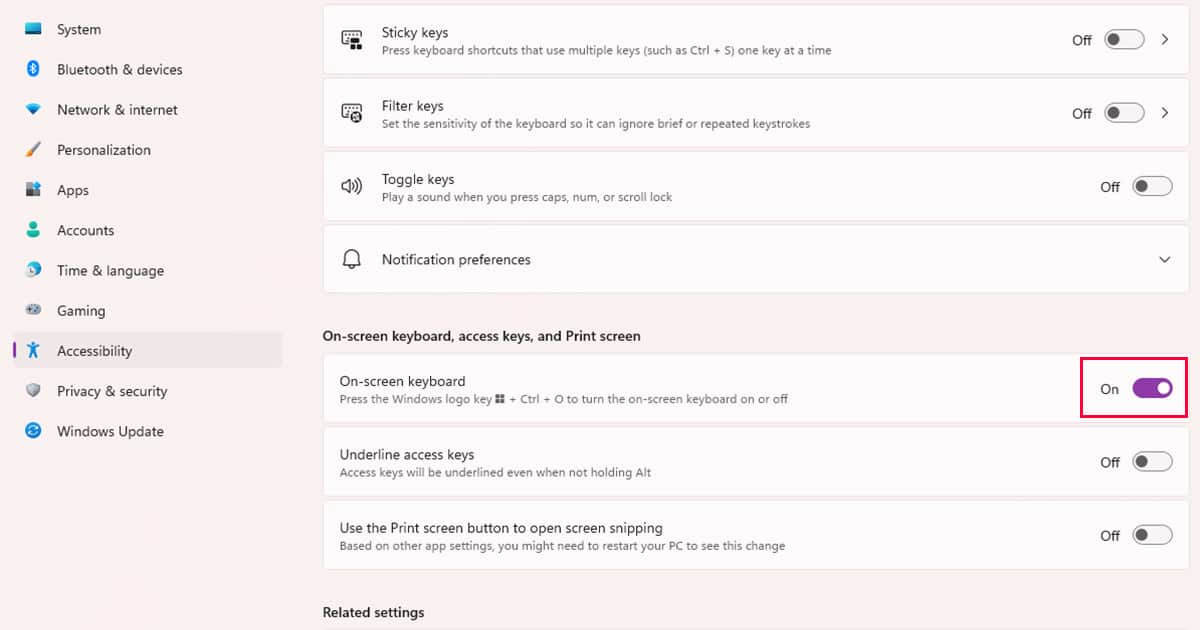
- Select your cell and click on ALT and ENTER to use the shortcut.